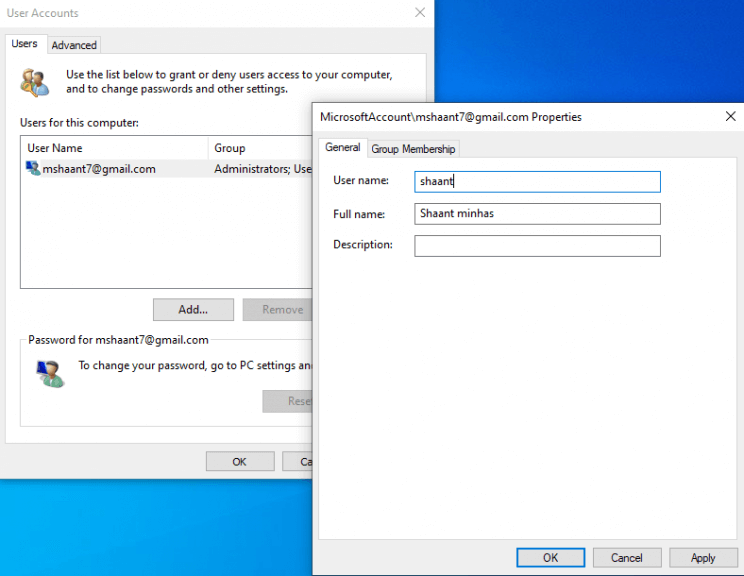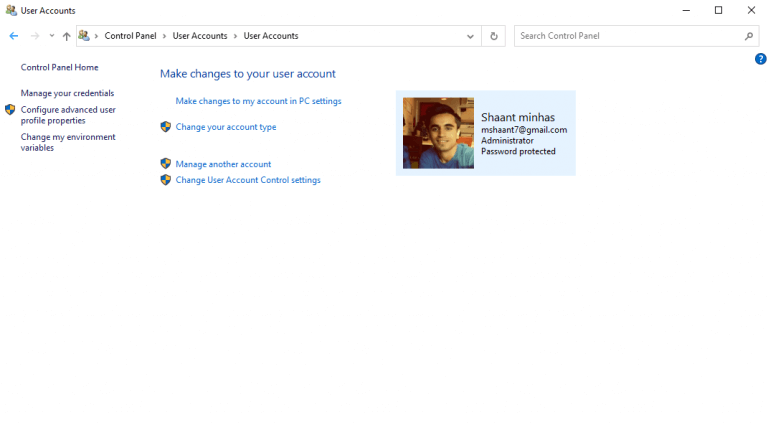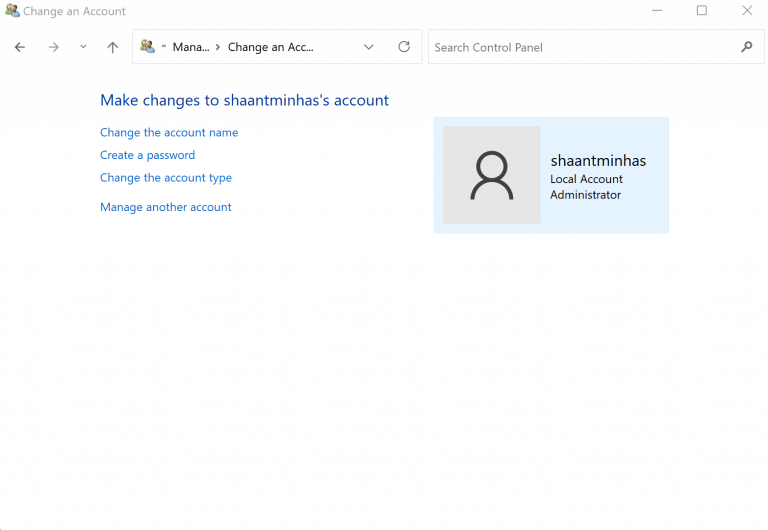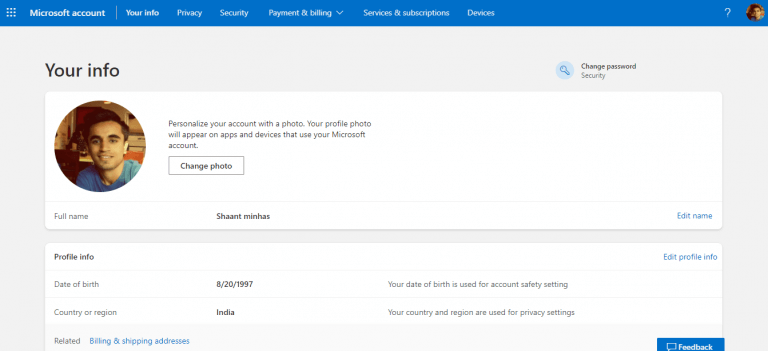Chcete tedy změnit výchozí název účtu vašeho počítače se systémem Windows. Možná jste při počátečním nastavení nezadali své skutečné jméno, nebo pokud ano, možná ho nyní chcete změnit na něco jiného.
Ať už je váš důvod jakýkoli, operační systém Windows vám umožňuje změnit název účtu s relativně menšími problémy. V tomto článku jsme se zabývali tím, jak to můžete udělat v systému Windows 10 i Windows 11.
Začněme.
1. Změňte název účtu Windows v Rozšířeném ovládacím panelu
Název účtu můžete snadno změnit z rozšířeného ovládacího panelu. Zde je postup:
- zmáčkni Klávesa Windows + R, vepište „netplwiz“ nebo ‘ovládat uživatelská hesla2’, a stiskněte Vstupte klíč.
- V nabídce Uživatelské účty vyberte účet a klikněte na Vlastnosti.
- Na Všeobecné v novém okně zadejte uživatelské jméno, které chcete od této chvíle používat.
- Klikněte na OK.
Restartujte počítač a název vašeho účtu se při příštím spuštění změní. Je to docela podobný proces v prostředí Windows 11.
2. Použijte ovládací panel
The Kontrolní panel je centrální rozbočovač ve vašem systému Windows. Zde můžete změnit vzhled a chování systému Windows a také změnit další důležitá nastavení systému Windows.
Zde je návod, jak můžete také změnit název účtu Windows z ovládacího panelu:
- Přejít na Nabídka Start do vyhledávacího pole zadejte „ovládací panel“ a vyberte nejlepší shodu.
- Odtud otevřete Uživatelské účty panelu a klikněte na Spravovat jiný účet.
- Klikněte na účet, který chcete upravit > Změnit název účtu.
Nyní zadejte nové uživatelské jméno, které chcete používat, a klikněte na Změnit jménoa máte hotovo.
U počítače se systémem Windows 11 se tento proces příliš neliší. Chcete-li začít, postupujte takto:
- Spusťte Kontrolní panel a vyberte Uživatelské účty > Změnit typ účtu.
- Vyberte svůj místní účet a klikněte na Změňte účetnázev.
- Zadejte název nového účtu a klikněte na Změnit jméno.
Vaše uživatelské jméno ve Windows 11 bude okamžitě změněno.
3. Změňte název účtu Windows v Nastavení
Nastavení vám umožní pohrát si s několika možnostmi v počítači se systémem Windows. S jeho pomocí můžete také změnit nastavení názvu účtu. Začněte podle následujících kroků:
- Otevřete Nastavení systému Windows (klávesa Windows + I).
- Klikněte na Účty > Vaše informace > Spravovat můj účet Microsoft možnost odtud.
- Přihlaste se ke svému účtu Microsoft a klikněte na svůj profilový obrázek.
- Budete převezeni do Vaše informace sekce. Odtud klikněte na Upravit jméno volba.
- Zadejte nové uživatelské jméno (křestní i příjmení) a klikněte na Uložit.
Vaše uživatelské jméno bude úspěšně změněno. Restartujte počítač, abyste se ujistili, že změny se na váš počítač použijí efektivně.
Zabalit se
Doufejme, že vám tento článek pomohl změnit název účtu Windows bez jakýchkoli potíží. Ale nezastavujte se ve svých stopách. Kromě uživatelských jmen vám operační systém Windows také umožňuje spravovat typ vašeho uživatelského účtu a také vám umožňuje změnit profilový obrázek Windows.
FAQ
Jak změním název svého netplwiz účtu?
Otevřete Start. Vyhledejte netplwiz a kliknutím na horní výsledek otevřete nástroj. Vyberte účet pro aktualizaci jeho názvu. Klepněte na tlačítko Vlastnosti. (Volitelné) Aktualizujte pole „Uživatelské jméno“ a změňte přezdívku účtu. Aktualizujte pole „Celé jméno“, aby se na přihlašovací obrazovce zobrazovalo jiné jméno.
Jak změním uživatelské jméno svého účtu?
V části Uživatelské účty vyberte možnost Změnit typ účtu přímo, když je ovládací panel v zobrazení kategorií. Krok 3. Klikněte na účet, kterému chcete změnit uživatelské jméno. Krok 4. Poté v levém panelu vyberte Změnit název účtu.
Jak změním jméno na přihlašovací obrazovce?
Pokud k přihlášení do Windows 10 používáte účet Microsoft, účet si z cloudu stáhne jméno, které vidíte na přihlašovací obrazovce.Pokud chcete změnit název účtu, budete muset aktualizovat nastavení účtu pomocí těchto kroků: Otevřete Nastavení.
Jak změnit název místního účtu v systému Windows 10?
Otevřete Ovládací panely. V části Uživatelské účty klikněte na možnost Změnit typ účtu. Vyberte místní účet a změňte jeho název. Klikněte na možnost Změnit název účtu. Změňte název místního účtu Windows 10 tak, jak chcete, aby se zobrazoval na přihlašovací obrazovce. Klepněte na tlačítko Změnit název.
Jak změnit název účtu v místních uživatelích a skupinách?
Způsob 2: Změňte název účtu v části Místní uživatelé a skupiny. Krok 1: Otevřete Runby Windows+R, zadejte lusrmgr.mscan a stiskněte OK pro otevření Local Users and Groups. Krok 2: Otevřete složku Uživatelé, klikněte pravým tlačítkem na uživatele a v nabídce vyberte Přejmenovat.
Jak upravit název uživatelské složky ve Windows 10?
Navrhuji, abyste povolili výchozí účet správce a poté se pokusili provést níže uvedené kroky k úpravě názvu složky uživatele. Zkontrolujte, zda to pomáhá. Krok 1: Doporučuji povolit výchozí účet správce a pokusit se odstranit další účet. 1. Stiskněte klávesu Windows + klávesu X. 2. Klikněte na Příkazový řádek (Admin). 3.
Jak změním uživatelské jméno v Editoru zásad skupiny?
Krok 1: Otevřete Editor místních zásad skupiny. Krok 2: Otevřete Konfigurace počítače/Nastavení systému Windows/Nastavení zabezpečení/Místní zásady/Možnosti zabezpečení/Účty: Přejmenujte účet správce (nebo Účty: Přejmenujte účet hosta). Krok 3: Zadejte nový název a stiskněte OK.
Jak změním uživatelské jméno svého účtu Windows?
Změna uživatelského jména Windows 1 Na ploše Windows otevřete nabídku Charms stisknutím klávesy „Windows“ plus klávesy „C“ a vyberte Nastavení. 2 V Nastavení vyberte Ovládací panely. 3 Vyberte možnost Uživatelské účty. 4 V okně Uživatelské účty vyberte Změnit název účtu a změňte uživatelské jméno pro svůj místní účet Windows. Vidět víc….
Jak přejmenovat uživatelský účet?
Metoda 1: Postupujte podle pokynů k přejmenování uživatelského účtu. 1 Do vyhledávacího pole zadejte uživatelské účty a klikněte na Uživatelské účty.2 Klikněte na „Změnit název účtu“. 3 Pokud se zobrazí výzva k zadání hesla, zadejte a klikněte na Ano. Pokud nemáte heslo, klikněte na Ano. 4 Zadejte nové uživatelské jméno. 5 Klikněte na změnit jméno.
Jak změnit název místního uživatelského účtu v systému Windows 10?
Změňte název místního uživatelského účtu ve Windows 10. 1 Stiskněte klávesu Windows + klávesu X. 2 Klepněte na Ovládací panely. 3 V zobrazení vyberte velké ikony. 4 Přejděte na Uživatelský účet. 5 Klepněte na Spravovat jiný účet. 6 Vyberte uživatelský účet, pro který chcete vybrat heslo. 7 Klikněte na Změnit uživatelské jméno. 8 Klepněte na tlačítko Změnit název.
Jak změnit jméno správce nebo hosta ve Windows 10?
Krok 1: Otevřete Runby Windows+R, zadejte lusrmgr.mscan a stiskněte OK pro otevření Local Users and Groups. Krok 2: Otevřete složku Uživatelé, klikněte pravým tlačítkem na uživatele a v nabídce vyberte Přejmenovat. Krok 3: Do pole pro jméno zadejte nový název. Způsob 3: Změňte jméno správce nebo hosta v Editoru místních zásad skupiny.
Jak změním uživatelské jméno a heslo uživatele?
Stiskněte klávesu Windows + klávesu X. Klepněte na Ovládací panely. V zobrazení vyberte velké ikony. Přejděte na Uživatelský účet. Klikněte na Spravovat jiný účet. Vyberte uživatelský účet, pro který chcete vybrat heslo. Klikněte na Změnit uživatelské jméno. Klikněte na tlačítko Změnit název. Doufám, že to pomůže.
Jak změním název svého uživatelského účtu?
V části Uživatelský účet klikněte na odkaz Změnit typ účtu. Vyberte svůj místní účet. Klikněte na odkaz Změnit název účtu. Zadejte preferované jméno a potvrďte kliknutím na Změnit jméno. Restartujte počítač.
Co se stane, když si změníte jméno ve Windows 10?
Když změníte název svého účtu Microsoft, změní se na všech zařízeních, do kterých se pomocí tohoto účtu přihlásíte. Aby se vaše nové jméno zobrazilo na přihlašovací obrazovce Windows 10, budete se muset odhlásit ze svého účtu. Pokud tedy máte otevřenou nějakou neuloženou práci nebo aplikace, před odhlášením si svůj postup uložte.
Jak změním zobrazované jméno na přihlašovací obrazovce?
Chcete-li změnit zobrazované jméno na přihlašovací obrazovce pro uživatele s účtem Microsoft, budete muset otevřít předvolby účtu na webu společnosti Microsoft a provést změny tam. Zde je návod, jak na to. Otevřete aplikaci Nastavení stisknutím klávesy Windows + I a klikněte na „Účty“. Pod vaším obrázkem a zobrazovaným jménem…