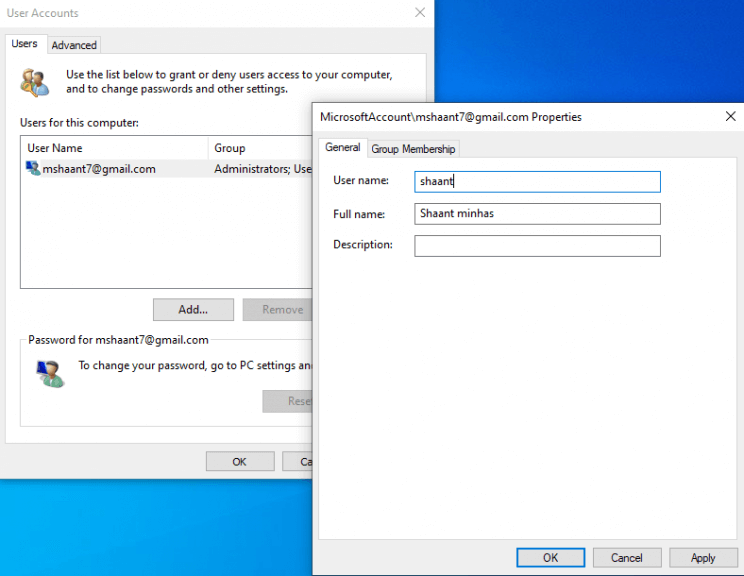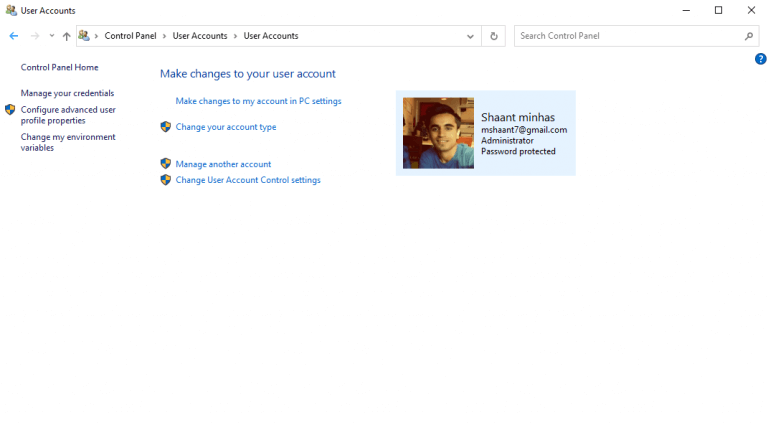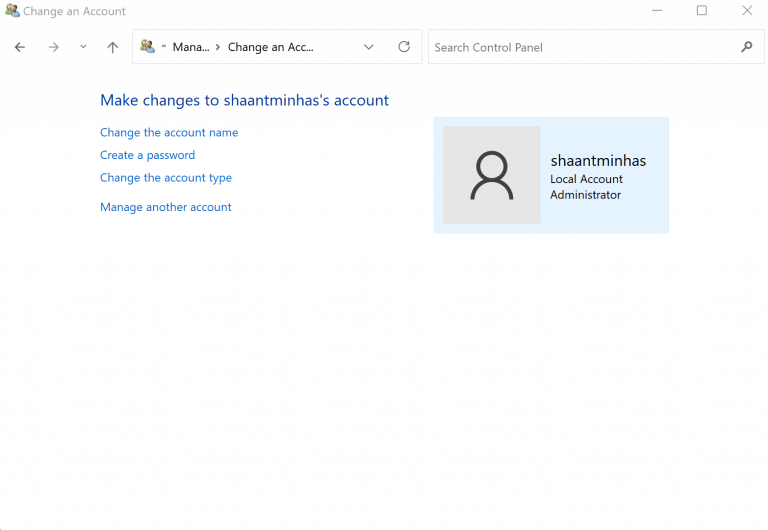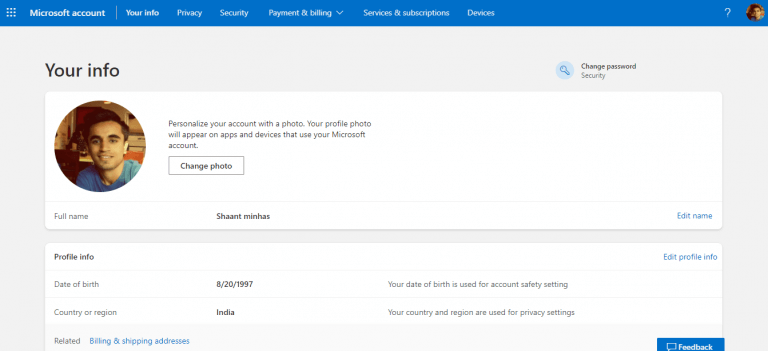Tehát meg szeretné változtatni a Windows számítógép alapértelmezett fióknevét. Lehet, hogy nem adta meg valódi nevét a kezdeti beállításnál, vagy ha igen, akkor most valami másra szeretné módosítani.
Bármi legyen is az oka, a Windows operációs rendszer lehetővé teszi a fióknév megváltoztatását viszonylag kevesebb probléma nélkül. Ebben a cikkben bemutattuk, hogyan teheti ezt meg Windows 10 és Windows 11 rendszeren.
Kezdjük el.
1. Módosítsa a Windows-fiók nevét a Speciális vezérlőpultban
A Speciális vezérlőpulton könnyedén módosíthatja fióknevét. Itt van, hogyan:
- megnyomni a Windows billentyű + R, begépel „netplwiz” vagy ‘felhasználói jelszavak vezérlése2’, és nyomja meg a Belép kulcs.
- A Felhasználói fiókok menüben válassza ki a fiókot és kattintson rá Tulajdonságok.
- A Tábornok lapon az új ablakban adja meg a mostantól használni kívánt felhasználónevet.
- Kattintson rendben.
Indítsa újra a számítógépet, és a fiók neve a következő rendszerindításkor megváltozik. Ez egy meglehetősen hasonló folyamat a Windows 11 környezetben.
2. Használja a Vezérlőpultot
Az Vezérlőpult a Windows központi központja. Innen módosíthatja a Windows megjelenését és működését, valamint más fontos Windows-beállításokat.
A következőképpen módosíthatja a Windows-fiók nevét a Vezérlőpultról:
- Menj a Start menü keresősávba, írja be a „vezérlőpult” kifejezést, és válassza ki a legjobb egyezést.
- Innen nyissa meg a Felhasználói fiókok panelt, és kattintson a gombra Másik fiók kezelése.
- Kattintson a szerkeszteni kívánt fiók > Fióknév módosítása lehetőséget.
Most írja be az új felhasználónevet, amelyet használni szeretne, és kattintson a gombra Név módosítása, és készen is van.
A Windows 11 számítógépen a folyamat nem annyira más. A kezdéshez kövesse az alábbi lépéseket:
- Indítsa el a Vezérlőpult és válassza ki Felhasználói fiókok > Fióktípus módosítása.
- Válassza ki helyi fiókját, és kattintson a gombra Módosítsa a fiókotnév.
- Írja be az új fiók nevét, és kattintson a gombra Név módosítása.
A Windows 11 felhasználóneve azonnal megváltozik.
3. Módosítsa a Windows-fiók nevét a Beállításokban
A Beállítások segítségével többféle beállítást is módosíthat Windows rendszerű számítógépén. Segítségével módosíthatja a fióknév beállításait is. A kezdéshez kövesse az alábbi lépéseket:
- Nyissa meg a Windows beállításait (Windows billentyű + I).
- Kattintson Fiókok > Saját adatai > Microsoft-fiókom kezelése lehetőség onnan.
- Jelentkezzen be Microsoft-fiókjába, és kattintson a profilképére.
- Elvisznek Az Ön adatai szakasz. Innen kattintson a Név szerkesztése választási lehetőség.
- Adjon meg egy új felhasználónevet (utó- és vezetéknevet egyaránt), majd kattintson a gombra Megment.
A felhasználónév módosítása sikeresen megtörténik. Indítsa újra a számítógépet, hogy megbizonyosodjon arról, hogy a módosítások hatékonyan érvényesülnek a számítógépen.
Becsomagolás
Remélhetőleg ez a cikk segített a Windows-fiókok nevének problémamentes megváltoztatásában. De most ne állj meg. A Windows operációs rendszer a felhasználóneveken kívül lehetővé teszi a felhasználói fiók típusának kezelését, valamint a Windows profilképének módosítását is.
GYIK
Hogyan változtathatom meg a netplwiz fiókom nevét?
Nyissa meg a Start lehetőséget. Keresse meg a netplwiz kifejezést, és kattintson a felső találatra az eszköz megnyitásához. Válassza ki a fiókot a nevének frissítéséhez. Kattintson a Tulajdonságok gombra. (Opcionális) Frissítse a „Felhasználónév” mezőt a fiók becenevének módosításához. Frissítse a „Teljes név” mezőt, hogy más név jelenjen meg a bejelentkezési képernyőn.
Hogyan változtathatom meg a fiókom felhasználónevét?
A Felhasználói fiókok alatt válassza a Fióktípus módosítása közvetlenül lehetőséget, amikor a Vezérlőpult Kategória nézetben van. 3. lépés: Kattintson arra a fiókra, amelynek felhasználói nevét meg szeretné változtatni. 4. lépés Ezután válassza a Fióknév módosítása lehetőséget a bal oldali panelen.
Hogyan módosíthatom a nevet a bejelentkezési képernyőn?
Ha Microsoft-fiókot használ a Windows 10 rendszerbe való bejelentkezéshez, a fiók lehúzza a felhőből a bejelentkezési képernyőn látható nevet.Ha meg szeretné változtatni a fiók nevét, frissítenie kell fiókbeállításait az alábbi lépésekkel: Nyissa meg a Beállításokat.
Hogyan lehet megváltoztatni a helyi fiók nevét a Windows 10 rendszerben?
Nyissa meg a Vezérlőpultot. A „Felhasználói fiókok” részben kattintson a Fióktípus módosítása lehetőségre. Válassza ki a helyi fiókot a nevének megváltoztatásához. Kattintson a Fióknév módosítása lehetőségre. Módosítsa a Windows 10 helyi fiók nevét úgy, ahogyan azt a bejelentkezési képernyőn szeretné látni. Kattintson a Név módosítása gombra.
Hogyan lehet megváltoztatni a fiók nevét a helyi felhasználókban és csoportokban?
2. módszer: Fióknév módosítása a Helyi felhasználók és csoportok oldalon. 1. lépés: Nyissa meg a Runby Windows+R alkalmazást, írja be a lusrmgr.mscan parancsot, majd nyomja meg az OK gombot a Helyi felhasználók és csoportok megnyitásához. 2. lépés: Nyissa meg a Felhasználók mappát, kattintson jobb gombbal egy felhasználóra, és válassza a menü Átnevezés parancsát.
Hogyan lehet szerkeszteni a felhasználói mappa nevét a Windows 10 rendszerben?
Azt javaslom, hogy engedélyezze az alapértelmezett rendszergazdai fiókot, majd próbálja meg végrehajtani az alábbi lépéseket a felhasználói mappa nevének szerkesztéséhez. Ellenőrizze, hogy segít-e. 1. lépés: Azt javaslom, hogy engedélyezze az alapértelmezett rendszergazdai fiókot, és próbálja meg törölni az extra fiókot. 1. Nyomja meg a Windows billentyű + X billentyűkombinációt. 2. Kattintson a Command Prompt (Admin) elemre. 3.
Hogyan változtathatom meg a felhasználónevet a Csoportházirend-szerkesztőben?
1. lépés: Nyissa meg a Helyi csoportházirend-szerkesztőt. 2. lépés: Nyissa meg a Számítógép konfigurációja/Windows-beállítások/Biztonsági beállítások/Helyi házirendek/Biztonsági beállítások/Fiókok menüpontot: Adminisztrátori fiók átnevezése (vagy Fiókok: Vendégfiók átnevezése). 3. lépés: Írjon be egy új nevet, és nyomja meg az OK gombot.
Hogyan változtathatom meg a Windows-fiókom felhasználónevét?
Felhasználónév módosítása Windows 1 A Windows asztalon nyissa meg a Charms menüt a „Windows billentyű” és a „C” billentyű megnyomásával, és válassza a Beállítások lehetőséget. 2 A Beállításokban válassza a Vezérlőpult lehetőséget. 3 Válassza a Felhasználói fiókok lehetőséget. 4 A Felhasználói fiókok ablakban válassza a Fióknév módosítása lehetőséget a helyi Windows-fiók felhasználónevének módosításához. Többet látni….
Hogyan kell átnevezni a felhasználói fiókot?
1. módszer: Kövesse a lépéseket a felhasználói fiók átnevezéséhez. 1 A keresőmezőbe írja be a felhasználói fiókok szót, majd kattintson a Felhasználói fiókok elemre.2 Kattintson a „Fióknév módosítása” gombra. 3 Ha a rendszer jelszót kér, írja be, és kattintson az Igen gombra. Ha nincs jelszava, kattintson az Igen gombra. 4 Írja be az új felhasználónevet. 5 Kattintson a név módosítására.
Hogyan lehet megváltoztatni a helyi felhasználói fiók nevét a Windows 10 rendszerben?
Módosítsa a helyi felhasználói fiók nevét a Windows 10 rendszerben. 1 Nyomja meg a Windows billentyű + X billentyűt. 2 Kattintson a Vezérlőpult elemre. 3 A nézetben válassza ki a nagy ikonokat. 4 Lépjen a Felhasználói fiókba. 5 Kattintson a Másik fiók kezelése lehetőségre. 6 Válassza ki azt a felhasználói fiókot, amelynek jelszavát ki szeretné választani. 7 Kattintson a Felhasználónév módosítása elemre. 8 Kattintson a Név módosítása gombra.
Hogyan lehet megváltoztatni a rendszergazda vagy a vendég nevét a Windows 10 rendszerben?
1. lépés: Nyissa meg a Runby Windows+R alkalmazást, írja be a lusrmgr.mscan parancsot, majd nyomja meg az OK gombot a Helyi felhasználók és csoportok megnyitásához. 2. lépés: Nyissa meg a Felhasználók mappát, kattintson jobb gombbal egy felhasználóra, és válassza a menü Átnevezés parancsát. 3. lépés: Írjon be egy új nevet a névmezőbe. 3. módszer: Módosítsa a rendszergazda vagy a vendég nevét a Helyi csoportházirend-szerkesztőben.
Hogyan változtathatom meg egy felhasználó felhasználónevét és jelszavát?
Nyomja meg a Windows + X billentyűt. Kattintson a Vezérlőpult elemre. A nézet alatt válassza ki a nagy ikonokat. Lépjen a Felhasználói fiókba. Kattintson a Másik fiók kezelése lehetőségre. Válassza ki azt a felhasználói fiókot, amelynek jelszavát ki szeretné választani. Kattintson a Felhasználónév módosítása gombra. Kattintson a Név módosítása gombra. Remélem ez segít.
Hogyan tudom megváltoztatni a felhasználói fiókom nevét?
A Felhasználói fiók alatt kattintson a Fióktípus módosítása hivatkozásra. Válassza ki helyi fiókját. Kattintson a Fióknév módosítása hivatkozásra. Írja be a kívánt nevet, majd kattintson a Név módosítása gombra a megerősítéshez. Indítsa újra a számítógépet.
Mi történik, ha megváltoztatja a nevét a Windows 10 rendszerben?
Ha módosítja Microsoft-fiókja nevét, az minden olyan eszközön megváltozik, amelyen ezzel a fiókkal jelentkezik be. Ahhoz, hogy új neve megjelenjen a Windows 10 bejelentkezési képernyőjén, ki kell jelentkeznie fiókjából. Tehát, ha nem mentett munkája vagy alkalmazása van nyitva, mentse el az előrehaladását, mielőtt kijelentkezik.
Hogyan változtathatom meg a megjelenített nevet a bejelentkezési képernyőn?
A Microsoft-fiókkal rendelkezők bejelentkezési képernyőjén megjelenő név megváltoztatásához meg kell nyitnia fiókbeállításait a Microsoft webhelyén, és ott végre kell hajtania a módosításokat. Íme, hogyan kell csinálni. Nyissa meg a Beállítások alkalmazást a Windows billentyű+I megnyomásával, és kattintson a „Fiókok” elemre. A kép és a megjelenített név alatt…