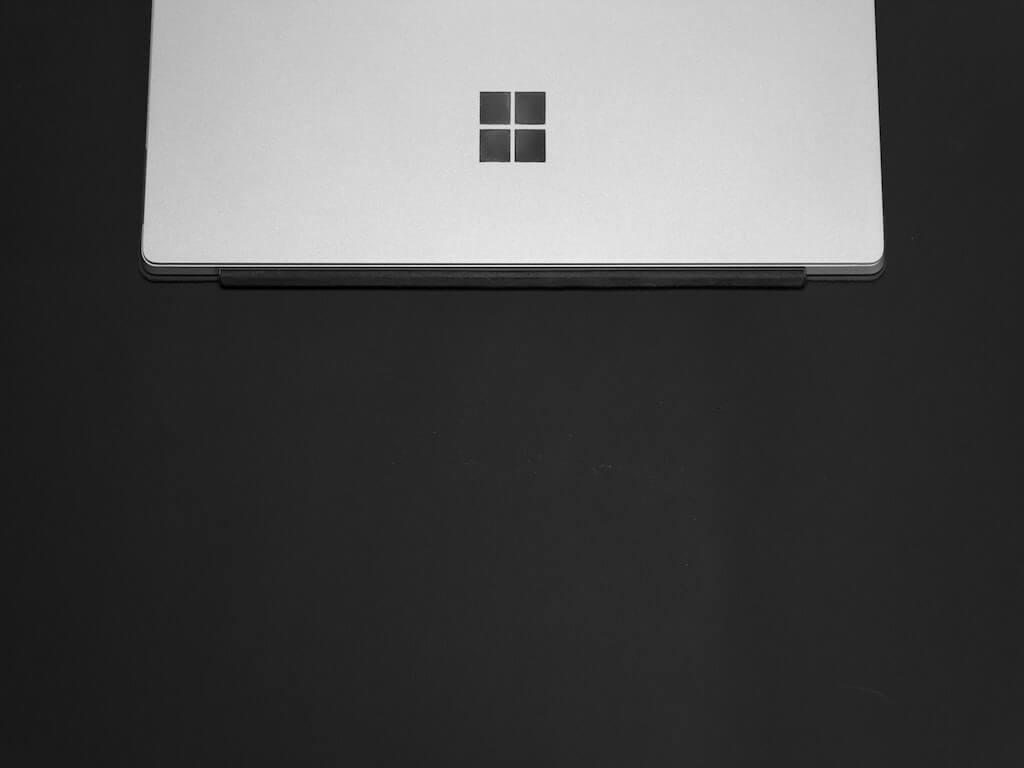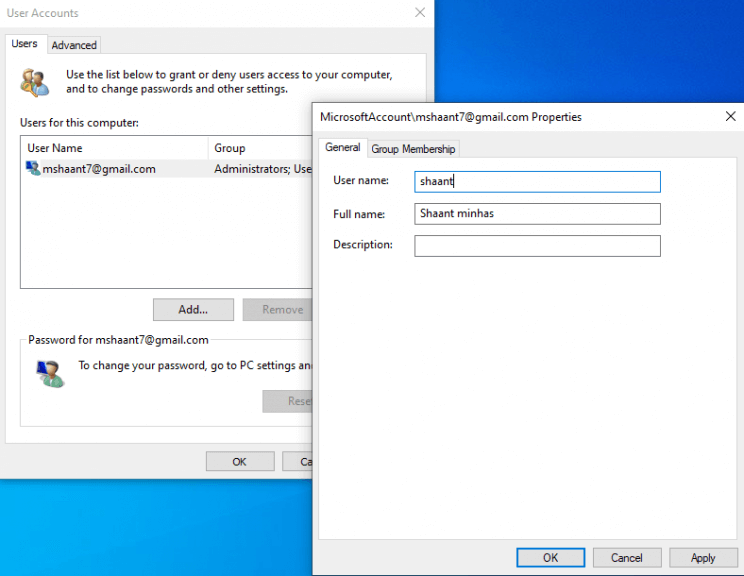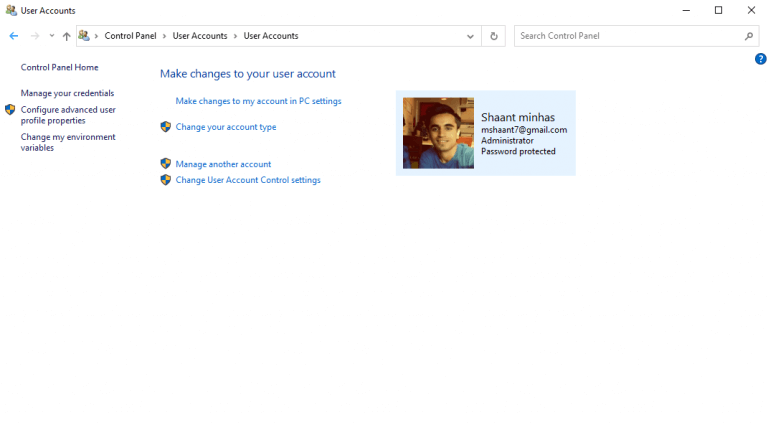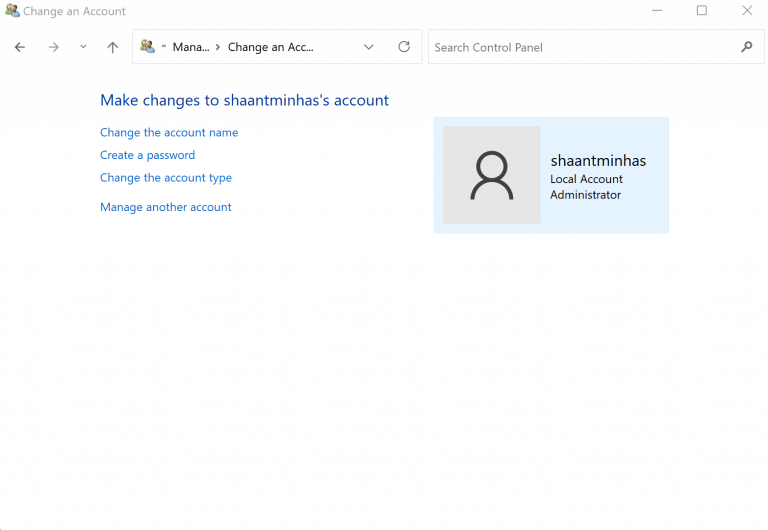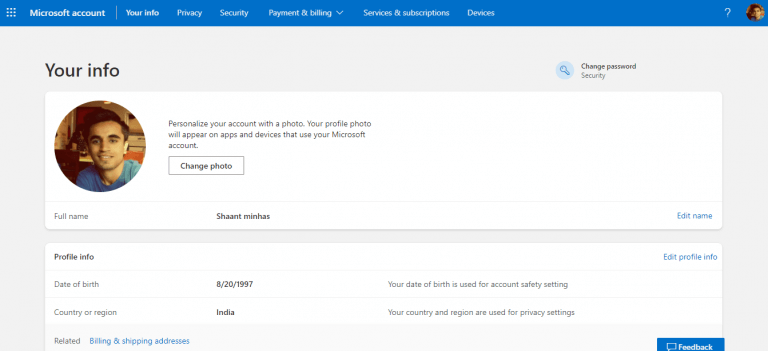Επομένως, θέλετε να αλλάξετε το προεπιλεγμένο όνομα λογαριασμού του υπολογιστή σας με Windows. Ίσως δεν εισαγάγατε το πραγματικό σας όνομα στην αρχική ρύθμιση ή, αν το κάνατε, ίσως τώρα θέλετε να το αλλάξετε σε κάτι άλλο.
Όποιος κι αν είναι ο λόγος σας, το λειτουργικό σύστημα Windows σάς επιτρέπει να αλλάξετε το όνομα του λογαριασμού με σχετικά λιγότερο πρόβλημα. Σε αυτό το άρθρο, καλύψαμε πώς μπορείτε να το κάνετε αυτό τόσο στα Windows 10 όσο και στα Windows 11.
Ας αρχίσουμε.
1. Αλλάξτε το όνομα του λογαριασμού των Windows από τον Πίνακα ελέγχου για προχωρημένους
Μπορείτε εύκολα να αλλάξετε το όνομα του λογαριασμού σας από τον Πίνακα ελέγχου για προχωρημένους. Δείτε πώς:
- Πάτα το Πλήκτρο Windows + R, πληκτρολογήστε “netplwiz” ή «έλεγχος κωδικών πρόσβασης χρήστη2’και χτυπήστε το Εισαγω κλειδί.
- Στο μενού Λογαριασμοί χρηστών, επιλέξτε το λογαριασμός και κάντε κλικ στο Ιδιότητες.
- Στο Γενικός καρτέλα στο νέο παράθυρο, εισαγάγετε το όνομα χρήστη που θέλετε να χρησιμοποιείτε από εδώ και στο εξής.
- Κάντε κλικ στο Εντάξει.
Κάντε επανεκκίνηση του υπολογιστή σας και το όνομα του λογαριασμού σας θα αλλάξει κατά την επόμενη εκκίνηση. Είναι μια αρκετά παρόμοια διαδικασία στο περιβάλλον των Windows 11.
2. Χρησιμοποιήστε τον Πίνακα Ελέγχου
ο Πίνακας Ελέγχου είναι ο κεντρικός κόμβος στα Windows σας. Από εδώ, μπορείτε να αλλάξετε την εμφάνιση και την αίσθηση των Windows σας, καθώς και άλλες σημαντικές ρυθμίσεις των Windows.
Δείτε πώς μπορείτε επίσης να αλλάξετε το όνομα του λογαριασμού των Windows από τον Πίνακα Ελέγχου:
- μεταβείτε στο Αρχικο ΜΕΝΟΥ γραμμή αναζήτησης, πληκτρολογήστε “πίνακας ελέγχου” και επιλέξτε την καλύτερη αντιστοίχιση.
- Από εκεί, ανοίξτε το Λογαριασμοί χρηστών πίνακα και κάντε κλικ στο Διαχείριση άλλου λογαριασμού.
- Κάνε κλικ στο λογαριασμός που θέλετε να επεξεργαστείτε > Αλλαγή ονόματος λογαριασμού.
Τώρα εισάγετε το νέο όνομα χρήστη που θέλετε να χρησιμοποιήσετε και κάντε κλικ στο Αλλαξε όνομα, και είστε έτοιμοι.
Για τον υπολογιστή σας με Windows 11, η διαδικασία δεν είναι τόσο διαφορετική. Για να ξεκινήσετε, ακολουθήστε τα παρακάτω βήματα:
- Εκκινήστε το Πίνακας Ελέγχου και επιλέξτε Λογαριασμοί χρηστών > Αλλαγή τύπου λογαριασμού.
- Επιλέξτε τον τοπικό σας λογαριασμό και κάντε κλικ στο Αλλάξτε τον λογαριασμόόνομα.
- Εισαγάγετε το νέο όνομα λογαριασμού και κάντε κλικ στο Αλλαξε όνομα.
Το όνομα χρήστη σας στα Windows 11 θα αλλάξει αμέσως.
3. Αλλάξτε το όνομα λογαριασμού Windows από τις Ρυθμίσεις
Οι Ρυθμίσεις σάς επιτρέπουν να εργάζεστε με πολλές επιλογές στον υπολογιστή σας με Windows. Μπορείτε επίσης να αλλάξετε τις ρυθμίσεις ονόματος λογαριασμού με τη βοήθειά του. Ακολουθήστε τα παρακάτω βήματα για να ξεκινήσετε:
- Ανοίξτε τις Ρυθμίσεις των Windows (Πλήκτρο Windows + I).
- Κάντε κλικ στο Λογαριασμοί > Οι πληροφορίες σας > Διαχείριση του λογαριασμού μου Microsoft επιλογή από εκεί.
- Συνδεθείτε στον λογαριασμό σας Microsoft και κάντε κλικ στην εικόνα του προφίλ σας.
- Θα μεταφερθείτε σε Οι πληροφορίες σας Ενότητα. Από εκεί, κάντε κλικ στο Επεξεργασία ονόματος επιλογή.
- Εισαγάγετε ένα νέο όνομα χρήστη (όνομα και επώνυμο) και κάντε κλικ στο Αποθηκεύσετε.
Το όνομα χρήστη σας θα αλλάξει με επιτυχία. Κάντε επανεκκίνηση του υπολογιστή σας για να βεβαιωθείτε ότι οι αλλαγές εφαρμόζονται αποτελεσματικά στον υπολογιστή σας.
Τυλίγοντας
Ας ελπίσουμε ότι αυτό το άρθρο σας βοήθησε να αλλάξετε το όνομα των λογαριασμών σας Windows χωρίς καμία ταλαιπωρία. Αλλά μην σταματήσετε τώρα. Εκτός από τα ονόματα χρήστη, το λειτουργικό σύστημα Windows σάς επιτρέπει επίσης να διαχειρίζεστε τον τύπο του λογαριασμού χρήστη σας, καθώς και να αλλάξετε την εικόνα προφίλ των Windows.
FAQ
Πώς μπορώ να αλλάξω το όνομα του λογαριασμού μου στο netplwiz;
Ανοίξτε την Έναρξη. Αναζητήστε το netplwiz και κάντε κλικ στο επάνω αποτέλεσμα για να ανοίξετε το εργαλείο. Επιλέξτε τον λογαριασμό για να ενημερώσετε το όνομά του. Κάντε κλικ στο κουμπί Ιδιότητες. (Προαιρετικό) Ενημερώστε το πεδίο “Όνομα χρήστη” για να αλλάξετε το ψευδώνυμο του λογαριασμού. Ενημερώστε το πεδίο “Πλήρες όνομα” για να εμφανιστεί ένα διαφορετικό όνομα στην οθόνη Είσοδος.
Πώς μπορώ να αλλάξω το όνομα χρήστη του λογαριασμού μου;
Κάτω από τους Λογαριασμούς χρηστών, επιλέξτε Αλλαγή τύπου λογαριασμού απευθείας όταν ο Πίνακας Ελέγχου βρίσκεται σε προβολή Κατηγορίας. Βήμα 3. Κάντε κλικ στο λογαριασμό που θέλετε να αλλάξετε το όνομα χρήστη. Βήμα 4. Στη συνέχεια, επιλέξτε Αλλαγή ονόματος λογαριασμού από τον αριστερό πίνακα.
Πώς μπορώ να αλλάξω το όνομα στην οθόνη σύνδεσης;
Εάν χρησιμοποιείτε λογαριασμό Microsoft για να συνδεθείτε στα Windows 10, ο λογαριασμός κατεβάζει το όνομα που βλέπετε στην οθόνη σύνδεσης από το cloud.Εάν θέλετε να αλλάξετε το όνομα του λογαριασμού, θα πρέπει να ενημερώσετε τις ρυθμίσεις του λογαριασμού σας ακολουθώντας τα εξής βήματα: Ανοίξτε τις Ρυθμίσεις.
Πώς να αλλάξετε το όνομα του τοπικού λογαριασμού στα Windows 10;
Ανοίξτε τον Πίνακα Ελέγχου. Στην ενότητα “Λογαριασμοί χρηστών”, κάντε κλικ στην επιλογή Αλλαγή τύπου λογαριασμού. Επιλέξτε τον τοπικό λογαριασμό για να αλλάξετε το όνομά του. Κάντε κλικ στην επιλογή Αλλαγή ονόματος λογαριασμού. Αλλάξτε το όνομα του τοπικού λογαριασμού Windows 10 όπως θέλετε να εμφανίζεται στην οθόνη Είσοδος. Κάντε κλικ στο κουμπί Αλλαγή ονόματος.
Πώς να αλλάξετε το όνομα λογαριασμού σε τοπικούς χρήστες και ομάδες;
Τρόπος 2: Αλλάξτε το όνομα λογαριασμού στους Τοπικούς χρήστες και ομάδες. Βήμα 1: Ανοίξτε το Runby Windows+R, πληκτρολογήστε lusrmgr.mscan και πατήστε OK για να ανοίξετε τους Τοπικούς χρήστες και τις ομάδες. Βήμα 2: Ανοίξτε το φάκελο Users, κάντε δεξί κλικ σε έναν χρήστη και επιλέξτε Μετονομασίαστο μενού.
Πώς να επεξεργαστείτε το όνομα του φακέλου χρήστη στα Windows 10;
Σας προτείνω να ενεργοποιήσετε τον προεπιλεγμένο λογαριασμό διαχειριστή και στη συνέχεια να προσπαθήσετε να εκτελέσετε τα παρακάτω βήματα για να επεξεργαστείτε το όνομα του φακέλου χρήστη. Ελέγξτε αν βοηθάει. Βήμα 1: Σας συνιστούμε να ενεργοποιήσετε τον προεπιλεγμένο λογαριασμό διαχειριστή και να προσπαθήσετε να διαγράψετε τον επιπλέον λογαριασμό. 1. Πατήστε το πλήκτρο Windows + Πλήκτρο X. 2. Κάντε κλικ στη Γραμμή εντολών (Διαχειριστής). 3.
Πώς μπορώ να αλλάξω το όνομα χρήστη στο πρόγραμμα επεξεργασίας πολιτικής ομάδας;
Βήμα 1: Πρόσβαση στον Επεξεργαστή Πολιτικής Τοπικής Ομάδας. Βήμα 2: Ανοίξτε τη Διαμόρφωση υπολογιστή/Ρυθμίσεις Windows/Ρυθμίσεις ασφαλείας/Τοπικές πολιτικές/Επιλογές ασφαλείας/Λογαριασμοί: Μετονομασία λογαριασμού διαχειριστή (ή Λογαριασμοί: Μετονομασία λογαριασμού επισκέπτη). Βήμα 3: Πληκτρολογήστε ένα νέο όνομα και πατήστε OK.
Πώς μπορώ να αλλάξω το όνομα χρήστη του λογαριασμού μου στα Windows;
Αλλαγή ονόματος χρήστη Windows 1 Από την επιφάνεια εργασίας των Windows, ανοίξτε το μενού Charms πατώντας το πλήκτρο “Windows” συν το πλήκτρο “C” και επιλέξτε Ρυθμίσεις. 2 Στις Ρυθμίσεις, επιλέξτε Πίνακας Ελέγχου. 3 Επιλέξτε Λογαριασμοί χρηστών. 4 Στο παράθυρο Λογαριασμοί χρηστών, επιλέξτε Αλλαγή ονόματος λογαριασμού για να αλλάξετε το όνομα χρήστη για τον τοπικό λογαριασμό σας στα Windows. Δείτε περισσότερα….
Πώς να μετονομάσετε τον λογαριασμό χρήστη;
Μέθοδος 1: Ακολουθήστε τα βήματα για να μετονομάσετε τον λογαριασμό χρήστη. 1 Στο πλαίσιο αναζήτησης, πληκτρολογήστε λογαριασμούς χρήστη και κάντε κλικ στο Λογαριασμοί χρηστών.2 Κάντε κλικ στο «Αλλαγή ονόματος λογαριασμού». 3 Εάν σας ζητηθεί κωδικός πρόσβασης, πληκτρολογήστε και κάντε κλικ στο Ναι. Εάν δεν έχετε κωδικό πρόσβασης, κάντε κλικ στο Ναι. 4 Εισαγάγετε το νέο όνομα χρήστη. 5 Κάντε κλικ στην αλλαγή ονόματος.
Πώς να αλλάξετε το όνομα τοπικού λογαριασμού χρήστη στα Windows 10;
Αλλάξτε το όνομα του τοπικού λογαριασμού χρήστη στα Windows 10. 1 Πατήστε το πλήκτρο Windows + το πλήκτρο X. 2 Κάντε κλικ στον Πίνακα Ελέγχου. 3 Κάτω από την προβολή, επιλέξτε μεγάλα εικονίδια. 4 Μεταβείτε στον Λογαριασμό χρήστη. 5 Κάντε κλικ στην επιλογή Διαχείριση άλλου λογαριασμού. 6 Επιλέξτε τον λογαριασμό χρήστη για τον οποίο θέλετε να επιλέξετε τον κωδικό πρόσβασης. 7 Κάντε κλικ στο Αλλαγή ονόματος χρήστη. 8 Κάντε κλικ στο κουμπί Αλλαγή ονόματος.
Πώς να αλλάξετε το όνομα διαχειριστή ή επισκέπτη στα Windows 10;
Βήμα 1: Ανοίξτε το Runby Windows+R, πληκτρολογήστε lusrmgr.mscan και πατήστε OK για να ανοίξετε τους Τοπικούς χρήστες και τις ομάδες. Βήμα 2: Ανοίξτε το φάκελο Users, κάντε δεξί κλικ σε έναν χρήστη και επιλέξτε Μετονομασίαστο μενού. Βήμα 3: Πληκτρολογήστε ένα νέο όνομα στο πλαίσιο ονόματος. Τρόπος 3: Αλλάξτε το όνομα διαχειριστή ή επισκέπτη στον Επεξεργαστή πολιτικής τοπικής ομάδας.
Πώς μπορώ να αλλάξω το όνομα χρήστη και τον κωδικό πρόσβασης ενός χρήστη;
Πατήστε το πλήκτρο Windows + το πλήκτρο X. Κάντε κλικ στον Πίνακα Ελέγχου. Κάτω από την προβολή, επιλέξτε μεγάλα εικονίδια. Μεταβείτε στον Λογαριασμό χρήστη. Κάντε κλικ στην επιλογή Διαχείριση άλλου λογαριασμού. Επιλέξτε τον λογαριασμό χρήστη για τον οποίο θέλετε να επιλέξετε τον κωδικό πρόσβασης. Κάντε κλικ στο Αλλαγή ονόματος χρήστη. Κάντε κλικ στο κουμπί Αλλαγή ονόματος. Ελπίζω να βοηθήσει.
Πώς μπορώ να αλλάξω το όνομα του λογαριασμού χρήστη μου;
Στην περιοχή Λογαριασμός χρήστη, κάντε κλικ στον σύνδεσμο Αλλαγή τύπου λογαριασμού. Επιλέξτε τον τοπικό σας λογαριασμό. Κάντε κλικ στο σύνδεσμο Αλλαγή ονόματος λογαριασμού. Εισαγάγετε το όνομα που προτιμάτε και κάντε κλικ στο Αλλαγή ονόματος για επιβεβαίωση. Κάντε επανεκκίνηση του υπολογιστή σας.
Τι συμβαίνει όταν αλλάζετε το όνομά σας στα Windows 10;
Όταν αλλάζετε το όνομα του λογαριασμού σας Microsoft, αλλάζει σε όλες τις συσκευές στις οποίες συνδέεστε με αυτόν τον λογαριασμό. Για να εμφανίζεται το νέο σας όνομα στην οθόνη σύνδεσης των Windows 10, θα πρέπει να αποσυνδεθείτε από τον λογαριασμό σας. Επομένως, εάν έχετε ανοιχτή μη αποθηκευμένη εργασία ή εφαρμογές, αποθηκεύστε την πρόοδό σας πριν αποσυνδεθείτε.
Πώς μπορώ να αλλάξω το εμφανιζόμενο όνομα στην οθόνη σύνδεσης;
Για να αλλάξετε το εμφανιζόμενο όνομα στην οθόνη σύνδεσης για όσους διαθέτουν λογαριασμό Microsoft, θα χρειαστεί να ανοίξετε τις προτιμήσεις του λογαριασμού σας στον ιστότοπο της Microsoft και να κάνετε τις αλλαγές εκεί. Δείτε πώς να το κάνετε. Ανοίξτε την εφαρμογή Ρυθμίσεις πατώντας το πλήκτρο Windows+I και κάντε κλικ στο «Λογαριασμοί». Κάτω από την εικόνα και το εμφανιζόμενο όνομά σας, …