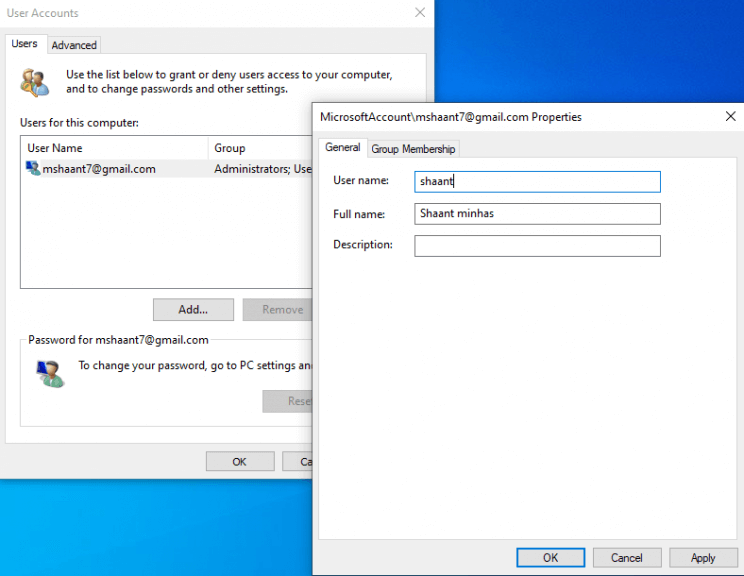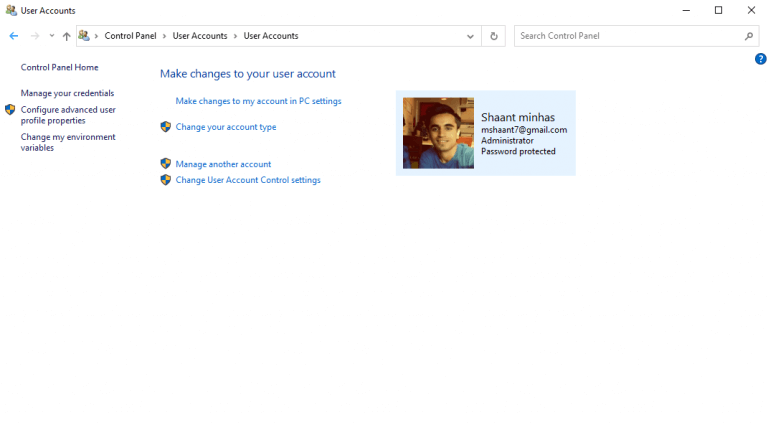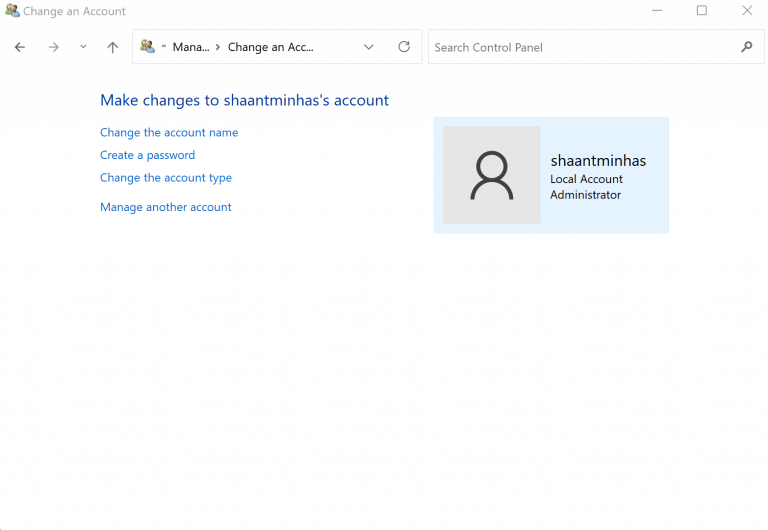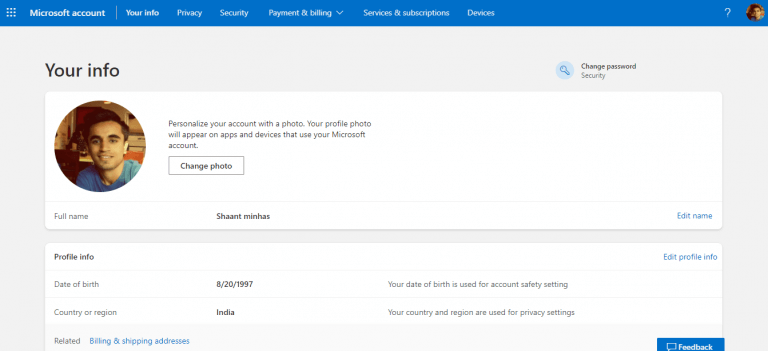Så du vil endre standardkontonavnet til Windows-datamaskinen. Kanskje du ikke skrev inn ditt virkelige navn i det første oppsettet, eller, hvis du gjorde det, kanskje du nå ønsker å endre det til noe annet.
Uansett årsak, lar Windows-operativsystemet deg endre kontonavnet med relativt mindre problemer. I denne artikkelen har vi dekket hvordan du kan gjøre det på både Windows 10 og Windows 11.
La oss komme i gang.
1. Endre Windows-kontonavnet fra Avansert kontrollpanel
Du kan enkelt endre kontonavnet ditt fra det avanserte kontrollpanelet. Dette er hvordan:
- trykk Windows-tast + R, Skriv inn ‘netplwiz’ eller ‘kontroll brukerpassord2’, og trykk på Tast inn nøkkel.
- På menyen Brukerkontoer velger du regnskap og klikk på Eiendommer.
- På Generell i det nye vinduet, skriv inn brukernavnet du vil bruke fra nå av.
- Klikk på OK.
Start PC-en på nytt og kontonavnet ditt endres ved neste oppstart. Det er en ganske lik prosess i Windows 11-miljøet.
2. Bruk kontrollpanelet
De Kontrollpanel er det sentrale navet på Windows. Herfra kan du endre utseendet og følelsen til Windows, samt endre andre viktige Windows-innstillinger.
Slik kan du også endre Windows-kontonavnet fra kontrollpanelet:
- Gå til Startmeny søkefeltet, skriv inn «kontrollpanel» og velg Best Match.
- Derfra åpner du Brukerkontoer panel, og klikk på Administrer en annen konto.
- Klikk på konto du vil redigere > Endre kontonavn.
Skriv inn det nye brukernavnet du vil bruke, og klikk på Endre navn, og du er klar.
For din Windows 11-PC er ikke prosessen så annerledes. For å komme i gang, følg trinnene nedenfor:
- Start Kontrollpanel og velg Brukerkontoer > Endre kontotype.
- Velg din lokale konto og klikk på Endre kontoenNavn.
- Skriv inn det nye kontonavnet og klikk på Endre navn.
Ditt Windows 11-brukernavn vil bli endret umiddelbart.
3. Endre Windows-kontonavnet fra Innstillinger
Innstillingene lar deg tukle med flere alternativer på din Windows-datamaskin. Du kan også endre innstillingene for kontonavn ved hjelp av den. Følg trinnene nedenfor for å komme i gang:
- Åpne Windows-innstillingene (Windows-tast + I).
- Klikk på Kontoer > Din informasjon > Administrer Microsoft-kontoen min alternativ derfra.
- Logg på Microsoft-kontoen din og klikk på profilbildet ditt.
- Du vil bli tatt til Din informasjon seksjon. Derfra klikker du på Rediger navn alternativ.
- Skriv inn et nytt brukernavn (både for- og etternavn) og klikk på Lagre.
Brukernavnet ditt vil bli endret. Start PC-en på nytt for å sikre at endringene brukes effektivt på datamaskinen.
Innpakning
Forhåpentligvis hjalp denne artikkelen deg med å endre navnet på Windows-kontoene dine uten problemer. Men ikke stopp i dine spor nå. Bortsett fra brukernavnene, lar Windows-operativsystemet deg også administrere typen brukerkonto, samt lar deg endre Windows-profilbildet.
FAQ
Hvordan endrer jeg navnet på netplwiz-kontoen min?
Åpne Start. Søk etter netplwiz og klikk på toppresultatet for å åpne verktøyet. Velg kontoen for å oppdatere navnet. Klikk på Egenskaper-knappen. (Valgfritt) Oppdater «Brukernavn»-feltet for å endre kontokallenavnet. Oppdater «Fullt navn»-feltet for å vise et annet navn på påloggingsskjermen.
Hvordan endrer jeg brukernavnet til kontoen min?
Under Brukerkontoer velger du Endre kontotype direkte når kontrollpanelet er i kategorivisning. Trinn 3. Klikk på kontoen du vil endre brukernavnet på. Trinn 4. Velg deretter Endre kontonavnet fra venstre panel.
Hvordan endrer jeg navnet på påloggingsskjermen?
Hvis du bruker en Microsoft-konto til å logge på Windows 10, trekker kontoen ned navnet du ser på påloggingsskjermen fra skyen.Hvis du vil endre kontonavnet, må du oppdatere kontoinnstillingene dine med disse trinnene: Åpne Innstillinger.
Hvordan endre det lokale kontonavnet i Windows 10?
Åpne Kontrollpanel. Under «Brukerkontoer»-delen klikker du på alternativet Endre kontotype. Velg den lokale kontoen for å endre navnet. Klikk på alternativet Endre kontonavnet. Endre det lokale Windows 10-kontonavnet slik du vil at det skal vises på påloggingsskjermen. Klikk på Endre navn-knappen.
Hvordan endre kontonavn i lokale brukere og grupper?
Måte 2: Endre kontonavn i lokale brukere og grupper. Trinn 1: Åpne Runby Windows+R, skriv inn lusrmgr.mscan og trykk OK for å åpne Lokale brukere og grupper. Trinn 2: Åpne brukermappen, høyreklikk en bruker og velg Gi nytt navn i menyen.
Hvordan redigerer du brukermappenavnet i Windows 10?
Jeg foreslår at du aktiverer standard administratorkonto og deretter prøver å utføre trinnene nedenfor for å redigere brukermappens navn. Sjekk om det hjelper. Trinn 1: Jeg anbefaler deg å aktivere standard administratorkonto og prøve å slette den ekstra kontoen. 1. Trykk Windows-tast + X-tast. 2. Klikk på Ledetekst (Admin). 3.
Hvordan endrer jeg brukernavnet i Group Policy Editor?
Trinn 1: Få tilgang til Local Group Policy Editor. Trinn 2: Åpne Datamaskinkonfigurasjon/Windows-innstillinger/Sikkerhetsinnstillinger/Lokale retningslinjer/Sikkerhetsalternativer/Kontoer: Gi nytt navn til administratorkonto (eller Kontoer: Gi nytt navn til gjestekonto). Trinn 3: Skriv inn et nytt navn og trykk OK.
Hvordan endrer jeg brukernavnet til Windows-kontoen min?
Endre brukernavn Windows 1 Fra Windows-skrivebordet åpner du Charms-menyen ved å trykke på «Windows-tasten» pluss «C»-tasten og velg Innstillinger. 2 I Innstillinger velger du Kontrollpanel. 3 Velg Brukerkontoer. 4 I vinduet Brukerkontoer velger du Endre kontonavnet ditt for å endre brukernavnet for din lokale Windows-konto. Se mer….
Hvordan gi nytt navn til brukerkontoen?
Metode 1: Følg trinnene for å gi nytt navn til brukerkontoen. 1 I søkeboksen skriver du inn brukerkontoer og klikker på Brukerkontoer.2 Klikk på «Endre kontonavnet ditt». 3 Hvis det ber om passord, skriv inn og klikk på Ja. Hvis du ikke har passord, klikk på Ja. 4 Skriv inn det nye brukernavnet. 5 Klikk på endre navn.
Hvordan endre lokal brukerkontonavn i Windows 10?
Endre navn på lokal brukerkonto i Windows 10. 1 Trykk på Windows-tast + X-tast. 2 Klikk på Kontrollpanel. 3 Velg store ikoner under view. 4 Gå til Brukerkonto. 5 Klikk på Administrer en annen konto. 6 Velg brukerkontoen du vil velge passordet for. 7 Klikk på Endre brukernavn. 8 Klikk på Endre navn-knappen.
Hvordan endre administrator- eller gjestenavn i Windows 10?
Trinn 1: Åpne Runby Windows+R, skriv inn lusrmgr.mscan og trykk OK for å åpne Lokale brukere og grupper. Trinn 2: Åpne brukermappen, høyreklikk en bruker og velg Gi nytt navn i menyen. Trinn 3: Skriv inn et nytt navn i navneboksen. Måte 3: Endre administrator- eller gjestenavn i Local Group Policy Editor.
Hvordan endrer jeg brukernavn og passord til en bruker?
Trykk på Windows-tasten + X-tasten. Klikk på Kontrollpanel. Velg store ikoner under visning. Gå til Brukerkonto. Klikk på Administrer en annen konto. Velg brukerkontoen du vil velge passord for. Klikk på Endre brukernavn. Klikk på Endre navn-knappen. Håper det hjelper.
Hvordan endrer jeg navnet på brukerkontoen min?
Under Brukerkonto klikker du på koblingen Endre kontotype. Velg din lokale konto. Klikk på koblingen Endre kontonavnet. Skriv inn ditt foretrukne navn, og klikk på Endre navn for å bekrefte. Start datamaskinen på nytt.
Hva skjer når du endrer navnet ditt på Windows 10?
Når du endrer Microsoft-kontonavnet ditt, endres det på alle enheter du logger på med denne kontoen. For at det nye navnet ditt skal vises på Windows 10-påloggingsskjermen, må du logge av kontoen din. Så hvis du har noe ulagret arbeid eller applikasjoner åpne, lagre fremdriften din før du logger av.
Hvordan endrer jeg visningsnavnet på påloggingsskjermen?
For å endre visningsnavnet på påloggingsskjermen for de med en Microsoft-konto, må du åpne kontoinnstillingene dine på Microsoft-nettstedet og gjøre endringene der. Slik gjør du det. Åpne Innstillinger-appen ved å trykke på Windows-tasten + I og klikk på «Kontoer.». Under bildet og visningsnavnet ditt, …