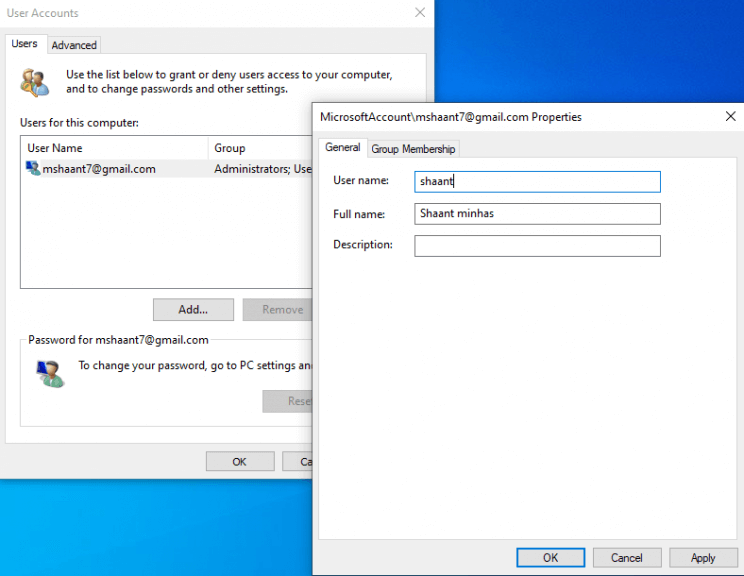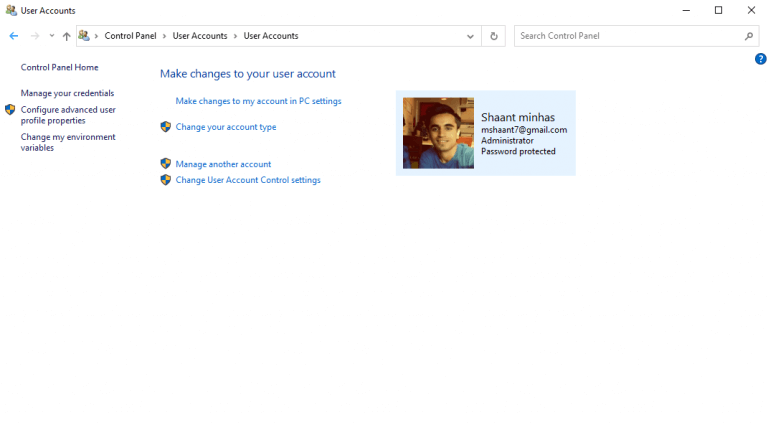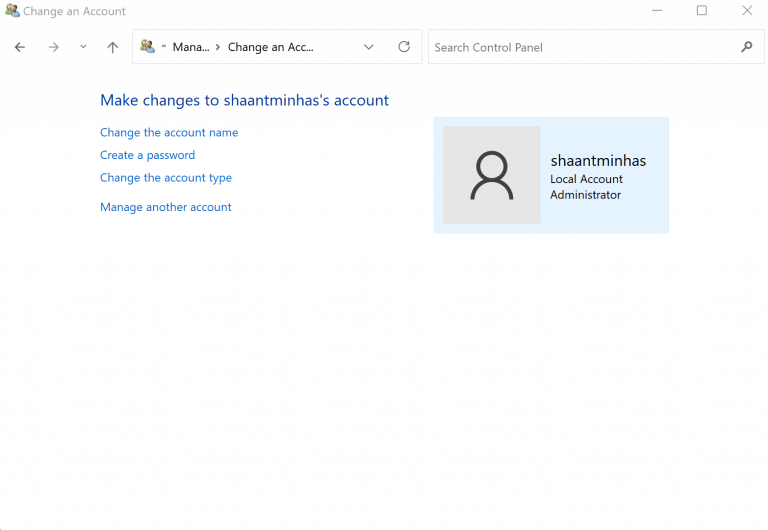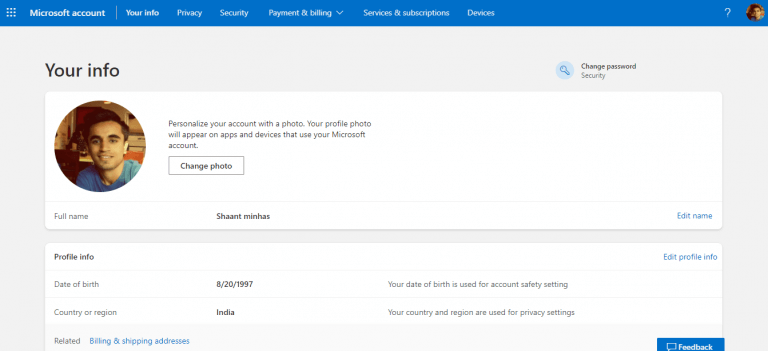Quindi, vuoi cambiare il nome dell’account predefinito del tuo computer Windows. Forse non hai inserito il tuo vero nome nella configurazione iniziale o, se l’hai fatto, forse ora vuoi cambiarlo in qualcos’altro.
Qualunque sia la tua ragione, il sistema operativo Windows ti consente di cambiare il nome dell’account con relativamente meno problemi. In questo articolo, abbiamo spiegato come farlo sia su Windows 10 che su Windows 11.
Iniziamo.
1. Modificare il nome dell’account Windows dal Pannello di controllo avanzato
Puoi facilmente cambiare il nome del tuo account dal Pannello di controllo avanzato. Ecco come:
- premi il Tasto Windows + R, digitare ‘netplwiz’ o ‘controllo password utente2’, e premi il accedere chiave.
- Nel menu Account utente, selezionare il account e fare clic su Proprietà.
- Sul Generale scheda nella nuova finestra, inserisci il nome utente che desideri utilizzare d’ora in poi.
- Clicca su OK.
Riavvia il PC e il nome del tuo account verrà modificato al prossimo avvio. È un processo abbastanza simile nell’ambiente Windows 11.
2. Utilizzare il Pannello di controllo
Il Pannello di controllo è l’hub centrale di Windows. Da qui, puoi modificare l’aspetto di Windows e modificare altre importanti impostazioni di Windows.
Ecco come puoi anche cambiare il nome dell’account di Windows dal Pannello di controllo:
- Vai al Menu iniziale barra di ricerca, digita “pannello di controllo” e seleziona la migliore corrispondenza.
- Da lì, apri il Profili utente pannello e fare clic su Gestire un altro account.
- Clicca sul account che desideri modificare > Modifica nome account.
Ora inserisci il nuovo nome utente che desideri utilizzare e fai clic su Cambia nomee sei a posto.
Per il tuo PC Windows 11, il processo non è così diverso. Per iniziare, segui i passaggi seguenti:
- Avvia il Pannello di controllo e seleziona Account utente > Modifica tipo di account.
- Seleziona il tuo account locale e fai clic su Cambia il contonome.
- Immettere il nuovo nome account e fare clic su Cambia nome.
Il tuo nome utente di Windows 11 verrà modificato all’istante.
3. Modifica il nome dell’account Windows da Impostazioni
Le Impostazioni ti consentono di armeggiare con diverse opzioni sul tuo computer Windows. Puoi anche modificare le impostazioni del nome dell’account con il suo aiuto. Segui i passaggi seguenti per iniziare:
- Apri le Impostazioni di Windows (tasto Windows + I).
- Clicca su Account > Le tue informazioni > Gestisci il mio account Microsoft opzione da lì.
- Accedi al tuo account Microsoft e fai clic sulla tua immagine del profilo.
- Sarai portato a Le tue informazioni sezione. Da lì, fai clic su Modifica nome opzione.
- Immettere un nuovo nome utente (nome e cognome) e fare clic su Salva.
Il tuo nome utente verrà modificato correttamente. Riavvia il PC per assicurarti che le modifiche vengano applicate in modo efficace al tuo computer.
Avvolgendo
Si spera che questo articolo ti abbia aiutato a cambiare il nome del tuo account Windows senza problemi. Ma non fermarti ora sulle tue tracce. Oltre ai nomi utente, il sistema operativo Windows ti consente anche di gestire il tipo di account utente e di modificare l’immagine del profilo di Windows.
FAQ
Come posso cambiare il nome del mio account netplwiz?
Apri Inizio. Cerca netplwiz e fai clic sul risultato in alto per aprire lo strumento. Seleziona l’account per aggiornarne il nome. Fare clic sul pulsante Proprietà. (Facoltativo) Aggiorna il campo “Nome utente” per cambiare il nickname dell’account. Aggiorna il campo “Nome completo” per mostrare un nome diverso nella schermata di accesso.
Come posso modificare il nome utente del mio account?
Sotto gli Account utente, scegli Modifica direttamente il tipo di account quando il Pannello di controllo è in visualizzazione Categoria. Passaggio 3. Fare clic sull’account di cui si desidera modificare il nome utente. Passaggio 4. Quindi seleziona Modifica il nome dell’account dal pannello di sinistra.
Come faccio a cambiare il nome nella schermata di accesso?
Se utilizzi un account Microsoft per accedere a Windows 10, l’account visualizza il nome visualizzato nella schermata di accesso dal cloud.Se desideri modificare il nome dell’account, dovrai aggiornare le impostazioni dell’account con questi passaggi: Apri Impostazioni.
Come modificare il nome dell’account locale in Windows 10?
Apri il Pannello di controllo. Nella sezione “Account utente”, fai clic sull’opzione Modifica tipo di account. Seleziona l’account locale per cambiarne il nome. Fare clic sull’opzione Modifica il nome dell’account. Modifica il nome dell’account locale di Windows 10 come desideri che appaia nella schermata di accesso. Fare clic sul pulsante Cambia nome.
Come modificare il nome dell’account in utenti e gruppi locali?
Modo 2: cambia il nome dell’account in Utenti e gruppi locali. Passaggio 1: apri Runby Windows+R, inserisci lusrmgr.msca e premi OK per aprire Utenti e gruppi locali. Passaggio 2: apri la cartella Utenti, fai clic con il pulsante destro del mouse su un utente e seleziona Rinomina nel menu.
Come modificare il nome della cartella utente in Windows 10?
Ti suggerisco di abilitare l’account amministratore predefinito e quindi provare a eseguire i passaggi seguenti per modificare il nome della cartella utente. Controlla se aiuta. Passaggio 1: ti consiglio di abilitare l’account amministratore predefinito e provare a eliminare l’account aggiuntivo. 1. Premi il tasto Windows + il tasto X. 2. Fare clic su Prompt dei comandi (amministratore). 3.
Come posso modificare il nome utente nell’Editor criteri di gruppo?
Passaggio 1: accedi all’Editor criteri di gruppo locali. Passaggio 2: aprire Configurazione computer/Impostazioni di Windows/Impostazioni di sicurezza/Criteri locali/Opzioni di sicurezza/Account: Rinomina account amministratore (o Account: Rinomina account ospite). Passaggio 3: digita un nuovo nome e premi OK.
Come posso modificare il nome utente del mio account Windows?
Modifica nome utente Windows 1 Dal desktop di Windows, aprire il menu Accessi premendo il “tasto Windows” più il tasto “C” e selezionare Impostazioni. 2 In Impostazioni, selezionare Pannello di controllo. 3 Selezionare Account utente. 4 Nella finestra Account utente, selezionare Modifica il nome dell’account per modificare il nome utente per l’account Windows locale. Vedi altro….
Come rinominare l’account utente?
Metodo 1: segui i passaggi per rinominare l’account utente. 1 Nella casella di ricerca, digitare account utente e fare clic su Account utente.2 Fare clic su “Cambia il nome dell’account”. 3 Se viene richiesta la password, immettere e fare clic su Sì. Se non hai la password clicca su Sì. 4 Immettere il nuovo nome utente. 5 Fare clic su cambia nome.
Come modificare il nome dell’account utente locale in Windows 10?
Modificare il nome dell’account utente locale in Windows 10. 1 Premere il tasto Windows + il tasto X. 2 Fare clic su Pannello di controllo. 3 In Visualizza, selezionare le icone grandi. 4 Vai a Account utente. 5 Fare clic su Gestisci un altro account. 6 Selezionare l’account utente per il quale si desidera selezionare la password. 7 Fare clic su Modifica il nome utente. 8 Fare clic sul pulsante Cambia nome.
Come modificare il nome dell’amministratore o dell’ospite in Windows 10?
Passaggio 1: apri Runby Windows+R, inserisci lusrmgr.msca e premi OK per aprire Utenti e gruppi locali. Passaggio 2: apri la cartella Utenti, fai clic con il pulsante destro del mouse su un utente e seleziona Rinomina nel menu. Passaggio 3: digita un nuovo nome nella casella del nome. Modo 3: modificare il nome dell’amministratore o dell’ospite nell’Editor criteri di gruppo locali.
Come posso modificare il nome utente e la password di un utente?
Premi il tasto Windows + il tasto X. Fare clic su Pannello di controllo. In vista, seleziona icone grandi. Vai a Account utente. Fare clic su Gestisci un altro account. Selezionare l’account utente per il quale si desidera selezionare la password. Fare clic su Modifica il nome utente. Fare clic sul pulsante Cambia nome. Spero che sia d’aiuto.
Come posso modificare il nome del mio account utente?
In Account utente, fare clic sul collegamento Modifica tipo di account. Scegli il tuo account locale. Fare clic sul collegamento Modifica il nome dell’account. Inserisci il tuo nome preferito e fai clic su Cambia nome per confermare. Riavvia il computer.
Cosa succede quando cambi il tuo nome su Windows 10?
Quando modifichi il nome del tuo account Microsoft, cambia su tutti i dispositivi a cui accedi con questo account. Affinché il tuo nuovo nome venga visualizzato nella schermata di accesso di Windows 10, dovrai uscire dal tuo account. Quindi, se hai lavori o applicazioni non salvati aperti, salva i tuoi progressi prima di disconnetterti.
Come posso modificare il nome visualizzato nella schermata di accesso?
Per modificare il nome visualizzato nella schermata di accesso per gli utenti con un account Microsoft, dovrai aprire le preferenze dell’account sul sito Web Microsoft e apportare le modifiche lì. Ecco come farlo. Apri l’app Impostazioni premendo il tasto Windows+I e fai clic su “Account”. Sotto l’immagine e il nome visualizzato, …