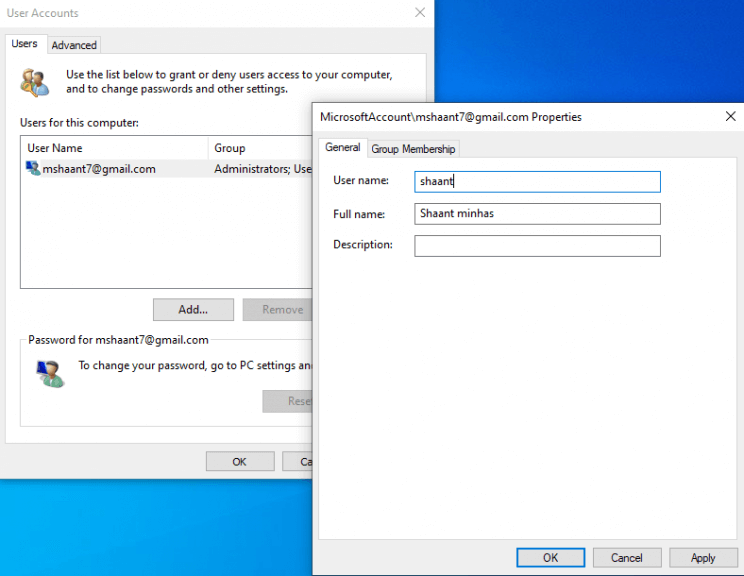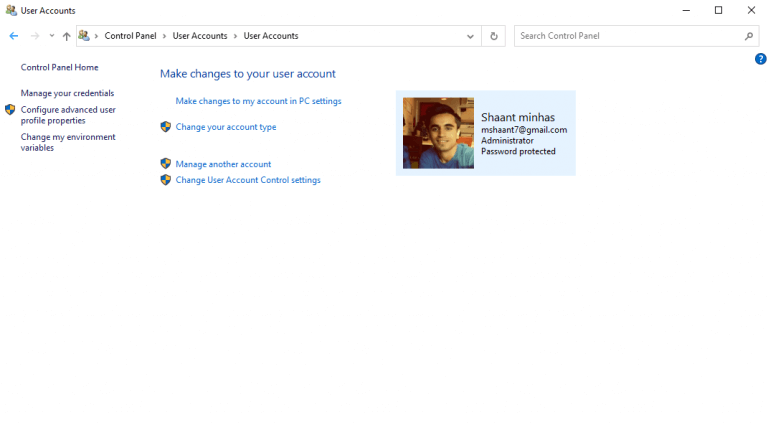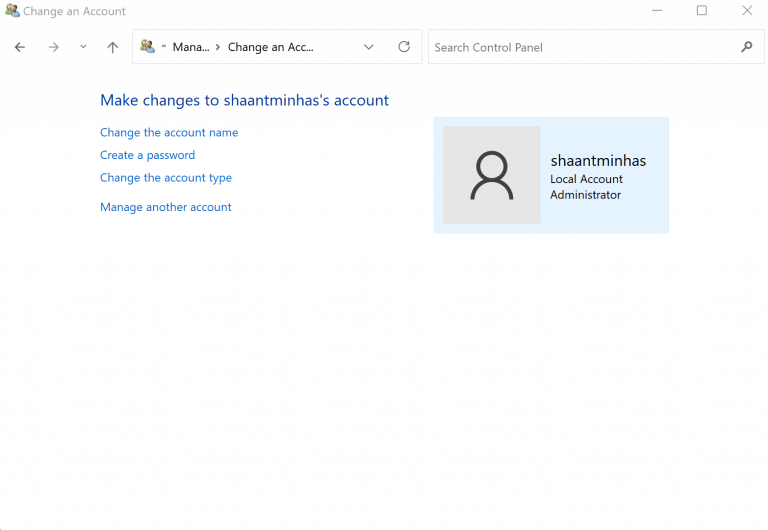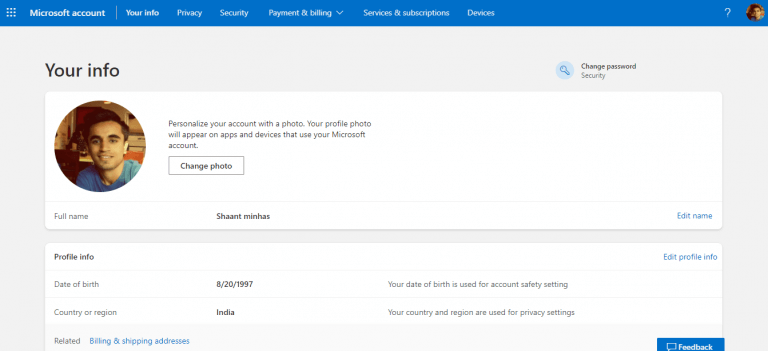Sie möchten also den Standardkontonamen Ihres Windows-Computers ändern. Vielleicht haben Sie Ihren richtigen Namen bei der Ersteinrichtung nicht eingegeben, oder wenn Sie dies getan haben, möchten Sie ihn jetzt vielleicht in etwas anderes ändern.
Was auch immer Ihr Grund ist, mit dem Windows-Betriebssystem können Sie den Kontonamen mit relativ weniger Aufwand ändern. In diesem Artikel haben wir behandelt, wie Sie das sowohl unter Windows 10 als auch unter Windows 11 tun können.
Lass uns anfangen.
1. Ändern Sie den Namen des Windows-Kontos in der erweiterten Systemsteuerung
Sie können Ihren Kontonamen ganz einfach über das erweiterte Kontrollfeld ändern. Hier ist wie:
- Drücken Sie die Windows-Taste + R, eintippen ’netplwiz‘ oder ‘Benutzerpasswörter kontrollieren2’, und drücken Sie die Eintreten Schlüssel.
- Wählen Sie im Menü Benutzerkonten die aus Konto und klicken Sie auf Eigenschaften.
- Auf der Allgemein Registerkarte im neuen Fenster, geben Sie den Benutzernamen ein, den Sie von nun an verwenden möchten.
- Klicke auf OK.
Starten Sie Ihren PC neu und Ihr Kontoname wird beim nächsten Start geändert. Es ist ein ziemlich ähnlicher Prozess in der Windows 11-Umgebung.
2. Verwenden Sie die Systemsteuerung
Das Schalttafel ist der zentrale Hub auf Ihrem Windows. Von hier aus können Sie das Erscheinungsbild Ihres Windows ändern sowie andere wichtige Windows-Einstellungen ändern.
So können Sie auch den Windows-Kontonamen über die Systemsteuerung ändern:
- Gehen Sie zum Startmenü Suchleiste, geben Sie „Systemsteuerung“ ein und wählen Sie die beste Übereinstimmung aus.
- Öffnen Sie dort die Benutzerkonten Bedienfeld und klicken Sie auf Ein anderes Konto verwalten.
- Klick auf das Konto, das Sie bearbeiten möchten > Kontonamen ändern.
Geben Sie nun den neuen Benutzernamen ein, den Sie verwenden möchten, und klicken Sie auf Namen ändern, und schon sind Sie fertig.
Für Ihren Windows 11-PC ist der Prozess nicht so anders. Führen Sie die folgenden Schritte aus, um zu beginnen:
- Starte den Schalttafel und auswählen Benutzerkonten > Kontotyp ändern.
- Wählen Sie Ihr lokales Konto aus und klicken Sie auf Ändern Sie das KontoName.
- Geben Sie den neuen Kontonamen ein und klicken Sie auf Namen ändern.
Ihr Windows 11-Benutzername wird sofort geändert.
3. Ändern Sie den Windows-Kontonamen in den Einstellungen
Mit den Einstellungen können Sie an mehreren Optionen auf Ihrem Windows-Computer basteln. Sie können mit seiner Hilfe auch die Kontonameneinstellungen ändern. Führen Sie die folgenden Schritte aus, um loszulegen:
- Öffnen Sie die Windows-Einstellungen (Windows-Taste + I).
- Klicke auf Konten > Ihre Informationen > Mein Microsoft-Konto verwalten Möglichkeit von dort.
- Melden Sie sich bei Ihrem Microsoft-Konto an und klicken Sie auf Ihr Profilbild.
- Sie werden zu uns gebracht Ihre Informationen Sektion. Klicken Sie dort auf die Namen bearbeiten Möglichkeit.
- Geben Sie einen neuen Benutzernamen (sowohl Vor- als auch Nachname) ein und klicken Sie auf Speichern.
Ihr Benutzername wird erfolgreich geändert. Starten Sie Ihren PC neu, um sicherzustellen, dass die Änderungen effektiv auf Ihren Computer angewendet werden.
Einpacken
Hoffentlich hat Ihnen dieser Artikel dabei geholfen, den Namen Ihres Windows-Kontos problemlos zu ändern. Aber bleiben Sie jetzt nicht stehen. Abgesehen von den Benutzernamen können Sie mit dem Windows-Betriebssystem auch den Typ Ihres Benutzerkontos verwalten und das Windows-Profilbild ändern.
FAQ
Wie ändere ich den Namen meines netplwiz-Kontos?
Start öffnen. Suchen Sie nach netplwiz und klicken Sie auf das oberste Ergebnis, um das Tool zu öffnen. Wählen Sie das Konto aus, um seinen Namen zu aktualisieren. Klicken Sie auf die Schaltfläche Eigenschaften. (Optional) Aktualisieren Sie das Feld „Benutzername“, um den Spitznamen des Kontos zu ändern. Aktualisieren Sie das Feld „Vollständiger Name“, um auf dem Anmeldebildschirm einen anderen Namen anzuzeigen.
Wie ändere ich den Benutzernamen meines Kontos?
Wählen Sie unter den Benutzerkonten Kontotyp direkt ändern, wenn sich die Systemsteuerung in der Kategorieansicht befindet. Schritt 3. Klicken Sie auf das Konto, dessen Benutzernamen Sie ändern möchten. Schritt 4. Wählen Sie dann im linken Bereich Kontonamen ändern aus.
Wie ändere ich den Namen auf dem Anmeldebildschirm?
Wenn Sie ein Microsoft-Konto verwenden, um sich bei Windows 10 anzumelden, ruft das Konto den Namen, den Sie auf dem Anmeldebildschirm sehen, aus der Cloud ab.Wenn Sie den Kontonamen ändern möchten, müssen Sie Ihre Kontoeinstellungen mit diesen Schritten aktualisieren: Öffnen Sie Einstellungen.
Wie ändere ich den lokalen Kontonamen in Windows 10?
Öffnen Sie die Systemsteuerung. Klicken Sie im Abschnitt „Benutzerkonten“ auf die Option Kontotyp ändern. Wählen Sie das lokale Konto aus, um seinen Namen zu ändern. Klicken Sie auf die Option Kontonamen ändern. Ändern Sie den Namen des lokalen Windows 10-Kontos so, wie er auf dem Anmeldebildschirm angezeigt werden soll. Klicken Sie auf die Schaltfläche Namen ändern.
Wie ändere ich den Kontonamen in lokalen Benutzern und Gruppen?
Weg 2: Ändern Sie den Kontonamen in Lokale Benutzer und Gruppen. Schritt 1: Öffnen Sie Runby Windows+R, geben Sie lusrmgr.mscan ein und drücken Sie OK, um lokale Benutzer und Gruppen zu öffnen. Schritt 2: Öffnen Sie den Ordner Benutzer, klicken Sie mit der rechten Maustaste auf einen Benutzer und wählen Sie im Menü Umbenennen aus.
Wie bearbeite ich den Namen des Benutzerordners in Windows 10?
Ich schlage vor, dass Sie das standardmäßige Administratorkonto aktivieren und dann versuchen, die folgenden Schritte auszuführen, um den Namen des Benutzerordners zu bearbeiten. Prüfen Sie, ob es hilft. Schritt 1: Ich empfehle Ihnen, das Standard-Administratorkonto zu aktivieren und zu versuchen, das zusätzliche Konto zu löschen. 1. Drücken Sie Windows-Taste + X-Taste. 2. Klicken Sie auf Eingabeaufforderung (Admin). 3.
Wie ändere ich den Benutzernamen im Gruppenrichtlinien-Editor?
Schritt 1: Greifen Sie auf den Editor für lokale Gruppenrichtlinien zu. Schritt 2: Öffnen Sie Computerkonfiguration/Windows-Einstellungen/Sicherheitseinstellungen/Lokale Richtlinien/Sicherheitsoptionen/Konten: Administratorkonto umbenennen (oder Konten: Gastkonto umbenennen). Schritt 3: Geben Sie einen neuen Namen ein und klicken Sie auf OK.
Wie ändere ich den Benutzernamen meines Windows-Kontos?
Benutzernamen ändern Windows 1 Öffnen Sie auf dem Windows-Desktop das Charms-Menü, indem Sie die „Windows-Taste“ plus die Taste „C“ drücken und Einstellungen auswählen. 2 Wählen Sie unter Einstellungen Systemsteuerung aus. 3 Wählen Sie Benutzerkonten. 4 Wählen Sie im Fenster Benutzerkonten Kontonamen ändern aus, um den Benutzernamen für Ihr lokales Windows-Konto zu ändern. Mehr sehen….
Wie benenne ich das Benutzerkonto um?
Methode 1: Bitte befolgen Sie die Schritte zum Umbenennen des Benutzerkontos. 1 Geben Sie im Suchfeld Benutzerkonten ein und klicken Sie auf Benutzerkonten.2 Klicken Sie auf „Kontonamen ändern“. 3 Wenn Sie nach einem Passwort gefragt werden, geben Sie es bitte ein und klicken Sie auf Ja. Wenn Sie kein Passwort haben, klicken Sie auf Ja. 4 Geben Sie den neuen Benutzernamen ein. 5 Klicken Sie auf Namen ändern.
Wie ändere ich den Namen des lokalen Benutzerkontos in Windows 10?
Ändern Sie den Namen des lokalen Benutzerkontos in Windows 10. 1 Drücken Sie die Windows-Taste + X-Taste. 2 Klicken Sie auf Systemsteuerung. 3 Wählen Sie unter Ansicht große Symbole aus. 4 Gehen Sie zu Benutzerkonto. 5 Klicken Sie auf Anderes Konto verwalten. 6 Wählen Sie das Benutzerkonto aus, für das Sie das Passwort auswählen möchten. 7 Klicken Sie auf Benutzernamen ändern. 8 Klicken Sie auf die Schaltfläche Name ändern.
Wie ändere ich den Administrator- oder Gastnamen in Windows 10?
Schritt 1: Öffnen Sie Runby Windows+R, geben Sie lusrmgr.mscan ein und drücken Sie OK, um lokale Benutzer und Gruppen zu öffnen. Schritt 2: Öffnen Sie den Ordner Benutzer, klicken Sie mit der rechten Maustaste auf einen Benutzer und wählen Sie im Menü Umbenennen aus. Schritt 3: Geben Sie einen neuen Namen in das Namensfeld ein. Weg 3: Ändern Sie den Administrator- oder Gastnamen im Editor für lokale Gruppenrichtlinien.
Wie ändere ich den Benutzernamen und das Passwort eines Benutzers?
Drücken Sie Windows-Taste + X-Taste. Klicken Sie auf Systemsteuerung. Wählen Sie unter Ansicht große Symbole aus. Gehen Sie zu Benutzerkonto. Klicken Sie auf Anderes Konto verwalten. Wählen Sie das Benutzerkonto aus, für das Sie das Passwort auswählen möchten. Klicken Sie auf Benutzernamen ändern. Klicken Sie auf die Schaltfläche Namen ändern. Ich hoffe es hilft.
Wie ändere ich den Namen meines Benutzerkontos?
Klicken Sie unter Benutzerkonto auf den Link Kontotyp ändern. Wählen Sie Ihr lokales Konto. Klicken Sie auf den Link Kontonamen ändern. Geben Sie Ihren bevorzugten Namen ein und klicken Sie zur Bestätigung auf Namen ändern. Starte deinen Computer neu.
Was passiert, wenn Sie Ihren Namen unter Windows 10 ändern?
Wenn Sie Ihren Microsoft-Kontonamen ändern, ändert er sich auf allen Geräten, auf denen Sie sich mit diesem Konto anmelden. Damit Ihr neuer Name auf dem Anmeldebildschirm von Windows 10 angezeigt wird, müssen Sie sich von Ihrem Konto abmelden. Wenn Sie also nicht gespeicherte Arbeiten oder Anwendungen geöffnet haben, speichern Sie Ihren Fortschritt, bevor Sie sich abmelden.
Wie ändere ich den Anzeigenamen auf dem Anmeldebildschirm?
Um den Anzeigenamen auf dem Anmeldebildschirm für Benutzer mit einem Microsoft-Konto zu ändern, müssen Sie Ihre Kontoeinstellungen auf der Microsoft-Website öffnen und dort die Änderungen vornehmen. Hier ist, wie es geht. Öffnen Sie die Einstellungen-App, indem Sie die Windows-Taste + I drücken und auf „Konten“ klicken. Unter Ihrem Bild und Anzeigenamen, …