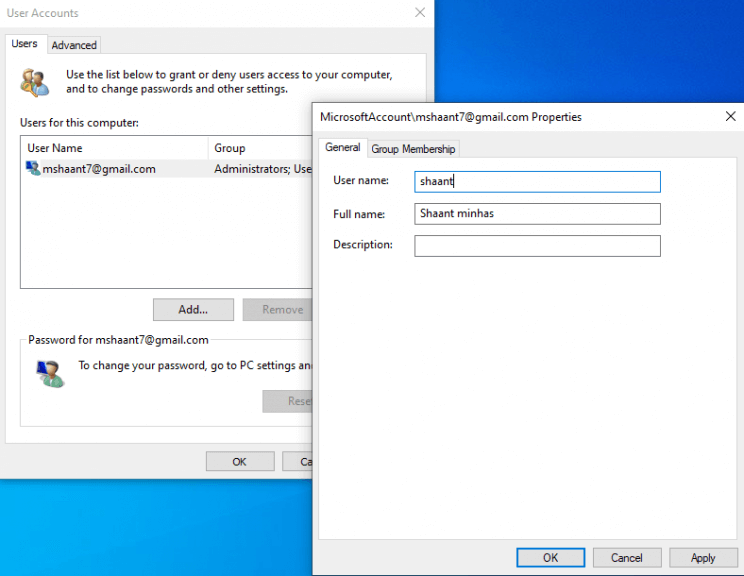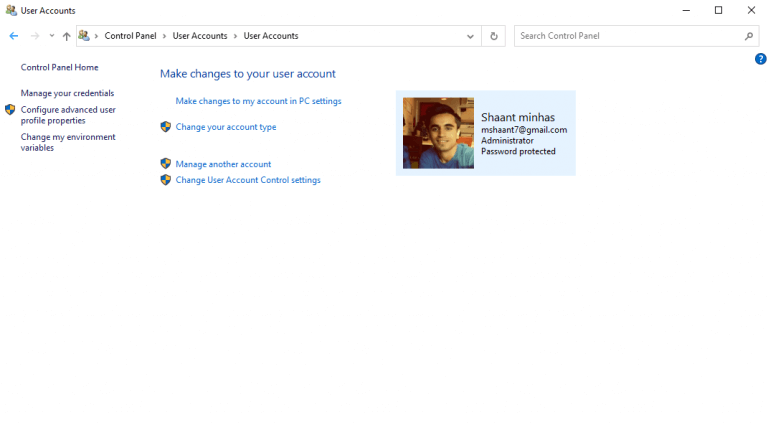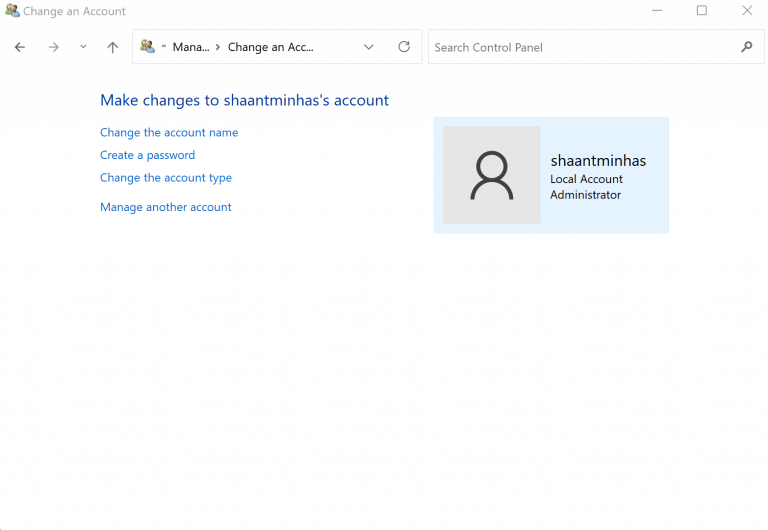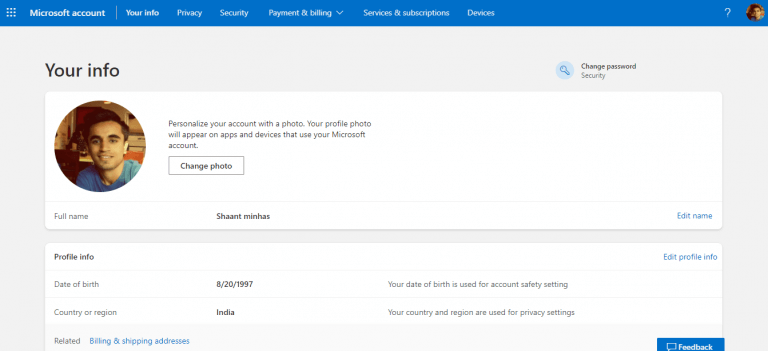U wilt dus de standaardaccountnaam van uw Windows-computer wijzigen. Misschien heb je je echte naam niet ingevoerd in de eerste configuratie, of, als je dat deed, misschien wil je deze nu veranderen in iets anders.
Wat uw reden ook is, met het Windows-besturingssysteem kunt u de accountnaam met relatief minder moeite wijzigen. In dit artikel hebben we besproken hoe u dat kunt doen op zowel Windows 10 als Windows 11.
Laten we beginnen.
1. Wijzig de Windows-accountnaam via het Geavanceerde Configuratiescherm
U kunt uw accountnaam eenvoudig wijzigen via het geavanceerde configuratiescherm. Hier is hoe:
- druk de Windows-toets + R, typ in ‘netplwiz’ of ‘controleer gebruikerswachtwoorden2’’, en druk op de Binnenkomen sleutel.
- Selecteer in het menu Gebruikersaccounts de account en klik op Eigendommen.
- Op de Algemeen tabblad in het nieuwe venster, voer de gebruikersnaam in die u vanaf nu wilt gebruiken.
- Klik op Oké.
Start uw pc opnieuw op en uw accountnaam wordt bij de volgende keer opstarten gewijzigd. Het is een redelijk vergelijkbaar proces in de Windows 11-omgeving.
2. Gebruik het Configuratiescherm
De Controlepaneel is de centrale hub op uw Windows. Vanaf hier kunt u het uiterlijk van uw Windows wijzigen en andere belangrijke Windows-instellingen wijzigen.
Hier leest u hoe u de Windows-accountnaam ook kunt wijzigen via het Configuratiescherm:
- Ga naar de Start menu zoekbalk, typ ‘configuratiescherm’ en selecteer de beste match.
- Open vanaf daar de Gebruikersaccounts paneel en klik op Een ander account beheren.
- Klik op de account dat u wilt bewerken > Accountnaam wijzigen.
Voer nu de nieuwe gebruikersnaam in die u wilt gebruiken en klik op Naam veranderen, en je bent helemaal klaar.
Voor uw Windows 11-pc is het proces niet zo anders. Volg de onderstaande stappen om aan de slag te gaan:
- Start de Controlepaneel en selecteer Gebruikersaccounts > Accounttype wijzigen.
- Selecteer uw lokale account en klik op Verander het accountnaam.
- Voer de nieuwe accountnaam in en klik op Naam veranderen.
Uw Windows 11-gebruikersnaam wordt onmiddellijk gewijzigd.
3. Wijzig de Windows-accountnaam via Instellingen
Met de instellingen kunt u sleutelen aan verschillende opties op uw Windows-computer. U kunt met zijn hulp ook de instellingen voor de accountnaam wijzigen. Volg de onderstaande stappen om aan de slag te gaan:
- Open de Windows-instellingen (Windows-toets + I).
- Klik op Accounts > Uw gegevens > Mijn Microsoft-account beheren optie vanaf daar.
- Meld u aan bij uw Microsoft-account en klik op uw profielfoto.
- Je wordt naar Uw info sectie. Klik vanaf daar op de Naam bewerken keuze.
- Voer een nieuwe gebruikersnaam in (zowel voor- als achternaam) en klik op Opslaan.
Uw gebruikersnaam wordt succesvol gewijzigd. Start uw pc opnieuw op om ervoor te zorgen dat de wijzigingen effectief worden toegepast op uw computer.
Afsluiten
Hopelijk heeft dit artikel je geholpen om de naam van je Windows-account zonder problemen te wijzigen. Maar stop nu niet in je tracks. Afgezien van de gebruikersnamen, kunt u met het Windows-besturingssysteem ook het type gebruikersaccount beheren en kunt u de Windows-profielfoto wijzigen.
FAQ
Hoe wijzig ik de naam van mijn netplwiz-account?
Begin openen. Zoek naar netplwiz en klik op het bovenste resultaat om de tool te openen. Selecteer het account om de naam bij te werken. Klik op de knop Eigenschappen. (Optioneel) Werk het veld ‘Gebruikersnaam’ bij om de bijnaam van het account te wijzigen. Werk het veld “Volledige naam” bij om een andere naam weer te geven in het aanmeldingsscherm.
Hoe wijzig ik de gebruikersnaam van mijn account?
Kies onder Gebruikersaccounts de optie Accounttype rechtstreeks wijzigen wanneer het Configuratiescherm zich in de categorieweergave bevindt. Stap 3. Klik op het account waarvan u de gebruikersnaam wilt wijzigen. Stap 4. Selecteer vervolgens De accountnaam wijzigen in het linkerdeelvenster.
Hoe wijzig ik de naam op het inlogscherm?
Als u een Microsoft-account gebruikt om u aan te melden bij Windows 10, haalt het account de naam die u op het aanmeldingsscherm ziet vanuit de cloud naar beneden.Als u de accountnaam wilt wijzigen, moet u uw accountinstellingen als volgt bijwerken: Open Instellingen.
Hoe de lokale accountnaam in Windows 10 wijzigen?
Configuratiescherm openen. Klik in het gedeelte ‘Gebruikersaccounts’ op de optie Accounttype wijzigen. Selecteer het lokale account om de naam te wijzigen. Klik op de optie Accountnaam wijzigen. Wijzig de lokale accountnaam van Windows 10 zoals u wilt dat deze wordt weergegeven in het aanmeldingsscherm. Klik op de knop Naam wijzigen.
Hoe de accountnaam in lokale gebruikers en groepen wijzigen?
Manier 2: Verander de accountnaam in Lokale gebruikers en groepen. Stap 1: Open Runby Windows+R, voer lusrmgr.m in en druk op OK om Lokale gebruikers en groepen te openen. Stap 2: Open de map Gebruikers, klik met de rechtermuisknop op een gebruiker en selecteer Naam wijzigen in het menu.
Hoe de naam van de gebruikersmap in Windows 10 bewerken?
Ik raad u aan om het standaard beheerdersaccount in te schakelen en vervolgens de onderstaande stappen uit te voeren om de naam van de gebruikersmap te bewerken. Controleer of het helpt. Stap 1: Ik raad u aan om het standaard beheerdersaccount in te schakelen en te proberen het extra account te verwijderen. 1. Druk op Windows-toets + X-toets. 2. Klik op Opdrachtprompt (Beheerder). 3.
Hoe wijzig ik de gebruikersnaam in de Groepsbeleid-editor?
Stap 1: Open de Editor voor lokaal groepsbeleid. Stap 2: Open Computerconfiguratie/Windows-instellingen/Beveiligingsinstellingen/Lokaal beleid/Beveiligingsopties/Accounts: Hernoem beheerdersaccount (of Accounts: Hernoem gastaccount). Stap 3: Typ een nieuwe naam en druk op OK.
Hoe wijzig ik de gebruikersnaam van mijn Windows-account?
Gebruikersnaam wijzigen Windows 1 Open vanaf het bureaublad van Windows het Charms-menu door op de “Windows-toets” plus de “C”-toets te drukken en Instellingen te selecteren. 2 Selecteer in Instellingen Configuratiescherm. 3 Selecteer Gebruikersaccounts. 4 Selecteer in het venster Gebruikersaccounts Uw accountnaam wijzigen om de gebruikersnaam voor uw lokale Windows-account te wijzigen. Bekijk meer….
Hoe de gebruikersaccount hernoemen?
Methode 1: Volg de stappen om de gebruikersaccount te hernoemen. 1 Typ in het zoekvak gebruikersaccounts en klik op Gebruikersaccounts.2 Klik op “Wijzig uw accountnaam”. 3 Als er om een wachtwoord wordt gevraagd, voer dan in en klik op Ja. Als u geen wachtwoord heeft, klikt u op Ja. 4 Voer de nieuwe gebruikersnaam in. 5 Klik op naam wijzigen.
Hoe de lokale gebruikersaccountnaam wijzigen in Windows 10?
Wijzig de naam van de lokale gebruikersaccount in Windows 10. 1 Druk op de Windows-toets + X-toets. 2 Klik op Configuratiescherm. 3 Selecteer onder weergave grote pictogrammen. 4 Ga naar Gebruikersaccount. 5 Klik op Nog een account beheren. 6 Selecteer de gebruikersaccount waarvoor u het wachtwoord wilt selecteren. 7 Klik op De gebruikersnaam wijzigen. 8 Klik op de knop Naam wijzigen.
Hoe verander ik de beheerders- of gastnaam in Windows 10?
Stap 1: Open Runby Windows+R, voer lusrmgr.m in en druk op OK om Lokale gebruikers en groepen te openen. Stap 2: Open de map Gebruikers, klik met de rechtermuisknop op een gebruiker en selecteer Naam wijzigen in het menu. Stap 3: Typ een nieuwe naam in het naamvak. Manier 3: Wijzig de naam van de beheerder of gast in de Editor voor lokaal groepsbeleid.
Hoe wijzig ik de gebruikersnaam en het wachtwoord van een gebruiker?
Druk op de Windows-toets + X-toets. Klik op Configuratiescherm. Selecteer onder weergave grote pictogrammen. Ga naar Gebruikersaccount. Klik op Beheer een ander account. Selecteer het gebruikersaccount waarvoor u het wachtwoord wilt selecteren. Klik op de gebruikersnaam wijzigen. Klik op de knop Naam wijzigen. Hoop dat het helpt.
Hoe wijzig ik de naam van mijn gebruikersaccount?
Klik onder Gebruikersaccount op de koppeling Accounttype wijzigen. Kies uw lokale account. Klik op de link Accountnaam wijzigen. Voer uw voorkeursnaam in en klik op Naam wijzigen om te bevestigen. Herstart je computer.
Wat gebeurt er als u uw naam wijzigt in Windows 10?
Wanneer u uw Microsoft-accountnaam wijzigt, verandert deze op alle apparaten waarop u zich aanmeldt met dit account. Om uw nieuwe naam weer te geven op het aanmeldingsscherm van Windows 10, moet u zich afmelden bij uw account. Dus, als je nog niet-opgeslagen werk of applicaties open hebt staan, sla je voortgang op voordat je uitlogt.
Hoe wijzig ik de weergavenaam op het inlogscherm?
Om de weergavenaam op het inlogscherm te wijzigen voor mensen met een Microsoft-account, moet u uw accountvoorkeuren openen op de Microsoft-website en daar de wijzigingen aanbrengen. Hier is hoe het te doen. Open de app Instellingen door op de Windows-toets+I te drukken en klik op “Accounts”. Onder uw foto en weergavenaam, …