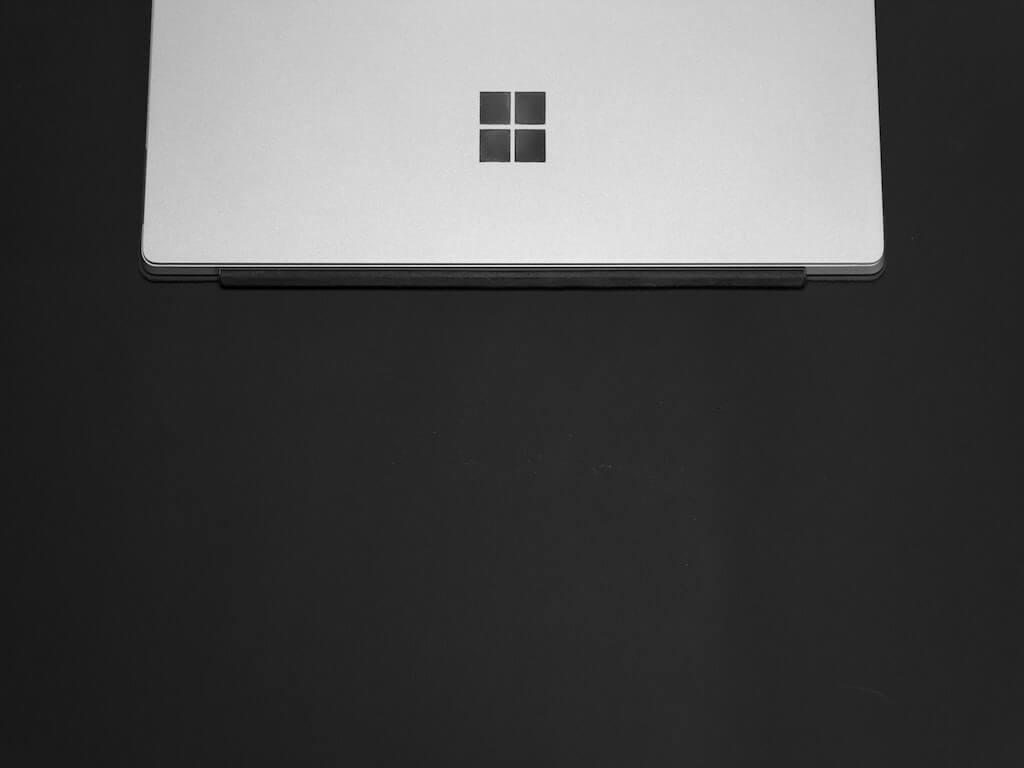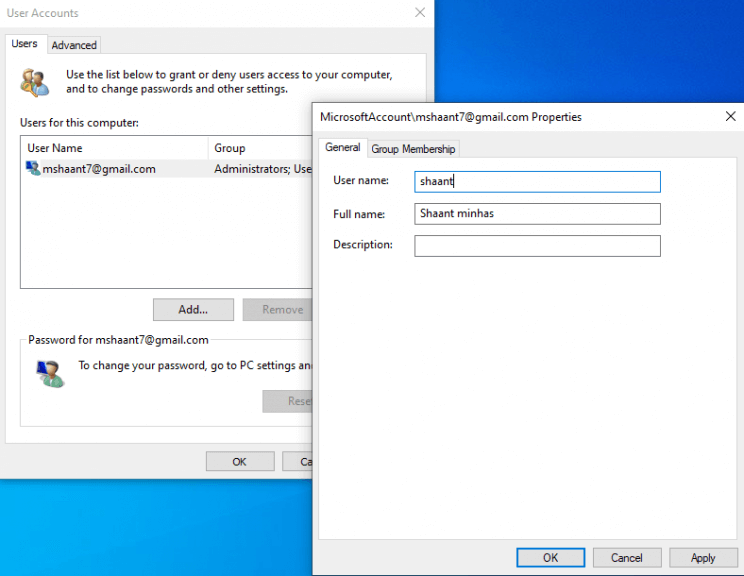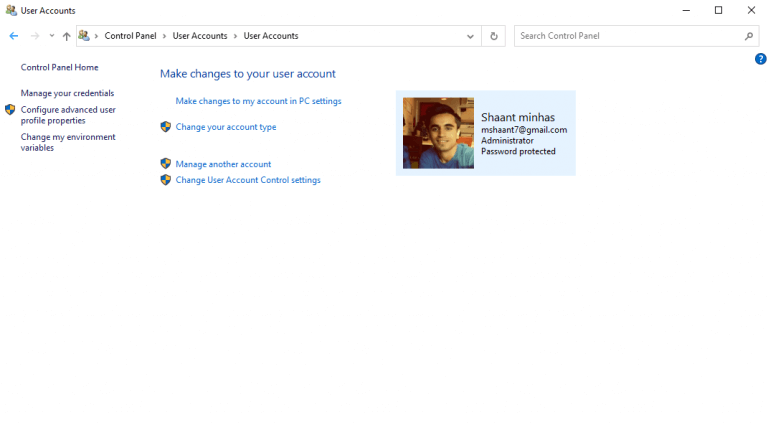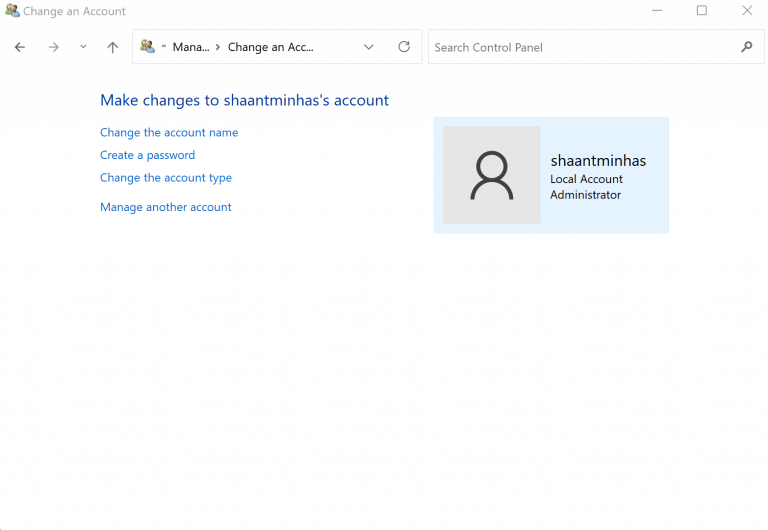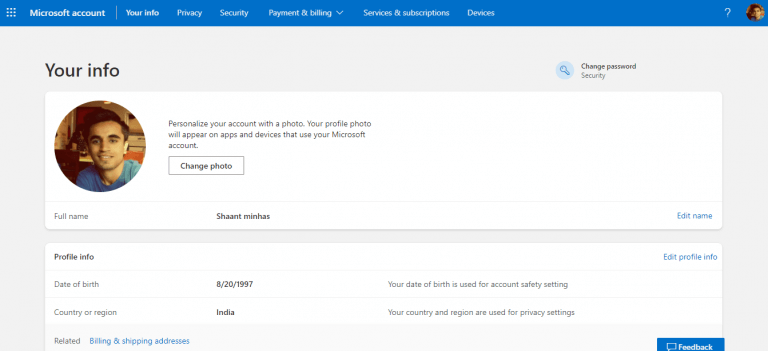Donc, vous voulez changer le nom de compte par défaut de votre ordinateur Windows. Peut-être que vous n’avez pas entré votre vrai nom dans la configuration initiale, ou, si vous l’avez fait, peut-être que vous voulez maintenant le modifier pour autre chose.
Quelle que soit votre raison, le système d’exploitation Windows vous permet de modifier le nom du compte avec relativement moins de problèmes. Dans cet article, nous avons expliqué comment vous pouvez le faire sur Windows 10 et Windows 11.
Commençons.
1. Modifiez le nom du compte Windows à partir du Panneau de configuration avancé
Vous pouvez facilement modifier le nom de votre compte à partir du panneau de configuration avancé. Voici comment:
- appuyez sur la Touche Windows + R, tapez ‘netplwiz’ ou ‘contrôler les mots de passe utilisateur2’, et appuyez sur le Entrer clé.
- Dans le menu Comptes d’utilisateurs, sélectionnez le Compte et cliquez sur Propriétés.
- Sur le Général dans la nouvelle fenêtre, entrez le nom d’utilisateur que vous souhaitez utiliser à partir de maintenant.
- Cliquer sur D’ACCORD.
Redémarrez votre PC et votre nom de compte sera modifié au prochain démarrage. C’est un processus assez similaire dans l’environnement Windows 11.
2. Utilisez le panneau de configuration
La Panneau de commande est le hub central de votre Windows. À partir de là, vous pouvez modifier l’apparence de votre Windows, ainsi que modifier d’autres paramètres importants de Windows.
Voici comment vous pouvez également modifier le nom du compte Windows à partir du Panneau de configuration :
- Allez à la Le menu Démarrer barre de recherche, tapez « panneau de configuration » et sélectionnez la meilleure correspondance.
- De là, ouvrez le Comptes utilisateur panneau, et cliquez sur Gérer un autre compte.
- Clique sur le compte que vous souhaitez modifier > Modifier le nom du compte.
Entrez maintenant le nouveau nom d’utilisateur que vous souhaitez utiliser et cliquez sur Changer de nom, et vous êtes prêt.
Pour votre PC Windows 11, le processus n’est pas si différent. Pour commencer, suivez les étapes ci-dessous :
- Lancez le Panneau de commande et sélectionnez Comptes d’utilisateurs > Modifier le type de compte.
- Sélectionnez votre compte local et cliquez sur Changer de compteNom.
- Entrez le nouveau nom de compte et cliquez sur Changer de nom.
Votre nom d’utilisateur Windows 11 sera modifié instantanément.
3. Modifiez le nom du compte Windows à partir des paramètres
Les paramètres vous permettent de bricoler plusieurs options sur votre ordinateur Windows. Vous pouvez également modifier les paramètres de nom de compte avec son aide. Suivez les étapes ci-dessous pour commencer :
- Ouvrez les paramètres Windows (Touche Windows + I).
- Cliquer sur Comptes > Vos informations > Gérer mon compte Microsoft option à partir de là.
- Connectez-vous à votre compte Microsoft et cliquez sur votre photo de profil.
- Vous serez amené à Vos informations section. De là, cliquez sur le Modifier le nom option.
- Entrez un nouveau nom d’utilisateur (nom et prénom) et cliquez sur Sauvegarder.
Votre nom d’utilisateur sera modifié avec succès. Redémarrez votre PC pour vous assurer que les modifications sont appliquées efficacement à votre ordinateur.
Emballer
J’espère que cet article vous a aidé à changer le nom de votre compte Windows sans aucun problème. Mais ne vous arrêtez pas dans votre élan maintenant. Outre les noms d’utilisateur, le système d’exploitation Windows vous permet également de gérer le type de votre compte d’utilisateur, ainsi que de modifier l’image de profil Windows.
FAQ
Comment changer le nom de mon compte netplwiz ?
Ouvrez Démarrer. Recherchez netplwiz et cliquez sur le premier résultat pour ouvrir l’outil. Sélectionnez le compte pour mettre à jour son nom. Cliquez sur le bouton Propriétés. (Facultatif) Mettez à jour le champ « Nom d’utilisateur » pour modifier le surnom du compte. Mettez à jour le champ « Nom complet » pour afficher un nom différent dans l’écran de connexion.
Comment changer le nom d’utilisateur de mon compte ?
Sous Comptes d’utilisateurs, choisissez Modifier le type de compte directement lorsque le Panneau de configuration est en vue Catégorie. Étape 3. Cliquez sur le compte dont vous souhaitez modifier le nom d’utilisateur. Étape 4. Sélectionnez ensuite Modifier le nom du compte dans le panneau de gauche.
Comment changer le nom sur l’écran de connexion ?
Si vous utilisez un compte Microsoft pour vous connecter à Windows 10, le compte extrait le nom que vous voyez sur l’écran de connexion depuis le cloud.Si vous souhaitez modifier le nom du compte, vous devrez mettre à jour les paramètres de votre compte en procédant comme suit : Ouvrez Paramètres.
Comment changer le nom du compte local dans Windows 10 ?
Ouvrez le Panneau de configuration. Sous la section « Comptes d’utilisateurs », cliquez sur l’option Modifier le type de compte. Sélectionnez le compte local pour modifier son nom. Cliquez sur l’option Modifier le nom du compte. Modifiez le nom du compte local Windows 10 tel que vous souhaitez qu’il apparaisse dans l’écran de connexion. Cliquez sur le bouton Modifier le nom.
Comment changer le nom du compte dans les utilisateurs et groupes locaux ?
Méthode 2 : Changez le nom du compte dans Utilisateurs et groupes locaux. Étape 1 : Ouvrez Runby Windows+R, entrez lusrmgr.msc et appuyez sur OK pour ouvrir Utilisateurs et groupes locaux. Étape 2 : Ouvrez le dossier Utilisateurs, cliquez avec le bouton droit sur un utilisateur et sélectionnez Renommer dans le menu.
Comment modifier le nom du dossier utilisateur dans Windows 10 ?
Je vous suggère d’activer le compte administrateur par défaut, puis d’essayer d’effectuer les étapes ci-dessous pour modifier le nom du dossier utilisateur. Vérifiez si cela aide. Étape 1 : Je vous recommande d’activer le compte administrateur par défaut et d’essayer de supprimer le compte supplémentaire. 1. Appuyez sur la touche Windows + la touche X. 2. Cliquez sur Invite de commandes (Admin). 3.
Comment changer le nom d’utilisateur dans l’éditeur de stratégie de groupe ?
Étape 1 : Accédez à l’éditeur de stratégie de groupe local. Étape 2 : Ouvrez Configuration ordinateur/Paramètres Windows/Paramètres de sécurité/Politiques locales/Options de sécurité/Comptes : renommer le compte administrateur (ou Comptes : renommer le compte invité). Étape 3 : Tapez un nouveau nom et appuyez sur OK.
Comment changer le nom d’utilisateur de mon compte Windows ?
Changer le nom d’utilisateur Windows 1 Depuis le bureau Windows, ouvrez le menu Charms en appuyant sur la « touche Windows » plus la touche « C » et sélectionnez Paramètres. 2 Dans Paramètres, sélectionnez Panneau de configuration. 3 Sélectionnez Comptes d’utilisateurs. 4 Dans la fenêtre Comptes d’utilisateurs, sélectionnez Modifier le nom de votre compte pour modifier le nom d’utilisateur de votre compte Windows local. Voir plus….
Comment renommer le compte utilisateur ?
Méthode 1 : Veuillez suivre les étapes pour renommer le compte d’utilisateur. 1 Dans la zone de recherche, saisissez comptes d’utilisateurs et cliquez sur Comptes d’utilisateurs.2 Cliquez sur « Modifier le nom de votre compte ». 3 S’il vous demande un mot de passe, veuillez entrer et cliquez sur Oui. Si vous n’avez pas de mot de passe, cliquez sur Oui. 4 Entrez le nouveau nom d’utilisateur. 5 Cliquez sur changer de nom.
Comment changer le nom du compte d’utilisateur local dans Windows 10 ?
Modifiez le nom du compte d’utilisateur local dans Windows 10. 1 Appuyez sur la touche Windows + la touche X. 2 Cliquez sur Panneau de configuration. 3 Sous Affichage, sélectionnez les grandes icônes. 4 Accédez à Compte utilisateur. 5 Cliquez sur Gérer un autre compte. 6 Sélectionnez le compte utilisateur pour lequel vous souhaitez sélectionner le mot de passe. 7 Cliquez sur Modifier le nom d’utilisateur. 8 Cliquez sur le bouton Modifier le nom.
Comment changer le nom de l’administrateur ou de l’invité dans Windows 10 ?
Étape 1 : Ouvrez Runby Windows+R, entrez lusrmgr.msc et appuyez sur OK pour ouvrir Utilisateurs et groupes locaux. Étape 2 : Ouvrez le dossier Utilisateurs, cliquez avec le bouton droit sur un utilisateur et sélectionnez Renommer dans le menu. Étape 3 : Tapez un nouveau nom dans la zone de nom. Manière 3 : Modifier le nom de l’administrateur ou de l’invité dans l’éditeur de stratégie de groupe local.
Comment changer le nom d’utilisateur et le mot de passe d’un utilisateur ?
Appuyez sur la touche Windows + la touche X. Cliquez sur Panneau de configuration. Sous Affichage, sélectionnez les grandes icônes. Accédez au compte utilisateur. Cliquez sur Gérer un autre compte. Sélectionnez le compte utilisateur pour lequel vous souhaitez sélectionner le mot de passe. Cliquez sur Modifier le nom d’utilisateur. Cliquez sur le bouton Changer de nom. J’espère que cela aide.
Comment changer le nom de mon compte utilisateur ?
Sous Compte d’utilisateur, cliquez sur le lien Modifier le type de compte. Choisissez votre compte local. Cliquez sur le lien Modifier le nom du compte. Entrez votre nom préféré et cliquez sur Changer de nom pour confirmer. Redémarrez votre ordinateur.
Que se passe-t-il lorsque vous modifiez votre nom sur Windows 10 ?
Lorsque vous modifiez le nom de votre compte Microsoft, il change sur tous les appareils sur lesquels vous vous connectez avec ce compte. Pour que votre nouveau nom s’affiche sur l’écran de connexion de Windows 10, vous devrez vous déconnecter de votre compte. Ainsi, si vous avez des travaux ou des applications non enregistrés, enregistrez votre progression avant de vous déconnecter.
Comment changer le nom d’affichage sur l’écran de connexion ?
Pour modifier le nom d’affichage sur l’écran de connexion pour ceux qui ont un compte Microsoft, vous devrez ouvrir les préférences de votre compte sur le site Web de Microsoft et y apporter les modifications. Voici comment procéder. Ouvrez l’application Paramètres en appuyant sur la touche Windows + I et cliquez sur « Comptes ». Sous votre photo et votre nom d’affichage, …