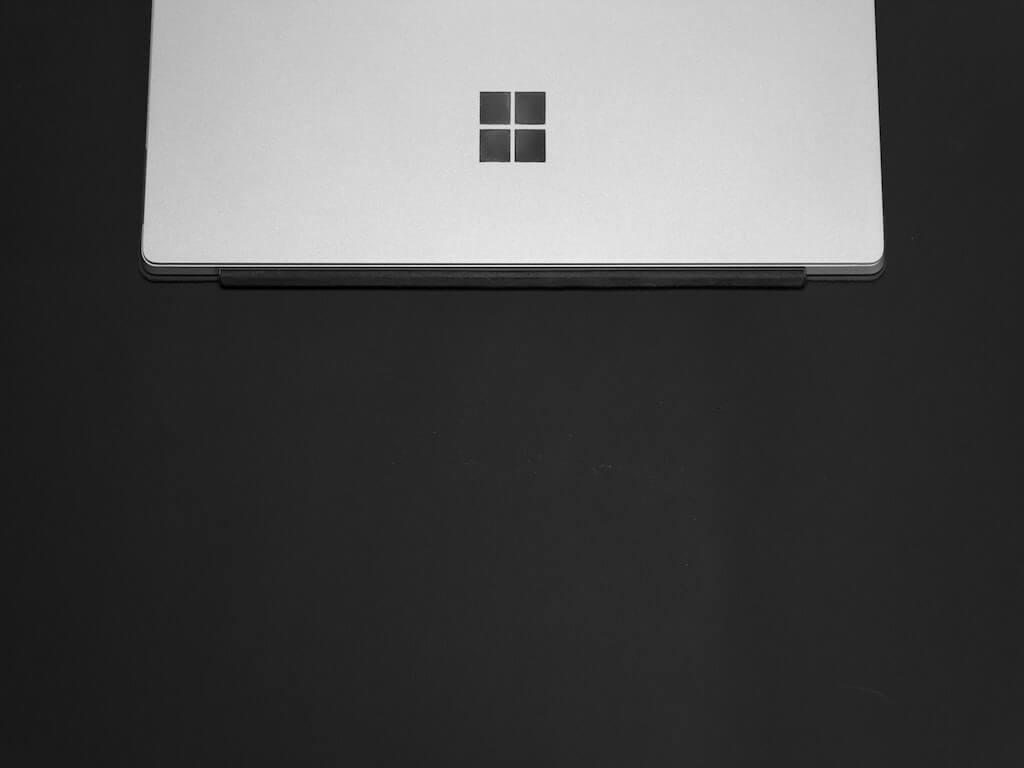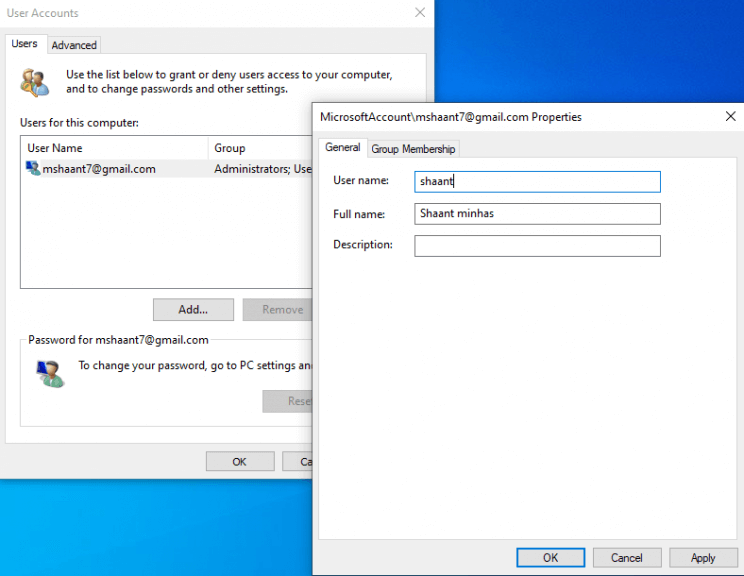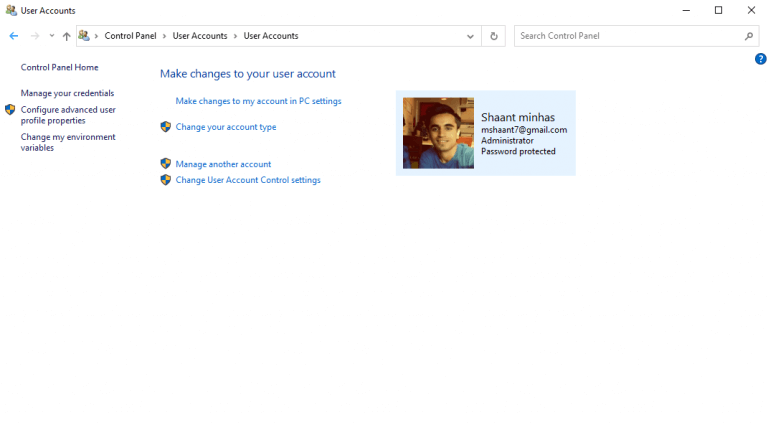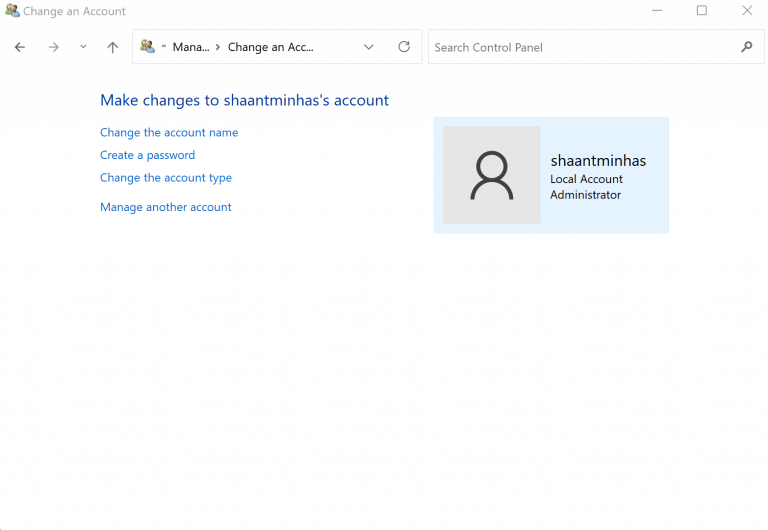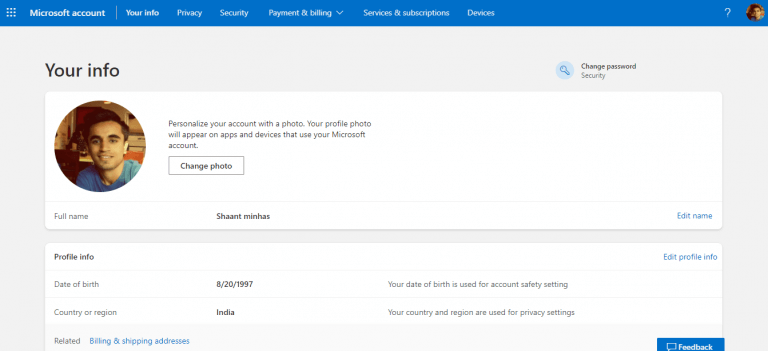Takže chcete zmeniť predvolený názov účtu vášho počítača so systémom Windows. Možno ste pri počiatočnom nastavení nezadali svoje skutočné meno, alebo ak ste ho zadali, možno ho teraz chcete zmeniť na niečo iné.
Bez ohľadu na váš dôvod, operačný systém Windows vám umožňuje zmeniť názov účtu s relatívne menšími problémami. V tomto článku sme sa zaoberali tým, ako to môžete urobiť v systéme Windows 10 aj Windows 11.
Začnime.
1. Zmeňte názov konta Windows v rozšírenom ovládacom paneli
Názov účtu môžete jednoducho zmeniť v rozšírenom ovládacom paneli. Tu je postup:
- Stlačte tlačidlo Kláves Windows + R, zadajte „netplwiz“ alebo „ovládať používateľské heslá2’a stlačte tlačidlo Zadajte kľúč.
- V ponuke Používateľské kontá vyberte položku účtu a kliknite na Vlastnosti.
- Na generál v novom okne zadajte používateľské meno, ktoré chcete odteraz používať.
- Kliknite na OK.
Reštartujte počítač a názov účtu sa pri ďalšom spustení zmení. Je to dosť podobný proces v prostredí Windows 11.
2. Použite ovládací panel
The Ovládací panel je centrálny rozbočovač vo vašom systéme Windows. Odtiaľto môžete zmeniť vzhľad a štýl vášho systému Windows, ako aj zmeniť ďalšie dôležité nastavenia systému Windows.
Tu je návod, ako môžete zmeniť názov účtu Windows z ovládacieho panela:
- Choďte na Úvodná ponuka do vyhľadávacieho panela zadajte „ovládací panel“ a vyberte najlepšiu zhodu.
- Odtiaľ otvorte Používateľské účty panel a kliknite na Spravovať iný účet.
- Klikni na účet, ktorý chcete upraviť > Zmeniť názov účtu.
Teraz zadajte nové používateľské meno, ktoré chcete použiť, a kliknite na Zmeniť menoa máte hotovo.
V prípade počítača so systémom Windows 11 sa tento proces príliš nelíši. Ak chcete začať, postupujte podľa nasledujúcich krokov:
- Spustite Ovládací panel a vyberte Používateľské účty > Zmeniť typ účtu.
- Vyberte svoj lokálny účet a kliknite na Zmeňte účetnázov.
- Zadajte názov nového účtu a kliknite na Zmeniť meno.
Vaše používateľské meno systému Windows 11 sa okamžite zmení.
3. Zmeňte názov konta Windows v Nastaveniach
Nastavenia vám umožňujú pohrať sa s niekoľkými možnosťami v počítači so systémom Windows. S jeho pomocou môžete tiež zmeniť nastavenia názvu účtu. Ak chcete začať, postupujte podľa nasledujúcich krokov:
- Otvorte Nastavenia systému Windows (kláves Windows + I).
- Kliknite na Účty > Vaše informácie > Spravovať moje konto Microsoft možnosť odtiaľ.
- Prihláste sa do svojho účtu Microsoft a kliknite na svoj profilový obrázok.
- Budete prevezený do Vaše informácie oddiele. Odtiaľ kliknite na Upraviť meno možnosť.
- Zadajte nové používateľské meno (meno aj priezvisko) a kliknite na Uložiť.
Vaše používateľské meno bude úspešne zmenené. Reštartujte počítač, aby ste sa uistili, že zmeny sa v počítači efektívne aplikujú.
Zabaliť sa
Dúfajme, že vám tento článok pomohol zmeniť názov účtu Windows bez akýchkoľvek problémov. Ale nezastavujte sa teraz vo svojich stopách. Operačný systém Windows vám okrem používateľských mien umožňuje spravovať aj typ používateľského účtu a tiež vám umožňuje zmeniť profilový obrázok systému Windows.
FAQ
Ako zmením názov svojho netplwiz účtu?
Otvorte Štart. Vyhľadajte netplwiz a kliknutím na horný výsledok otvorte nástroj. Vyberte účet a aktualizujte jeho názov. Kliknite na tlačidlo Vlastnosti. (Voliteľné) Ak chcete zmeniť prezývku účtu, aktualizujte pole „Meno používateľa“. Aktualizujte pole „Celé meno“, aby sa na prihlasovacej obrazovke zobrazovalo iné meno.
Ako zmením používateľské meno svojho účtu?
V časti Používateľské účty vyberte možnosť Zmeniť typ účtu priamo, keď je ovládací panel v zobrazení kategórií. Krok 3. Kliknite na účet, ktorému chcete zmeniť meno používateľa. Krok 4. Potom na ľavom paneli vyberte možnosť Zmeniť názov účtu.
Ako zmením meno na prihlasovacej obrazovke?
Ak na prihlásenie do Windowsu 10 používate konto Microsoft, toto konto stiahne z cloudu názov, ktorý vidíte na prihlasovacej obrazovke.Ak chcete zmeniť názov účtu, budete musieť aktualizovať nastavenia účtu pomocou týchto krokov: Otvorte Nastavenia.
Ako zmeniť názov lokálneho účtu v systéme Windows 10?
Otvorte Ovládací panel. V sekcii Používateľské účty kliknite na možnosť Zmeniť typ účtu. Ak chcete zmeniť jeho názov, vyberte miestny účet. Kliknite na možnosť Zmeniť názov účtu. Zmeňte názov lokálneho účtu Windows 10 tak, ako chcete, aby sa zobrazoval na prihlasovacej obrazovke. Kliknite na tlačidlo Zmeniť názov.
Ako zmeniť názov účtu v miestnych používateľoch a skupinách?
Spôsob 2: Zmeňte názov účtu v lokálnych používateľoch a skupinách. Krok 1: Otvorte Runby Windows+R, zadajte lusrmgr.mscan a stlačte OK, aby ste otvorili miestnych používateľov a skupiny. Krok 2: Otvorte priečinok Používatelia, kliknite pravým tlačidlom myši na používateľa a v ponuke vyberte možnosť Premenovať.
Ako upraviť názov používateľského priečinka v systéme Windows 10?
Navrhujem vám povoliť predvolený účet správcu a potom sa pokúsiť vykonať kroky uvedené nižšie na úpravu názvu priečinka používateľa. Skontrolujte, či to pomáha. Krok 1: Odporúčam vám povoliť predvolený účet správcu a pokúsiť sa odstrániť ďalší účet. 1. Stlačte kláves Windows + kláves X. 2. Kliknite na Príkazový riadok (Admin). 3.
Ako zmením meno používateľa v editore skupinovej politiky?
Krok 1: Prístup k Editoru miestnych zásad skupiny. Krok 2: Otvorte Konfigurácia počítača/Nastavenia systému Windows/Nastavenia zabezpečenia/Miestne zásady/Možnosti zabezpečenia/Účty: Premenujte účet správcu (alebo Účty: Premenujte účet hosťa). Krok 3: Zadajte nový názov a stlačte OK.
Ako zmením používateľské meno môjho účtu Windows?
Zmena používateľského mena Windows 1 Na pracovnej ploche Windows otvorte ponuku Charms stlačením klávesu „Windows“ plus klávesu „C“ a vyberte položku Nastavenia. 2 V Nastaveniach vyberte Ovládací panel. 3 Vyberte položku Používateľské účty. 4 V okne Používateľské kontá vyberte položku Zmeniť názov konta, aby ste zmenili používateľské meno pre svoje lokálne konto Windows. Pozrieť viac….
Ako premenovať používateľský účet?
Metóda 1: Postupujte podľa krokov na premenovanie používateľského účtu. 1 Do vyhľadávacieho poľa zadajte používateľské účty a kliknite na Používateľské účty.2 Kliknite na „Zmeniť názov účtu“. 3 Ak sa zobrazí výzva na zadanie hesla, zadajte ho a kliknite na Áno. Ak nemáte heslo, kliknite na Áno. 4 Zadajte nové meno používateľa. 5 Kliknite na zmeniť názov.
Ako zmeniť názov lokálneho používateľského účtu v systéme Windows 10?
Zmeňte názov lokálneho používateľského účtu v systéme Windows 10. 1 Stlačte kláves Windows + kláves X. 2 Kliknite na Ovládací panel. 3 V zobrazení vyberte veľké ikony. 4 Prejdite na Používateľský účet. 5 Kliknite na Spravovať ďalší účet. 6 Vyberte používateľský účet, pre ktorý chcete vybrať heslo. 7 Kliknite na Zmeniť používateľské meno. 8 Kliknite na tlačidlo Zmeniť názov.
Ako zmeniť meno správcu alebo hosťa v systéme Windows 10?
Krok 1: Otvorte Runby Windows+R, zadajte lusrmgr.mscan a stlačte OK, aby ste otvorili miestnych používateľov a skupiny. Krok 2: Otvorte priečinok Používatelia, kliknite pravým tlačidlom myši na používateľa a v ponuke vyberte možnosť Premenovať. Krok 3: Do poľa s názvom zadajte nový názov. Spôsob 3: Zmeňte meno správcu alebo hosťa v Editore miestnych zásad skupiny.
Ako zmením používateľské meno a heslo používateľa?
Stlačte kláves Windows + kláves X. Kliknite na Ovládací panel. V zobrazení vyberte veľké ikony. Prejdite na Používateľský účet. Kliknite na Spravovať iný účet. Vyberte používateľský účet, pre ktorý chcete vybrať heslo. Kliknite na Zmeniť používateľské meno. Kliknite na tlačidlo Zmeniť názov. Dúfam, že to pomôže.
Ako zmením názov svojho používateľského účtu?
V časti Používateľský účet kliknite na odkaz Zmeniť typ účtu. Vyberte svoj lokálny účet. Kliknite na odkaz Zmeniť názov účtu. Zadajte preferované meno a potvrďte kliknutím na Zmeniť meno. Reštartujte počítač.
Čo sa stane, keď zmeníte svoje meno v systéme Windows 10?
Keď zmeníte názov konta Microsoft, zmení sa na všetkých zariadeniach, do ktorých sa prihlásite pomocou tohto konta. Aby sa vaše nové meno zobrazilo na prihlasovacej obrazovke systému Windows 10, budete sa musieť odhlásiť zo svojho účtu. Ak teda máte otvorené nejaké neuložené práce alebo aplikácie, pred odhlásením si uložte svoj postup.
Ako zmením zobrazované meno na prihlasovacej obrazovke?
Ak chcete zmeniť zobrazované meno na prihlasovacej obrazovke pre používateľov s účtom Microsoft, budete musieť otvoriť predvoľby účtu na webovej lokalite spoločnosti Microsoft a vykonať zmeny tam. Tu je návod, ako na to. Otvorte aplikáciu Nastavenia stlačením klávesu Windows + I a kliknite na „Účty“. Pod vaším obrázkom a zobrazovaným menom…