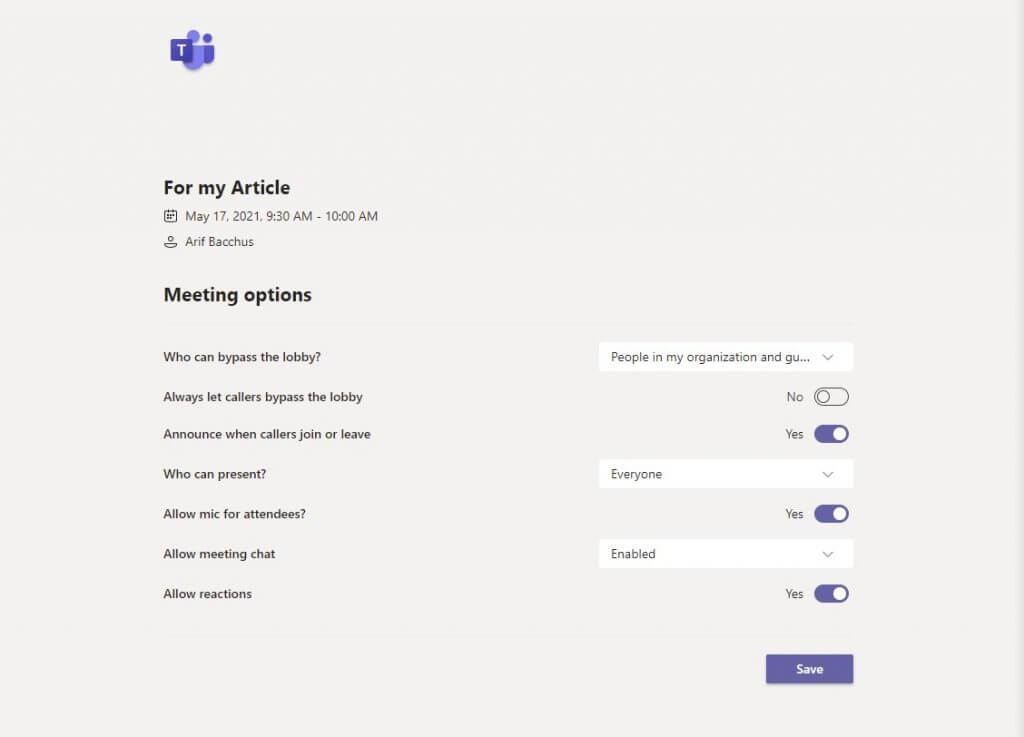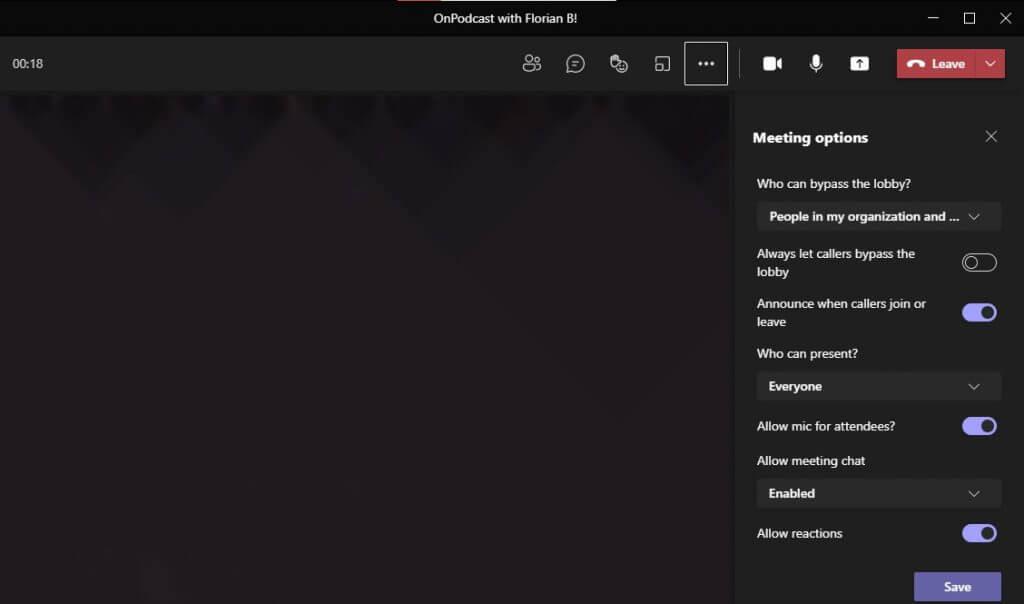Når du opretter et møde i Microsoft Teams, kan der være et sæt standardindstillinger, som normalt er forudvalgt for dig af din it-administrator. Men hvis det er tilladt af din administrator, du kan faktisk selv kontrollere nogle af de tilladelser, som personerne i dit møde har og ikke har. Du vil være i stand til at kontrollere, om/hvornår de går uden om lobbyen, hvem der kan præsentere og meget mere. I dag viser vi dig, hvordan du kan gøre dette på en række forskellige måder.
Med planlagte møder fra din kalender
For at ændre deltagerindstillinger for et møde, der allerede er konfigureret og er i din kalender, skal du blot klikke på mødet i din Microsoft Teams-kalender. Derefter skal du klikke på Redigere knap. Nederst på din skærm bør du se en Møder mulighed link. Vælg dette ved at holde kontroltasten nede på dit tastatur og derefter klikke på det, og gå derefter ind på linket, der åbner i din webbrowser.
Fra dette link kan du se den fulde liste over kontroller, du kan justere. Vi har fremhævet disse for dig nedenfor. Der er forskellige muligheder tilgængelige under disse kontroller, hvoraf de fleste enten gælder for alle i din organisation, gæster, personer, du inviterer, eller kun dig selv. Du kan kontrollere de fulde kontroller i rullemenuerne.
- Omgå lobbyen: Skift, hvem der kan hoppe direkte ind i mødet, uden at du behøver at indrømme dem.
- Lad altid opkaldere omgå lobbyen: En vippekontakt til automatisk at give folk adgang til møder uden at skulle gå ind i en lobby.
- Meddel, når opkaldende deltager eller forlader: Styrer pop op-vinduet på skærmen, når folk går ind eller forlader mødet.
- Hvem kan præsentere: Ændrer, hvem der kan dele deres skærm under mødet.
- Tillad mikrofon for deltagere: Styrer, om deltagere kan tænde deres mikrofon under mødet.
- Undgå, at deltagere slår lyden fra sig selv: Godt at undgå tilfældig støj og distraktioner i store møder, du bestemmer selv, hvornår deltagere kan slå lyden til.
- Tillad mødechat: Styrer chatfunktionen, og om den er tændt eller slukket.
- Tillad reaktioner: Styrer reaktionsfunktionen.
Når du har justeret en deltagerindstilling for mødet, skal du klikke på Gemme knappen for at gemme den og anvende den. Du kan selvfølgelig også ændre disse kontroller midt under mødet, hvilket er det, vi kommer ind på næste gang.
Under et møde eller med øjeblikkelige møder
Hvis du har oprettet et øjeblikkeligt møde, er midt i et møde og har brug for at ændre dine deltagerindstillinger, så fortvivl ikke. Du kan nemt tilpasse tingene, så de passer til din måde. Under et aktivt møde skal du blot vælge Vis deltagere i mødekontrollen. Derefter, over deltagerlisten, skal du vælge Administrer tilladelser. Du kan derefter få adgang til de samme kontroller, som vi nævnte ovenfor.
Som et alternativ kan du også komme til disse kontroller fra Flere handlinger øverst i mødevinduet. Derefter kan du vælge Mødeindstillinger. Et panel åbnes til højre, og du kan ændre dine muligheder lige derfra.
Bare én af mange måder at finjustere teams på
Dette er blot en af mange måder, hvorpå du kan tilpasse Microsoft Teams til at være dine egne. Vi har dækket andre emner, såsom hvordan du kan tilslutte Teams med Google Kalender, indstillinger til at justere for at få mest muligt ud af videoopkald, og hvordan du kan interagere med dine kolleger gennem Yammer i Teams. Vi har altid din ryg og har dig dækket med masser af vejledninger, nyheder og meget mere.
FAQ
Hvordan ændrer jeg detaljerne for et møde eller en begivenhed?
Vigtigt: Du kan ikke ændre detaljerne for møder eller begivenheder, som andre personer har inviteret dig til. Åbn aftalen, begivenheden eller mødet fra din kalender. Rediger elementdetaljerne på fanen Aftale eller Møde. Når du er færdig, skal du klikke på Gem og luk for en aftale eller begivenhed eller Send opdatering til et møde, du har oprettet.
Hvordan ændrer jeg mødemulighederne i Microsoft Teams?
I Teams skal du gå til Kalender, vælge et møde og derefter Mødeindstillinger. I en mødeinvitation skal du vælge Mødeindstillinger. Under et møde skal du vælge Flere handlinger øverst i mødevinduet og derefter Mødeindstillinger. Et panel åbnes til højre, og du kan ændre dine muligheder lige derfra.
Hvordan ændrer jeg standard deltagerindstillinger for et møde?
Selvom standard deltagerindstillinger bestemmes af en organisations it-administrator, vil mødearrangøren muligvis ændre dem til et specifikt møde. Arrangøren kan foretage disse ændringer på websiden Mødeindstillinger.
Hvordan ændrer jeg tilladelserne for deltagere i et møde?
Under et møde skal du vælge Flere handlinger øverst i mødevinduet og derefter Mødeindstillinger. Et panel åbnes til højre, og du kan ændre dine muligheder lige derfra. En anden måde at komme dertil under et møde er at vælge Vis deltagere i mødekontrollerne. Vælg derefter Administrer tilladelser over deltagerlisten.
Hvordan redigerer eller sender jeg en opdatering til et møde?
Rediger elementdetaljerne på fanen Aftale eller Møde. Når du er færdig, skal du klikke på Gem og luk for en aftale eller begivenhed eller Send opdatering til et møde, du har oprettet. Når du ændrer et møde, du har oprettet, skal du sende en opdatering for at gemme ændringerne.
Hvordan redigerer eller annullerer jeg et møde?
Klik på Send opdatering på fanen Arrangørmøde eller Møde. Find mødet i din kalender, og dobbeltklik derefter på mødet for at åbne det. Klik på Annuller på fanen Arrangørmøde eller Møde. Bemærk: Hvis mødet er tilbagevendende, er knappen Annuller en menu med muligheder for at slette den enkelte begivenhed eller serien.
Hvordan redigerer jeg en aftale eller et møde i outlook?
Skift en enkelt aftale, møde eller begivenhed, du har oprettet. Åbn aftalen, begivenheden eller mødet fra din kalender. Rediger elementdetaljerne på fanen Aftale eller Møde.Når du er færdig, skal du klikke på Gem og luk for en aftale eller begivenhed eller Send opdatering til et møde, du har oprettet.
Hvad er mødeindstillinger i Microsoft Teams?
Hvad er mødeindstillinger i Microsoft Teams? Ifølge Microsoft er definitionen som “Mødeindstillinger bruges til at kontrollere, om anonyme personer kan deltage i Teams-møder, hvad der er inkluderet i mødeinvitationerne, og hvis du vil, kan du aktivere Quality of Service (QoS) og indstille portene til trafik i realtid.
Hvordan konfigurerer jeg anonym deltagelse i Microsoft Teams?
Disse indstillinger gælder for alle Teams-møder, som brugere planlægger i din organisation. Du administrerer disse indstillinger fra Møder > Mødeindstillinger i Microsoft Teams administrationscenter. Med anonym deltagelse kan enhver deltage i mødet som en anonym bruger ved at klikke på linket i mødeinvitationen.
Hvordan inviterer jeg folk til et Microsoft Teams-møde?
Brug af Microsoft Teams administrationscenter Gå til administrationscenteret. Gå til Møder > Mødeindstillinger i venstre navigation. Gør følgende under E-mail-invitation:
Hvordan tilføjer man en ny mødepolitik i Microsoft Teams?
Sådan tilføjer du en ny mødepolitik i Microsoft Teams Klik på knappen “+ Tilføj” fra mødepolitikkernes startskærm. Indtast derefter mødepolitikkens navn, resten er alle konfigurationsmuligheder de samme som “Global (Org-wide default)” mødepolitikkonfiguration, så baseret på vores behov kan vi konfigurere den tilpassede mødepolitik.
Hvordan administrerer jeg aftaler og møder i Microsoft Teams?
Se, planlæg og administrer aftaler og møder i Microsoft Teams for at holde dit team på sporet. Vælg Kalender for at se dine aftaler og møder for dagen eller arbejdsugen. Disse aftaler forbliver synkroniserede med din Outlook-kalender.
Hvordan opretter jeg et møde i outlook?
Vælg Kalender for at se dine aftaler og møder for dagen eller arbejdsugen. Disse aftaler forbliver synkroniserede med din Outlook-kalender.Vælg en mødeinvitation for at se, hvad mødet handler om, hvem der deltager, og for at svare på mødet. Vælg Nyt møde. Indtast en mødetitel, og indtast en placering.