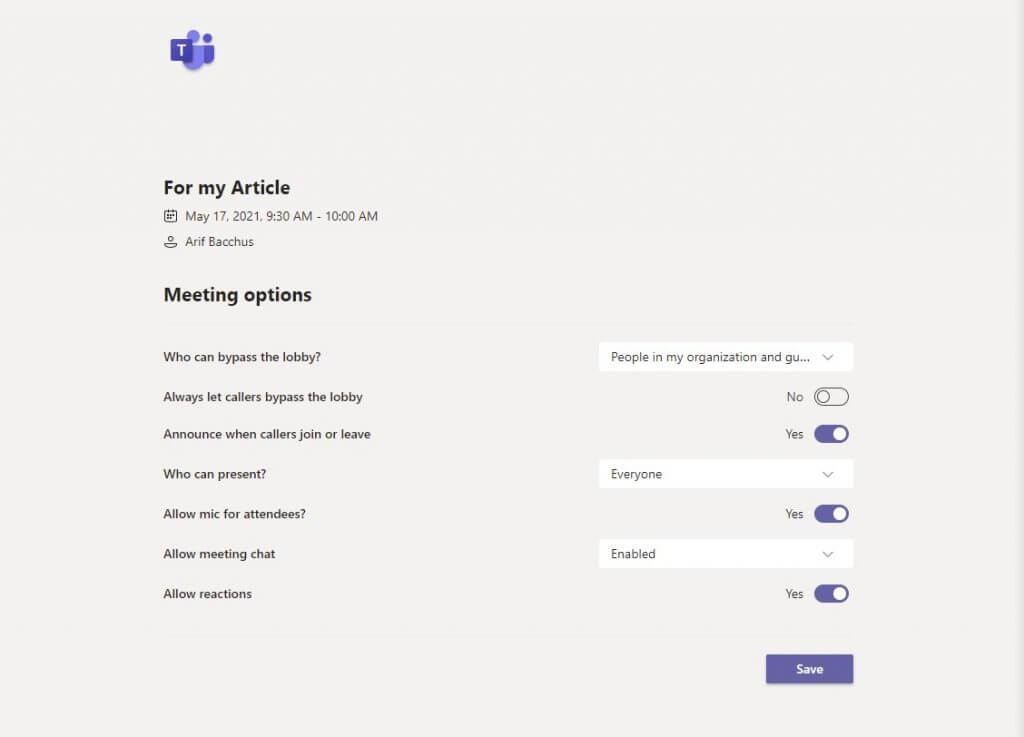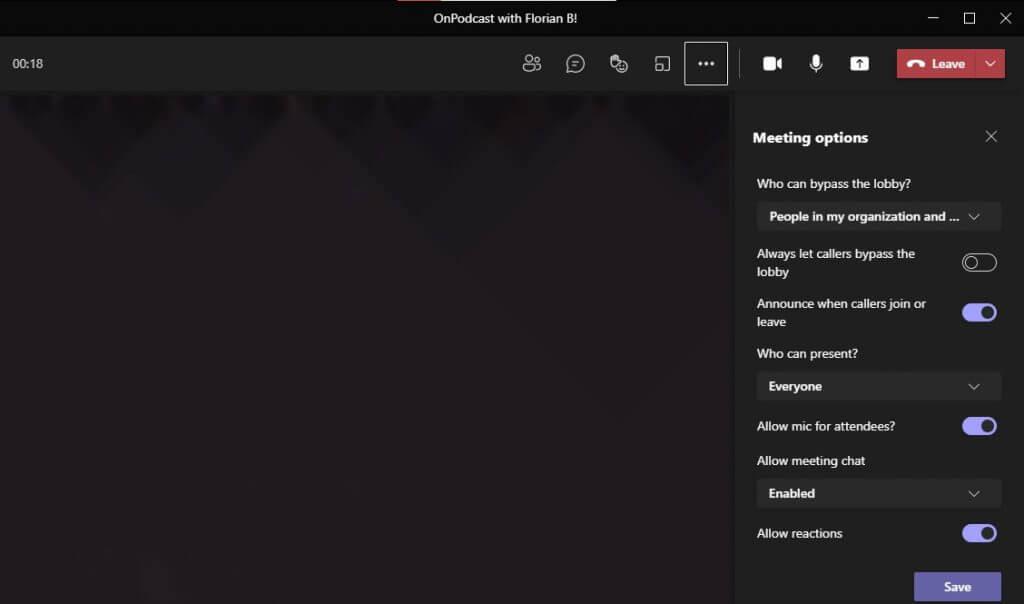När du ställer in ett möte i Microsoft Teams kan det finnas en uppsättning standardinställningar som vanligtvis är förvalda för dig av din IT-administratör. Men om det är tillåtet av din administratör, du kan faktiskt behärska dig själv några av de behörigheter som personerna i ditt möte har och inte har. Du kommer att kunna kontrollera om/när de går förbi lobbyn, vem som kan presentera och mycket mer. Idag kommer vi att visa dig hur du kan göra detta på en mängd olika sätt.
Med schemalagda möten från din kalender
För att ändra deltagarinställningar för ett möte som redan har ställts in och finns i din kalender behöver du bara klicka på mötet i din Microsoft Teams-kalender. Sedan, därifrån, klicka på Redigera knapp. Längst ner på skärmen bör du se en Mötesalternativ länk. Välj detta genom att hålla ned kontrolltangenten på ditt tangentbord och sedan klicka på det och gå sedan till länken som öppnas i din webbläsare.
Från den länken ser du hela listan över kontroller som du kan justera. Vi har markerat dessa för dig nedan. Det finns olika alternativ tillgängliga under dessa kontroller, av vilka de flesta antingen gäller alla i din organisation, gäster, personer du bjuder in eller bara dig själv. Du kan kontrollera de fullständiga kontrollerna i rullgardinsmenyerna.
- Gå förbi lobbyn: Ändra vem som kan hoppa direkt in i mötet utan att du behöver erkänna dem.
- Låt alltid uppringare gå förbi lobbyn: En omkopplare för att automatiskt släppa in personer till möten, utan att behöva gå in i en lobby.
- Meddela när uppringare går med eller lämnar: Styr popup-fönstret på skärmen för när personer går in i eller lämnar mötet.
- Vem kan presentera: Ändrar vem som kan dela sin skärm under mötet.
- Tillåt mikrofon för deltagare: Styr om deltagare kan slå på sin mikrofon under mötet.
- Förhindra deltagare från att stänga av ljudet för sig själva: Bra för att undvika slumpmässigt brus och distraktioner i stora möten, du bestämmer när deltagare kan slå på ljudet.
- Tillåt möteschatt: Styr chattfunktionen och om den är på eller av.
- Tillåt reaktioner: Styr reaktionsfunktionen.
När du har justerat ett alternativ för deltagarinställning för mötet måste du klicka på Spara knappen för att spara den och använda den. Naturligtvis kan du också ändra dessa kontroller mitt i mötet, vilket är vad vi kommer in på härnäst.
Under ett möte eller med omedelbara möten
Om du har ställt in ett direktmöte, är mitt i mötet och behöver ändra dina deltagarinställningar, oroa dig inte. Du kan enkelt justera saker så att de passar dig. Under ett aktivt möte väljer du bara Visa deltagare i möteskontrollerna. Sedan, därifrån, ovanför deltagarlistan, vill du välja Hantera behörigheter. Du kan sedan komma åt samma kontroller som vi nämnde ovan.
Som ett alternativ kan du också komma till dessa kontroller från Fler åtgärder överst i mötesfönstret. Sedan kan du därifrån välja Mötesalternativ. En panel öppnas till höger och du kan ändra dina alternativ direkt därifrån.
Bara ett av många sätt att justera Teams
Detta är bara ett av många sätt som du kan anpassa Microsoft Teams till att bli ditt eget. Vi har tagit upp andra ämnen som hur du kan koppla in Teams med Google Kalender, inställningar för att justera för att få ut det mesta av videosamtal och hur du kan engagera dig med dina kollegor genom Yammer i Teams. Vi har alltid din rygg och har dig täckt med massor av instruktionsguider, nyheter och mer.
FAQ
Hur ändrar jag detaljerna för ett möte eller en händelse?
Viktigt: Du kan inte ändra detaljerna för möten eller evenemang som andra personer har bjudit in dig till. Öppna mötet, händelsen eller mötet från din kalender. Redigera objektinformationen på fliken Möte eller Möte. När du är klar klickar du på Spara och stäng för ett möte eller en händelse eller på Skicka uppdatering för ett möte du skapat.
Hur ändrar jag mötesalternativen i Microsoft Teams?
I Teams, gå till Kalender, välj ett möte och sedan Mötesalternativ. I en mötesinbjudan väljer du Mötesalternativ. Under ett möte väljer du Fler åtgärder överst i mötesfönstret och sedan Mötesalternativ. En panel öppnas till höger och du kan ändra dina alternativ direkt därifrån.
Hur ändrar jag standardinställningarna för deltagare för ett möte?
Även om standardinställningarna för deltagare bestäms av en organisations IT-administratör, kan mötesarrangören vilja ändra dem för ett specifikt möte. Arrangören kan göra dessa ändringar på webbsidan Mötesalternativ.
Hur ändrar jag behörigheterna för deltagare i ett möte?
Under ett möte väljer du Fler åtgärder överst i mötesfönstret och sedan Mötesalternativ. En panel öppnas till höger och du kan ändra dina alternativ direkt därifrån. Ett annat sätt att komma dit under ett möte är att välja Visa deltagare i möteskontrollerna. Välj sedan Hantera behörigheter ovanför deltagarlistan.
Hur redigerar eller skickar jag en uppdatering till ett möte?
Redigera objektinformationen på fliken Möte eller Möte. När du är klar klickar du på Spara och stäng för ett möte eller en händelse eller på Skicka uppdatering för ett möte du skapat. När du ändrar ett möte du har skapat måste du skicka en uppdatering för att kunna spara ändringarna.
Hur redigerar eller avbryter jag ett möte?
Klicka på Skicka uppdatering på fliken Arrangörsmöte eller Möte. Leta upp mötet i din kalender och dubbelklicka sedan på mötet för att öppna det. Klicka på Avbryt på fliken Arrangörsmöte eller Möte. Obs: Om mötet är återkommande är knappen Avbryt en meny med alternativen för att ta bort den enstaka förekomsten eller serien.
Hur redigerar jag ett möte eller möte i outlook?
Ändra ett enskilt möte, möte eller händelse som du skapat. Öppna mötet, händelsen eller mötet från din kalender. Redigera objektinformationen på fliken Möte eller Möte.När du är klar klickar du på Spara och stäng för ett möte eller en händelse eller på Skicka uppdatering för ett möte du skapat.
Vad är mötesinställningar i Microsoft Teams?
Vad är mötesinställningar i Microsoft Teams? Enligt Microsoft är definitionen som ”Mötsinställningar används för att kontrollera om anonyma personer kan gå med i Teams möten, vad som ingår i mötesinbjudningarna, och om du vill kan du aktivera Quality of Service (QoS) och ställa in portarna för trafik i realtid.
Hur ställer jag in anonym anslutning i Microsoft Teams?
Dessa inställningar gäller för alla Teams-möten som användare schemalägger i din organisation. Du hanterar dessa inställningar från Möten > Mötesinställningar i Microsoft Teams administratörscenter. Med anonym gå med kan vem som helst gå med i mötet som en anonym användare genom att klicka på länken i mötesinbjudan.
Hur bjuder jag in personer till ett Microsoft Teams-möte?
Använda Microsoft Teams administratörscenter Gå till administratörscentret. I den vänstra navigeringen går du till Möten > Mötesinställningar. Gör följande under E-postinbjudan:
Hur lägger man till en ny mötespolicy i Microsoft Teams?
Så här lägger du till en ny mötespolicy i Microsoft Teams Klicka på knappen ”+ Lägg till” från mötespolicyernas startskärm. Ange sedan mötespolicyns namn, resten är alla konfigurationsalternativ desamma som ”Global (Org-wide default)” mötespolicykonfiguration, så baserat på vårt behov kan vi konfigurera den anpassade mötespolicyn.
Hur hanterar jag möten och möten i Microsoft Teams?
Visa, schemalägg och hantera möten och möten i Microsoft Teams för att hålla ditt team på rätt spår. Välj Kalender för att se dina möten och möten för dagen eller arbetsveckan. Dessa möten förblir synkroniserade med din Outlook-kalender.
Hur skapar jag ett möte i outlook?
Välj Kalender för att se dina möten och möten för dagen eller arbetsveckan. Dessa möten förblir synkroniserade med din Outlook-kalender.Välj en mötesinbjudan för att se vad mötet handlar om, vem som deltar och för att svara på mötet. Välj Nytt möte. Skriv in en mötestitel och ange en plats.