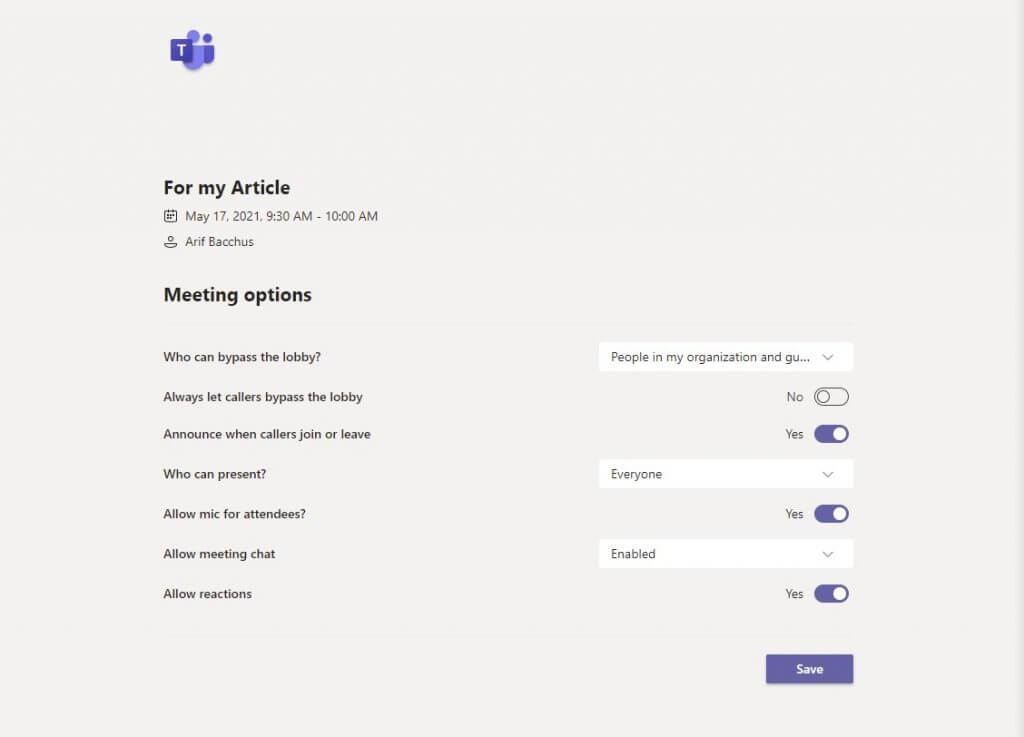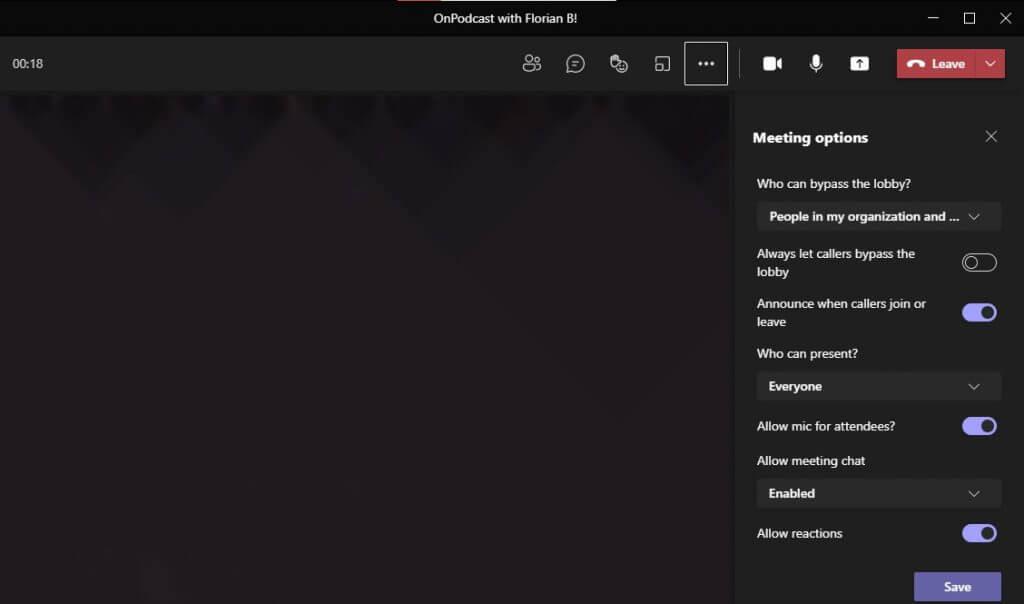Hver gang du setter opp et møte i Microsoft Teams, kan det være et sett med standardinnstillinger som vanligvis er forhåndsvalgt for deg av IT-administratoren din. Men hvis det er tillatt av administratoren din, du kan faktisk selvkontroll noen av tillatelsene som personene i møtet ditt har og ikke har. Du vil kunne kontrollere om/når de omgår lobbyen, hvem som kan presentere og mye mer. I dag skal vi vise deg hvordan du kan gjøre dette på en rekke måter.
Med planlagte møter fra kalenderen din
For å endre deltakerinnstillinger for et møte som allerede er satt opp og som er i kalenderen din, er alt du trenger å gjøre å klikke på møtet i Microsoft Teams-kalenderen. Deretter klikker du på Redigere knapp. Nederst på skjermen bør du se en Møtealternativ link. Velg dette ved å holde nede Ctrl-tasten på tastaturet og deretter klikke på det, og gå deretter til lenken som åpnes i nettleseren din.
Fra den lenken vil du se hele listen over kontroller du kan justere. Vi har fremhevet disse for deg nedenfor. Det er forskjellige alternativer tilgjengelig under disse kontrollene, hvorav de fleste enten gjelder for alle i organisasjonen din, gjester, personer du inviterer eller bare deg selv. Du kan sjekke alle kontrollene i rullegardinmenyene.
- Omgå lobbyen: Endre hvem som kan hoppe rett inn i møtet uten at du trenger å innrømme dem.
- La alltid innringere omgå lobbyen: En vippebryter for automatisk å slippe personer inn i møter, uten å måtte gå inn i en lobby.
- Meld fra når innringere blir med eller forlater: Styrer popup-vinduet på skjermen for når folk går inn i eller forlater møtet.
- Hvem kan presentere: Endrer hvem som kan dele skjermen sin under møtet.
- Tillat mikrofon for deltakere: Kontrollerer om deltakere kan slå på mikrofonen sin under møtet.
- Hindre deltakere fra å slå på lyden for seg selv: Bra for å unngå tilfeldig støy og distraksjoner i store møter, du bestemmer når deltakere kan slå på lyden.
- Tillat møtechat: Styrer chat-funksjonen, og om den er på eller av.
- Tillat reaksjoner: Styrer reaksjonsfunksjonen.
Når du har tilpasset et alternativ for deltakerinnstilling for møtet, må du klikke på Lagre knappen for å lagre den og bruke den. Selvfølgelig kan du også endre disse kontrollene midt i møtet, og det er det vi skal komme inn på neste gang.
Under et møte eller med øyeblikkelige møter
Hvis du har satt opp et øyeblikkelig møte, er midt i møtet og trenger å endre deltakerinnstillingene dine, så ikke bekymre deg. Du kan enkelt tilpasse ting slik at de passer din måte. Under et aktivt møte er det bare å velge Vis deltakere i møtekontrollene. Så, derfra, over deltakerlisten, vil du velge Administrer tillatelser. Du kan da få tilgang til de samme kontrollene som vi nevnte ovenfor.
Som et alternativ kan du også komme til disse kontrollene fra Flere handlinger øverst i møtevinduet. Derfra kan du velge Møtealternativer. Et panel åpnes til høyre, og du kan endre alternativene dine rett derfra.
Bare én av mange måter å finpusse Teams på
Dette er bare en av mange måter du kan tilpasse Microsoft Teams til å bli dine egne. Vi har dekket andre emner, for eksempel hvordan du kan koble Teams inn med Google Kalender, innstillinger for å justere for å få mest mulig ut av videosamtaler, og hvordan du kan kommunisere med kollegene dine gjennom Yammer i Teams. Vi har alltid støttet deg og gir deg massevis av veiledninger, nyheter og mer.
FAQ
Hvordan endrer jeg detaljene for et møte eller arrangement?
Viktig: Du kan ikke endre detaljene for møter eller arrangementer andre har invitert deg til. Åpne avtalen, arrangementet eller møtet fra kalenderen din. Rediger elementdetaljene på Avtale- eller Møte-fanen. Når du er ferdig, klikker du på Lagre og lukk for en avtale eller begivenhet eller Send oppdatering for et møte du har opprettet.
Hvordan endrer jeg møtealternativene i Microsoft Teams?
I Teams går du til Kalender, velger et møte og deretter Møtealternativer. I en møteinvitasjon velger du Møtealternativer. Under et møte velger du Flere handlinger øverst i møtevinduet og deretter Møtealternativer. Et panel åpnes til høyre, og du kan endre alternativene dine rett derfra.
Hvordan endrer jeg standard deltakerinnstillinger for et møte?
Selv om standard deltakerinnstillinger bestemmes av en organisasjons IT-administrator, kan det hende møtearrangøren ønsker å endre dem for et bestemt møte. Arrangøren kan gjøre disse endringene på nettsiden Møtealternativer.
Hvordan endrer jeg tillatelsene til deltakere i et møte?
Under et møte velger du Flere handlinger øverst i møtevinduet og deretter Møtealternativer. Et panel åpnes til høyre, og du kan endre alternativene dine rett derfra. En annen måte å komme dit under et møte er å velge Vis deltakere i møtekontrollene. Deretter, over deltakerlisten, velger du Administrer tillatelser .
Hvordan redigerer eller sender jeg en oppdatering til et møte?
Rediger elementdetaljene på Avtale- eller Møte-fanen. Når du er ferdig, klikker du på Lagre og lukk for en avtale eller begivenhet eller Send oppdatering for et møte du har opprettet. Når du endrer et møte du har opprettet, må du sende en oppdatering for å lagre endringene.
Hvordan redigerer eller avbryter jeg et møte?
Klikk på Send oppdatering i kategorien Arrangørmøte eller Møte. Finn møtet i kalenderen din, og dobbeltklikk deretter møtet for å åpne det. Klikk på Avbryt i kategorien Arrangørmøte eller Møte. Merk: Hvis møtet er gjentakende, er Avbryt-knappen en meny med alternativer for å slette enkeltforekomsten eller serien.
Hvordan redigerer jeg en avtale eller et møte i outlook?
Endre en enkelt avtale, møte eller hendelse du opprettet. Åpne avtalen, arrangementet eller møtet fra kalenderen din. Rediger elementdetaljene på Avtale- eller Møte-fanen.Når du er ferdig, klikker du på Lagre og lukk for en avtale eller begivenhet eller Send oppdatering for et møte du har opprettet.
Hva er møteinnstillinger i Microsoft Teams?
Hva er møteinnstillinger i Microsoft Teams? I henhold til Microsoft er definisjonen som «Møteinnstillinger brukes til å kontrollere om anonyme personer kan delta i Teams-møter, hva som er inkludert i møteinvitasjonene, og hvis du vil, kan du aktivere Quality of Service (QoS) og angi portene for sanntids trafikk.
Hvordan konfigurerer jeg anonym deltakelse i Microsoft Teams?
Disse innstillingene gjelder for alle Teams-møter som brukere planlegger i organisasjonen din. Du administrerer disse innstillingene fra Møter > Møteinnstillinger i Microsoft Teams administrasjonssenter. Med anonym deltakelse kan hvem som helst bli med i møtet som en anonym bruker ved å klikke på lenken i møteinvitasjonen.
Hvordan inviterer jeg folk til et Microsoft Teams-møte?
Bruke Microsoft Teams administrasjonssenter Gå til administrasjonssenteret. I navigasjonen til venstre går du til Møter > Møteinnstillinger. Gjør følgende under E-postinvitasjon:
Hvordan legger jeg til en ny møtepolicy i Microsoft Teams?
Slik legger du til en ny møtepolicy i Microsoft Teams Klikk på «+ Legg til»-knappen fra møtepolicyens startskjerm. Skriv deretter inn møtepolicynavnet, resten er alle konfigurasjonsalternativer de samme som «Global (Org-wide default)» møtepolicykonfigurasjon, så basert på vårt behov kan vi konfigurere den tilpassede møtepolicyen.
Hvordan administrerer jeg avtaler og møter i Microsoft Teams?
Se, planlegg og administrer avtaler og møter i Microsoft Teams for å holde teamet ditt på sporet. Velg Kalender for å se dine avtaler og møter for dagen eller arbeidsuken. Disse avtalene forblir synkronisert med Outlook-kalenderen din.
Hvordan setter jeg opp et møte i outlook?
Velg Kalender for å se dine avtaler og møter for dagen eller arbeidsuken. Disse avtalene forblir synkronisert med Outlook-kalenderen din.Velg en møteinvitasjon for å se hva møtet handler om, hvem som deltar og svare på møtet. Velg Nytt møte. Skriv inn en møtetittel og skriv inn et sted.