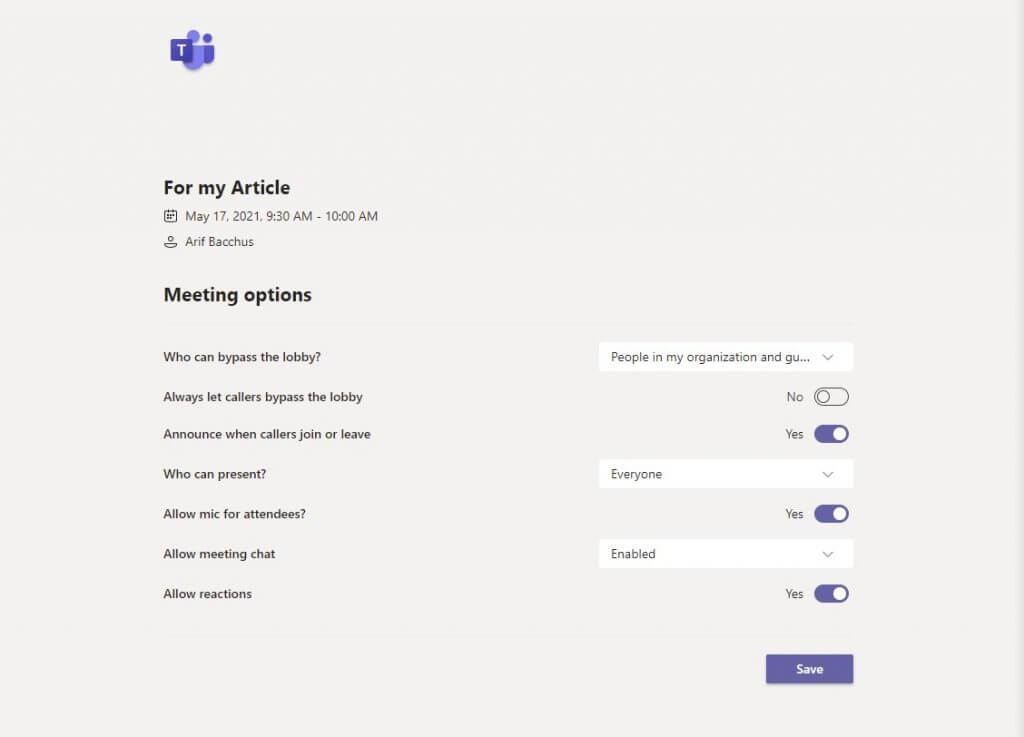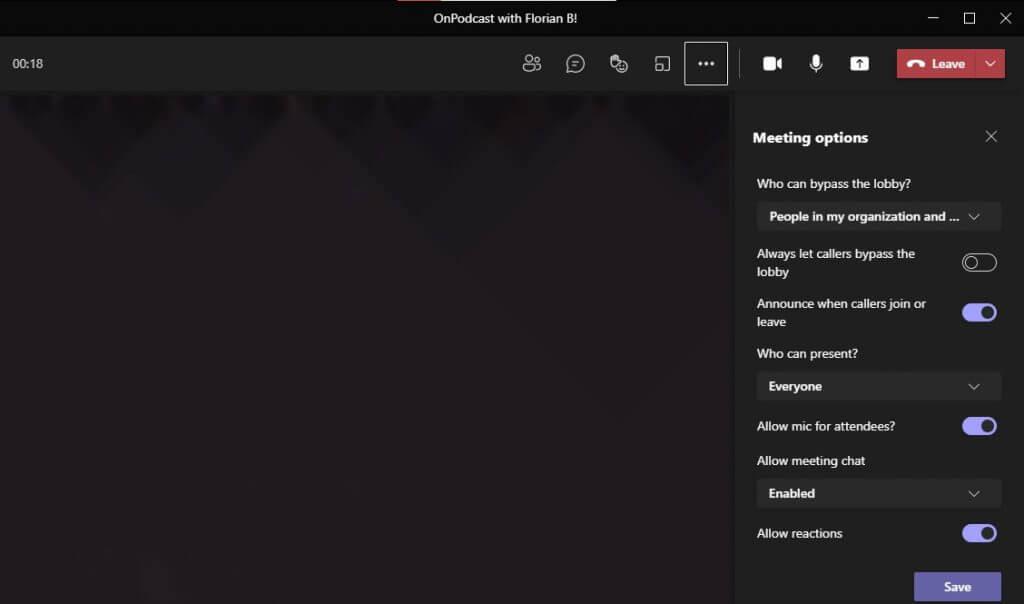Telkens wanneer u een vergadering opzet in Microsoft Teams, kan er een set standaardinstellingen zijn die meestal vooraf voor u zijn geselecteerd door uw IT-beheerder. Als uw beheerder dit echter toestaat, je kunt eigenlijk zelfbeheersing enkele van de machtigingen die de mensen in uw vergadering wel en niet hebben. U kunt bepalen of/wanneer ze de lobby omzeilen, wie er mag presenteren en nog veel meer. Vandaag laten we u zien hoe u dit op verschillende manieren kunt doen.
Met geplande vergaderingen uit uw agenda
Als u de deelnemersinstellingen wilt wijzigen voor een vergadering die al is ingesteld en in uw agenda staat, hoeft u alleen maar op de vergadering in uw Microsoft Teams-agenda te klikken. Klik vervolgens vanaf daar op de Bewerk knop. Onder aan uw scherm zou u een . moeten zien Vergaderingen Optie koppeling. Selecteer dit door de control-toets op uw toetsenbord ingedrukt te houden en erop te klikken, en ga vervolgens naar de link die in uw webbrowser wordt geopend.
Via die link ziet u de volledige lijst met bedieningselementen die u kunt aanpassen. Deze hebben we hieronder voor je uitgelicht. Er zijn verschillende opties beschikbaar onder deze besturingselementen, waarvan de meeste van toepassing zijn op iedereen in uw organisatie, gasten, mensen die u uitnodigt, of alleen uzelf. U kunt de volledige bedieningselementen bekijken in de vervolgkeuzemenu’s.
- Omzeil de lobby: Wijzig wie direct in de vergadering kan springen zonder dat u ze hoeft toe te laten.
- Laat bellers altijd de lobby omzeilen: Een tuimelschakelaar om mensen automatisch toe te laten tot vergaderingen, zonder dat ze een lobby hoeven te betreden.
- Kondig aan wanneer bellers binnenkomen of vertrekken: Regelt de pop-up op het scherm voor wanneer mensen de vergadering binnenkomen of verlaten.
- Wie kan presenteren: Wijzigt wie hun scherm tijdens de vergadering kan delen.
- Microfoon toestaan voor deelnemers: Bepaalt of deelnemers hun microfoon kunnen inschakelen tijdens de vergadering.
- Voorkomen dat deelnemers zelf het dempen opheffen: Goed om willekeurige ruis en afleiding in grote vergaderingen te voorkomen, u bepaalt zelf wanneer deelnemers het dempen kunnen opheffen.
- Vergaderingchat toestaan: Regelt de chatfunctie en of deze aan of uit staat.
- Reacties toestaan: Regelt de reactiefunctie.
Nadat u een optie voor het instellen van een deelnemer voor de vergadering heeft aangepast, moet u op de Opslaan om het op te slaan en toe te passen. Natuurlijk kunt u deze bedieningselementen ook halverwege de vergadering wijzigen, waar we hierna op in zullen gaan.
Tijdens een vergadering of met instant meetings
Maak je geen zorgen als je een directe vergadering hebt opgezet, midden in een vergadering zit en je deelnemersinstellingen wilt wijzigen. U kunt eenvoudig dingen aanpassen aan uw manier. Selecteer tijdens een actieve vergadering gewoon Toon deelnemers in de vergadering controles. Dan, vanaf daar, boven de lijst met deelnemers, wil je selecteren Machtigingen beheren. U hebt dan toegang tot dezelfde bedieningselementen die we hierboven noemden.
Als alternatief kunt u deze bedieningselementen ook openen via Meer acties boven aan het vergaderingsvenster. Van daaruit kunt u Vergaderingsopties selecteren. Aan de rechterkant wordt een paneel geopend en vanaf daar kunt u uw opties wijzigen.
Slechts een van de vele manieren om Teams te tweaken
Dit is slechts een van de vele manieren waarop u Microsoft Teams kunt aanpassen zodat het uw eigen is. We hebben andere onderwerpen behandeld, zoals hoe u Teams kunt aansluiten op Google Agenda, instellingen die u kunt aanpassen om het meeste uit videogesprekken te halen en hoe u via Yammer in Teams met uw collega’s kunt communiceren. We staan altijd voor je klaar en hebben veel handleidingen, nieuws en meer voor je.
FAQ
Hoe wijzig ik de details van een vergadering of evenement?
Belangrijk: u kunt de details van vergaderingen of evenementen waarvoor andere mensen u hebben uitgenodigd, niet wijzigen. Open de afspraak, gebeurtenis of vergadering vanuit uw agenda. Bewerk de itemdetails op het tabblad Afspraak of Vergadering. Als u klaar bent, klikt u op Opslaan en sluiten voor een afspraak of evenement of op Update verzenden voor een vergadering die u hebt gemaakt.
Hoe wijzig ik de vergaderopties in Microsoft Teams?
Ga in Teams naar Agenda, selecteer een vergadering en vervolgens Vergaderingsopties. Selecteer in een uitnodiging voor een vergadering de optie Vergaderingsopties. Selecteer tijdens een vergadering Meer acties boven aan het vergaderingsvenster en vervolgens Vergaderingsopties. Aan de rechterkant wordt een paneel geopend en vanaf daar kunt u uw opties wijzigen.
Hoe wijzig ik de standaard deelnemersinstellingen voor een vergadering?
Hoewel de standaardinstellingen voor deelnemers worden bepaald door de IT-beheerder van een organisatie, kan de organisator van de vergadering deze voor een specifieke vergadering willen wijzigen. De organisator kan deze wijzigingen aanbrengen op de webpagina Vergaderopties.
Hoe wijzig ik de machtigingen van deelnemers aan een vergadering?
Selecteer tijdens een vergadering Meer acties boven aan het vergaderingsvenster en vervolgens Vergaderingsopties. Aan de rechterkant wordt een paneel geopend en vanaf daar kunt u uw opties wijzigen. Een andere manier om er tijdens een vergadering te komen, is door Deelnemers weergeven te selecteren in de vergaderbesturingselementen. Kies vervolgens boven de lijst met deelnemers Machtigingen beheren .
Hoe kan ik een vergadering bewerken of een update sturen?
Bewerk de itemdetails op het tabblad Afspraak of Vergadering. Als u klaar bent, klikt u op Opslaan en sluiten voor een afspraak of evenement of op Update verzenden voor een vergadering die u hebt gemaakt. Wanneer u een gemaakte vergadering wijzigt, moet u een update verzenden om de wijzigingen op te slaan.
Hoe bewerk of annuleer ik een vergadering?
Klik op het tabblad Organisatorvergadering of Vergadering op Update verzenden. Zoek de vergadering in uw agenda en dubbelklik vervolgens op de vergadering om deze te openen. Klik op het tabblad Organisatorvergadering of Vergadering op Annuleren. Opmerking: als de vergadering terugkerend is, is de knop Annuleren een menu met de opties om de enkele gebeurtenis of de serie te verwijderen.
Hoe bewerk ik een afspraak of vergadering in Outlook?
Wijzig een enkele afspraak, vergadering of gebeurtenis die u hebt gemaakt. Open de afspraak, gebeurtenis of vergadering vanuit uw agenda. Bewerk de itemdetails op het tabblad Afspraak of Vergadering.Als u klaar bent, klikt u op Opslaan en sluiten voor een afspraak of evenement of op Update verzenden voor een vergadering die u hebt gemaakt.
Wat zijn vergaderinstellingen in Microsoft Teams?
Wat zijn vergaderinstellingen in Microsoft Teams? Volgens Microsoft is de definitie als volgt: “Vergaderinstellingen worden gebruikt om te bepalen of anonieme mensen kunnen deelnemen aan Teams-vergaderingen, wat is inbegrepen in de uitnodigingen voor vergaderingen, en als u wilt, kunt u Quality of Service (QoS) inschakelen en de poorten instellen voor realtime verkeer.
Hoe stel ik anoniem deelnemen in Microsoft Teams in?
Deze instellingen zijn van toepassing op alle Teams-vergaderingen die gebruikers plannen in uw organisatie. U beheert deze instellingen via Vergaderingen > Vergaderingsinstellingen in het Microsoft Teams-beheercentrum. Met anoniem deelnemen kan iedereen als anonieme gebruiker deelnemen aan de vergadering door op de link in de uitnodiging voor de vergadering te klikken.
Hoe nodig ik mensen uit voor een Microsoft Teams-vergadering?
Het Microsoft Teams-beheercentrum gebruiken Ga naar het beheercentrum. Ga in de linkernavigatie naar Vergaderingen > Vergaderingsinstellingen. Doe het volgende onder Uitnodiging per e-mail:
Hoe voeg ik een nieuw vergaderbeleid toe in Microsoft Teams?
Een nieuw vergaderbeleid toevoegen in Microsoft Teams Klik op de knop “+ Toevoegen” in het startscherm van het vergaderbeleid. Voer vervolgens de naam van het vergaderbeleid in, alle configuratie-opties zijn hetzelfde als de configuratie van het vergaderbeleid “Global (Org-wide default)”, dus op basis van onze behoefte kunnen we het aangepaste vergaderbeleid configureren.
Hoe beheer ik afspraken en vergaderingen in Microsoft Teams?
Bekijk, plan en beheer afspraken en vergaderingen in Microsoft Teams om uw team op schema te houden. Selecteer Agenda om uw afspraken en vergaderingen voor de dag of werkweek te bekijken. Deze afspraken blijven gesynchroniseerd met uw Outlook-agenda.
Hoe stel ik een vergadering in Outlook in?
Selecteer Agenda om uw afspraken en vergaderingen voor de dag of werkweek te bekijken. Deze afspraken blijven gesynchroniseerd met uw Outlook-agenda.Selecteer een uitnodiging voor een vergadering om te zien waar de vergadering over gaat, wie er aanwezig is en om op de vergadering te reageren. Selecteer Nieuwe vergadering. Typ een titel van een vergadering en voer een locatie in.