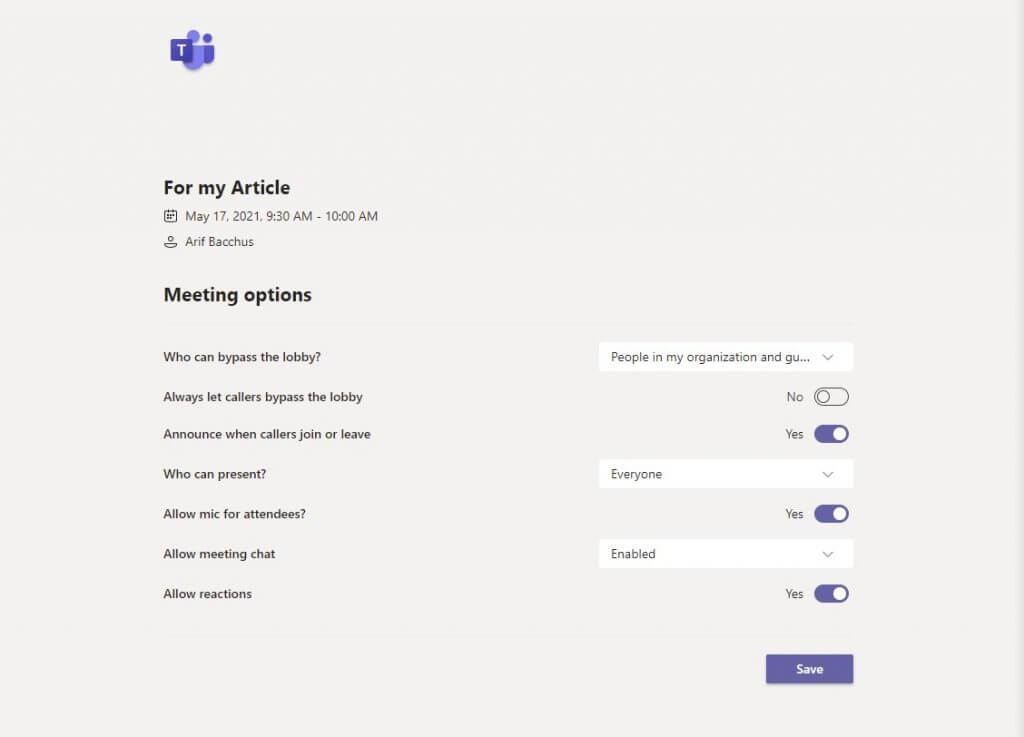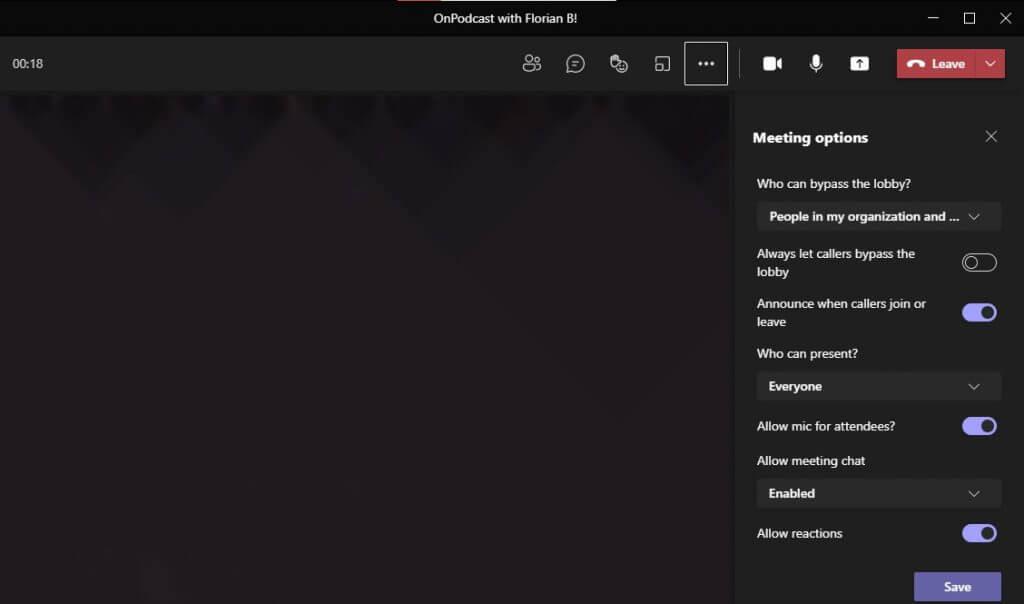Amikor beállít egy értekezletet a Microsoft Teamsben, előfordulhat, hogy vannak alapértelmezett beállítások, amelyeket általában az informatikai rendszergazdája előre kiválaszt. Ha azonban az adminisztrátor engedélyezi, igazából önuralkodni tudsz bizonyos engedélyek, amelyekkel a megbeszélésen résztvevők rendelkeznek és nem. Képes lesz szabályozni, ha/mikor megkerülik az előcsarnokot, ki tud prezentálni, és még sok mást. Ma megmutatjuk, hogyan teheti ezt meg többféleképpen.
Ütemezett értekezletekkel a naptárából
A már beállított és a naptárában szereplő értekezlet résztvevői beállításainak módosításához mindössze annyit kell tennie, hogy rá kell kattintania a Microsoft Teams naptárában lévő értekezletre. Ezután kattintson a gombra Szerkesztés gomb. A képernyő alján látnia kell a Találkozók opció link. Válassza ezt úgy, hogy lenyomva tartja a vezérlőgombot a billentyűzeten, majd kattintson rá, majd lépjen a webböngészőben megnyíló hivatkozásra.
Erről a linkről láthatja a módosítható vezérlők teljes listáját. Az alábbiakban ezeket emeltük ki Önnek. Különféle lehetőségek állnak rendelkezésre ezeken a vezérlők alatt, amelyek többsége a szervezet minden tagjára, a vendégekre, a meghívott személyekre vagy csak Önre vonatkozik. A teljes vezérlőelemet a legördülő menükben tekintheti meg.
- Az előcsarnok megkerülése: Változtasd meg, hogy ki ugorhat közvetlenül a találkozóra anélkül, hogy be kellene vallanod őket.
- Mindig hagyja, hogy a hívók megkerüljék az előcsarnokot: Egy váltókapcsoló, amellyel automatikusan beengedhetők az emberek az értekezletekbe anélkül, hogy be kellene lépniük az előcsarnokba.
- Bejelentés, amikor a hívók csatlakoznak vagy kilépnek: A képernyőn megjelenő előugró ablakot szabályozza, amikor az emberek belépnek az értekezletbe, vagy elhagyják azt.
- Ki tud bemutatni: Megváltoztatja, hogy ki oszthatja meg képernyőjét az értekezlet során.
- Mikrofon engedélyezése a résztvevők számára: Azt szabályozza, hogy a résztvevők bekapcsolhatják-e mikrofonjukat az értekezlet alatt.
- Megakadályozza a résztvevők némításának feloldását: Nagy értekezletek során jó elkerülni a véletlenszerű zajt és zavaró tényezőket, Ön dönti el, hogy a résztvevők mikor kapcsolhatják fel a némítást.
- Csevegés engedélyezése a megbeszélésen: Szabályozza a chat funkciót, és azt, hogy be van-e kapcsolva.
- Reakciók engedélyezése: Szabályozza a reakció funkciót.
Miután módosította az értekezlet résztvevői beállítását, kattintson a gombra Megment gombra a mentéshez és alkalmazáshoz. Természetesen ezeket a vezérlőket a megbeszélés közepén is módosíthatja, amivel a továbbiakban kitérünk.
Megbeszélés közben vagy azonnali értekezletek során
Ha azonnali megbeszélést állított be, a megbeszélés közepén van, és módosítania kell a résztvevői beállításokat, akkor ne aggódjon. Könnyedén módosíthatja a dolgokat az Ön igényei szerint. Aktív értekezlet közben csak válassza ki Mutasd a résztvevőket az ülés vezérlőiben. Ezután innen, a résztvevők listája felett válasszon Engedélyek kezelése. Ezután elérheti a fent említett vezérlőket.
Alternatív megoldásként ezeket a vezérlőket az értekezlet ablakának tetején található További műveletek menüpontban is elérheti. Ezután onnan kiválaszthatja a Megbeszélés beállításait. Megnyílik egy panel a jobb oldalon, és közvetlenül onnan módosíthatja a beállításokat.
Csak egy a sok lehetőség közül a Teams módosítására
Ez csak egy a sok közül, amellyel a Microsoft Teams a sajátja lehet. Más témákkal is foglalkoztunk, például hogyan csatlakoztathatja a Teamst a Google Naptárhoz, a beállításokat, amelyek segítségével a legtöbbet hozhatja ki a videohívásokból, és hogyan léphet kapcsolatba munkatársaival a Yammer in Teams segítségével. Mindig támogattuk, és rengeteg útmutatóval, hírrel és még sok mással tájékoztatjuk Önt.
GYIK
Hogyan módosíthatom egy találkozó vagy esemény részleteit?
Fontos: Nem módosíthatja azon értekezletek vagy események adatait, amelyekre mások meghívták Önt. Nyissa meg a találkozót, eseményt vagy találkozót a naptárában. Szerkessze az elem részleteit a Találkozó vagy Találkozó lapon. Ha elkészült, kattintson a Mentés és bezárás gombra egy találkozóhoz vagy eseményhez, vagy kattintson a Frissítés küldése gombra a létrehozott értekezlethez.
Hogyan módosíthatom az értekezlet beállításait a Microsoft Teamsben?
A Teamsben lépjen a Naptárba, válasszon egy értekezletet, majd a Megbeszélés beállításai lehetőséget. Az értekezlet-meghívásban válassza a Megbeszélés beállításai lehetőséget. Egy értekezlet során válassza a További műveletek lehetőséget az értekezlet ablakának tetején, majd a Megbeszélés beállításai lehetőséget. Megnyílik egy panel a jobb oldalon, és közvetlenül onnan módosíthatja a beállításokat.
Hogyan módosíthatom az értekezlet alapértelmezett résztvevői beállításait?
Bár a résztvevők alapértelmezett beállításait a szervezet rendszergazdája határozza meg, előfordulhat, hogy az értekezlet szervezője módosítani szeretné ezeket egy adott értekezlethez. A szervező ezeket a változtatásokat a Meeting options weboldalon hajthatja végre.
Hogyan módosíthatom a megbeszélés résztvevőinek engedélyeit?
Egy értekezlet során válassza a További műveletek lehetőséget az értekezlet ablakának tetején, majd a Megbeszélés beállításai lehetőséget. Megnyílik egy panel a jobb oldalon, és közvetlenül onnan módosíthatja a beállításokat. Egy másik módja annak, hogy elérje az értekezletet, ha az értekezlet vezérlőiben válassza a Résztvevők megjelenítése lehetőséget. Ezután a résztvevők listája felett válassza az Engedélyek kezelése lehetőséget.
Hogyan szerkeszthetek vagy küldhetek frissítést egy értekezletre?
Szerkessze az elem részleteit a Találkozó vagy Találkozó lapon. Ha elkészült, kattintson a Mentés és bezárás gombra egy találkozóhoz vagy eseményhez, vagy kattintson a Frissítés küldése gombra a létrehozott értekezlethez. A létrehozott értekezlet módosításakor frissítést kell küldenie a módosítások mentéséhez.
Hogyan szerkeszthetek vagy mondhatok le egy értekezletet?
A Szervezői értekezlet vagy a Megbeszélés lapon kattintson a Frissítés küldése gombra. Keresse meg az értekezletet a naptárában, majd kattintson duplán a megbeszélésre a megnyitásához. A Szervezői értekezlet vagy a Megbeszélés lapon kattintson a Mégse gombra. Megjegyzés: Ha az értekezlet ismétlődő, a Mégse gomb egy olyan menü, amelyen az egyes események vagy a sorozatok törlésére nyílik lehetőség.
Hogyan szerkeszthetek egy találkozót vagy találkozót az Outlook programban?
Egyetlen létrehozott találkozó, értekezlet vagy esemény módosítása. Nyissa meg a találkozót, eseményt vagy találkozót a naptárában. Szerkessze az elem részleteit a Találkozó vagy Találkozó lapon.Ha elkészült, kattintson a Mentés és bezárás gombra egy találkozóhoz vagy eseményhez, vagy kattintson a Frissítés küldése gombra a létrehozott értekezlethez.
Mik az értekezletbeállítások a Microsoft Teamsben?
Mik az értekezletbeállítások a Microsoft Teamsben? A Microsoft szerint a definíció a következő: „Az értekezlet-beállítások segítségével szabályozható, hogy névtelen személyek csatlakozhatnak-e a Teams-megbeszélésekhez, mit tartalmazzon az értekezlet-meghívás, és ha akarja, engedélyezheti a szolgáltatás minőségét (QoS), és beállíthatja a portokat valós idejű forgalom.
Hogyan állíthatok be névtelen csatlakozást a Microsoft Teamsben?
Ezek a beállítások a felhasználók által a szervezetben ütemezett összes Teams-találkozóra vonatkoznak. Ezeket a beállításokat a Microsoft Teams felügyeleti központjában a Találkozók > Találkozóbeállítások menüpontban kezelheti. Névtelen csatlakozással bárki csatlakozhat az értekezlethez névtelen felhasználóként, ha az értekezlet meghívójában található hivatkozásra kattint.
Hogyan hívhatok meg embereket egy Microsoft Teams értekezletre?
A Microsoft Teams felügyeleti központjának használata Lépjen a felügyeleti központba. A bal oldali navigációs panelen lépjen a Találkozók > Megbeszélés beállításai lehetőségre. Az E-mailben kapott meghívó alatt tegye a következőket:
Hogyan lehet új értekezlet-házirendet hozzáadni a Microsoft Teamshez?
Új értekezlet-házirend hozzáadása a Microsoft Teamsben Kattintson a „+ Hozzáadás” gombra az értekezletházirendek kezdőképernyőjén. Ezután adja meg az értekezlet-házirend nevét, a többi konfigurációs lehetőség megegyezik a „Globális (Szervezeti szintű alapértelmezett)” találkozó házirend-konfigurációjával, így igényünk szerint konfigurálhatjuk az egyéni értekezlet-házirendet.
Hogyan kezelhetem a találkozókat és értekezleteket a Microsoft Teamsben?
Tekintse meg, ütemezze be és kezelje a találkozókat és értekezleteket a Microsoft Teamsben, hogy csapata lépést tartson. Válassza a Naptár lehetőséget a napi vagy a munkahétre vonatkozó találkozók és értekezletek megtekintéséhez. Ezek a találkozók szinkronban maradnak az Outlook naptárával.
Hogyan állíthatok be egy találkozót az Outlook programban?
Válassza a Naptár lehetőséget a napi vagy a munkahétre vonatkozó találkozók és értekezletek megtekintéséhez. Ezek a találkozók szinkronban maradnak az Outlook naptárával.Válassza ki a megbeszélés meghívóját, hogy megtudja, miről szól az értekezlet, kik vesznek részt, és válaszolni szeretnének az értekezletre. Válassza az Új találkozó lehetőséget. Írja be a találkozó címét, és adjon meg egy helyet.