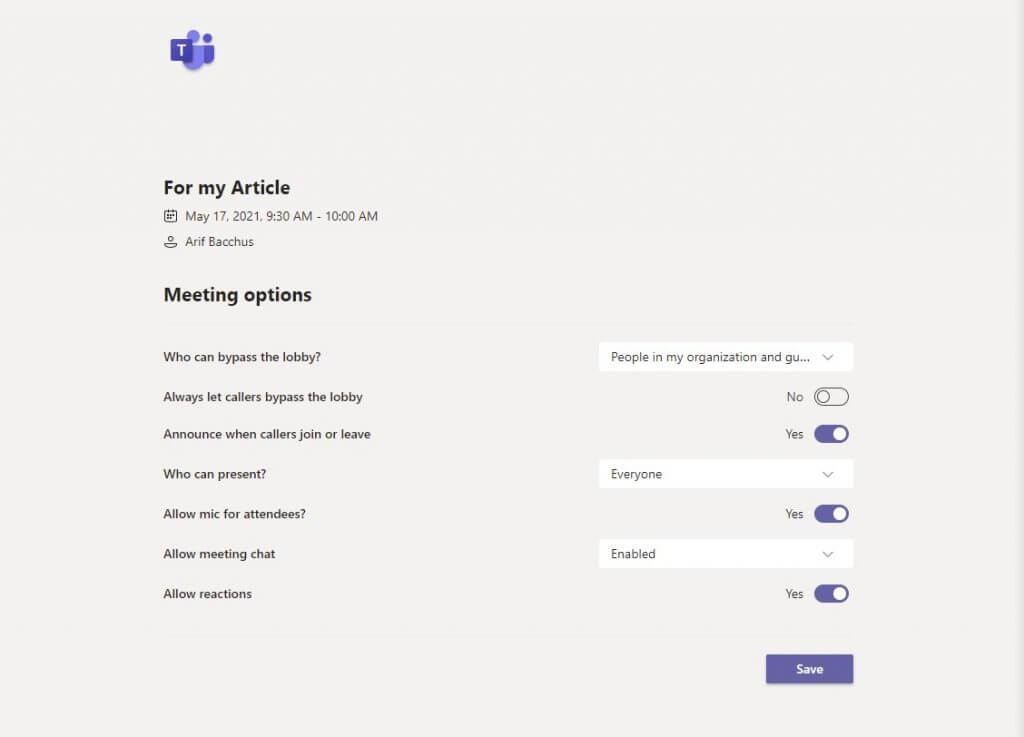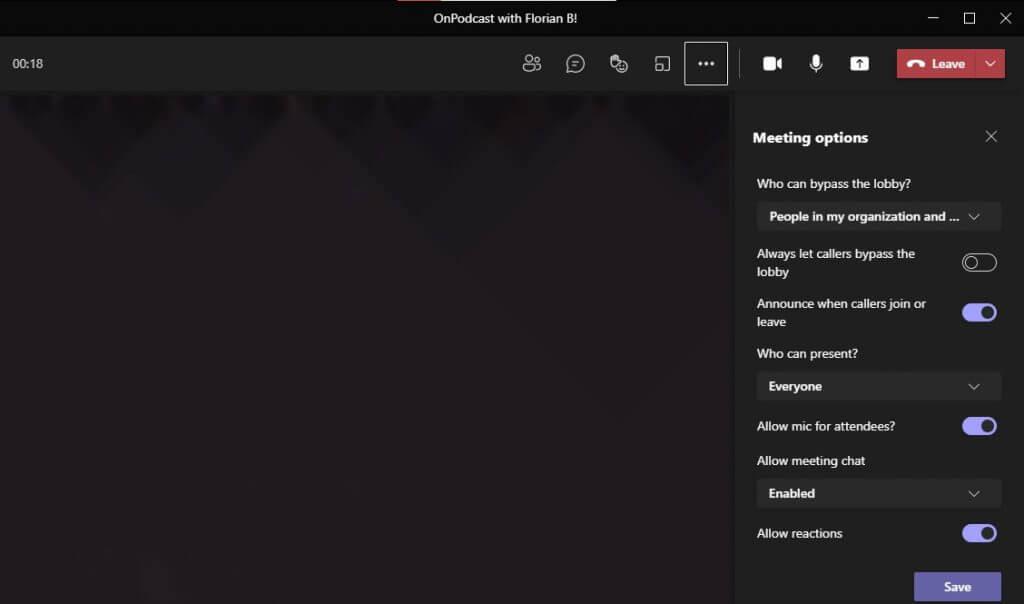Wann immer Sie ein Meeting in Microsoft Teams einrichten, gibt es möglicherweise eine Reihe von Standardeinstellungen, die normalerweise von Ihrem IT-Administrator für Sie vorab ausgewählt werden. Wenn es jedoch von Ihrem Administrator zugelassen wird, Sie können sich tatsächlich selbst kontrollieren einige der Berechtigungen, die die Personen in Ihrem Meeting haben und nicht haben. Sie können steuern, ob/wann sie die Lobby umgehen, wer präsentieren darf und vieles mehr. Heute zeigen wir Ihnen, wie Sie dies auf verschiedene Arten tun können.
Mit geplanten Meetings aus Ihrem Kalender
Um die Teilnehmereinstellungen für ein Meeting zu ändern, das bereits eingerichtet wurde und sich in Ihrem Kalender befindet, müssen Sie lediglich in Ihrem Microsoft Teams-Kalender auf das Meeting klicken. Klicken Sie dann von dort aus auf Bearbeiten Taste. Am unteren Rand Ihres Bildschirms sollten Sie a sehen Besprechungsoption Verknüpfung. Wählen Sie dies aus, indem Sie die Steuerungstaste auf Ihrer Tastatur gedrückt halten und dann darauf klicken, und gehen Sie dann zu dem Link, der sich in Ihrem Webbrowser öffnet.
Über diesen Link sehen Sie die vollständige Liste der Steuerelemente, die Sie optimieren können. Diese haben wir im Folgenden für Sie hervorgehoben. Unter diesen Steuerelementen stehen verschiedene Optionen zur Verfügung, von denen die meisten entweder für alle in Ihrer Organisation gelten, für Gäste, von Ihnen eingeladene Personen oder nur für Sie selbst. Sie können die vollständigen Steuerelemente in den Dropdown-Menüs überprüfen.
- Die Lobby umgehen: Ändern Sie, wer direkt in das Meeting einsteigen kann, ohne dass Sie ihn zulassen müssen.
- Lassen Sie Anrufer immer die Lobby umgehen: Ein Kippschalter, um Personen automatisch zu Meetings zuzulassen, ohne eine Lobby betreten zu müssen.
- Ankündigen, wenn Anrufer hinzukommen oder gehen: Steuert das Popup auf dem Bildschirm, wenn Personen das Meeting betreten oder verlassen.
- Wer kann präsentieren: Ändert, wer seinen Bildschirm während des Meetings teilen kann.
- Mikrofon für Teilnehmer zulassen: Steuert, ob Teilnehmer ihr Mikrofon während des Meetings einschalten können.
- Verhindern Sie, dass Teilnehmer die Stummschaltung aufheben: Gut, um zufällige Geräusche und Ablenkungen in großen Besprechungen zu vermeiden. Sie entscheiden, wann die Teilnehmer die Stummschaltung aufheben können.
- Meeting-Chat zulassen: Steuert die Chat-Funktion und ob sie ein- oder ausgeschaltet ist.
- Reaktionen zulassen: Steuert die Reaktionsfunktion.
Nachdem Sie eine Teilnehmereinstellungsoption für das Meeting angepasst haben, müssen Sie auf klicken Speichern Schaltfläche zum Speichern und Anwenden. Natürlich können Sie diese Steuerelemente auch während des Meetings ändern, worauf wir als Nächstes eingehen werden.
Während eines Meetings oder mit Instant-Meetings
Wenn Sie ein Instant-Meeting eingerichtet haben, sich mitten im Meeting befinden und Ihre Teilnehmereinstellungen ändern müssen, machen Sie sich keine Sorgen. Sie können die Dinge leicht an Ihre Bedürfnisse anpassen. Wählen Sie während eines aktiven Meetings einfach aus Teilnehmer anzeigen in den Sitzungssteuerungen. Dann möchten Sie von dort aus über der Teilnehmerliste auswählen Berechtigungen verwalten. Sie können dann auf dieselben Steuerelemente zugreifen, die wir oben erwähnt haben.
Alternativ können Sie diese Steuerelemente auch über Weitere Aktionen oben im Besprechungsfenster aufrufen. Von dort aus können Sie dann Besprechungsoptionen auswählen. Auf der rechten Seite wird ein Fenster geöffnet, in dem Sie Ihre Optionen direkt ändern können.
Nur eine von vielen Möglichkeiten, Teams zu optimieren
Dies ist nur eine von vielen Möglichkeiten, wie Sie Microsoft Teams optimieren können, damit es Ihnen gehört. Wir haben andere Themen behandelt, z. B. wie Sie Teams mit Google Kalender verbinden können, Einstellungen zu optimieren, um das Beste aus Videoanrufen herauszuholen, und wie Sie über Yammer in Teams mit Ihren Kollegen interagieren können. Wir halten Ihnen immer den Rücken frei und versorgen Sie mit vielen Anleitungen, Neuigkeiten und vielem mehr.
FAQ
Wie ändere ich die Details eines Meetings oder Events?
Wichtig: Sie können die Details für Meetings oder Events, zu denen andere Personen Sie eingeladen haben, nicht ändern. Öffnen Sie den Termin, das Ereignis oder die Besprechung in Ihrem Kalender. Bearbeiten Sie die Elementdetails auf der Registerkarte „Termin“ oder „Besprechung“. Wenn Sie fertig sind, klicken Sie für einen Termin oder ein Ereignis auf Speichern und schließen oder für ein von Ihnen erstelltes Meeting auf Update senden.
Wie ändere ich die Besprechungsoptionen in Microsoft Teams?
Wechseln Sie in Teams zu Kalender, wählen Sie eine Besprechung und dann Besprechungsoptionen aus. Wählen Sie in einer Besprechungseinladung Besprechungsoptionen aus. Wählen Sie während eines Meetings oben im Meeting-Fenster Weitere Aktionen und dann Meeting-Optionen aus. Auf der rechten Seite wird ein Fenster geöffnet, in dem Sie Ihre Optionen direkt ändern können.
Wie ändere ich die Standardteilnehmereinstellungen für ein Meeting?
Obwohl die standardmäßigen Teilnehmereinstellungen vom IT-Administrator einer Organisation bestimmt werden, möchte der Meeting-Organisator sie möglicherweise für ein bestimmtes Meeting ändern. Der Organisator kann diese Änderungen auf der Webseite Meeting-Optionen vornehmen.
Wie ändere ich die Berechtigungen der Teilnehmer an einem Meeting?
Wählen Sie während eines Meetings oben im Meeting-Fenster Weitere Aktionen und dann Meeting-Optionen aus. Auf der rechten Seite wird ein Fenster geöffnet, in dem Sie Ihre Optionen direkt ändern können. Eine andere Möglichkeit, während eines Meetings dorthin zu gelangen, besteht darin, in den Meeting-Steuerelementen Teilnehmer anzeigen auszuwählen. Wählen Sie dann oberhalb der Teilnehmerliste Berechtigungen verwalten aus.
Wie bearbeite oder sende ich ein Update an ein Meeting?
Bearbeiten Sie die Elementdetails auf der Registerkarte „Termin“ oder „Besprechung“. Wenn Sie fertig sind, klicken Sie für einen Termin oder ein Ereignis auf Speichern und schließen oder für ein von Ihnen erstelltes Meeting auf Update senden. Wenn Sie ein von Ihnen erstelltes Meeting ändern, müssen Sie eine Aktualisierung senden, um die Änderungen zu speichern.
Wie bearbeite oder storniere ich ein Meeting?
Klicken Sie auf der Registerkarte Organisator-Meeting oder Meeting auf Update senden. Suchen Sie das Meeting in Ihrem Kalender und doppelklicken Sie dann auf das Meeting, um es zu öffnen. Klicken Sie auf der Registerkarte „Organisator-Meeting“ oder „Meeting“ auf Abbrechen. Hinweis: Wenn das Meeting wiederkehrend ist, ist die Schaltfläche „Abbrechen“ ein Menü mit Optionen zum Löschen des einzelnen Vorkommens oder der Serie.
Wie bearbeite ich einen Termin oder eine Besprechung in Outlook?
Ändern Sie einen einzelnen Termin, eine Besprechung oder ein Ereignis, das Sie erstellt haben. Öffnen Sie den Termin, das Ereignis oder die Besprechung in Ihrem Kalender. Bearbeiten Sie die Elementdetails auf der Registerkarte „Termin“ oder „Besprechung“.Wenn Sie fertig sind, klicken Sie für einen Termin oder ein Ereignis auf Speichern und schließen oder für ein von Ihnen erstelltes Meeting auf Update senden.
Was sind Besprechungseinstellungen in Microsoft Teams?
Was sind Besprechungseinstellungen in Microsoft Teams? Laut Microsoft lautet die Definition: „Besprechungseinstellungen werden verwendet, um zu steuern, ob anonyme Personen an Teams-Besprechungen teilnehmen können, was in den Besprechungseinladungen enthalten ist, und wenn Sie möchten, können Sie Quality of Service (QoS) aktivieren und die Ports für festlegen Echtzeitverkehr.
Wie richte ich den anonymen Beitritt in Microsoft Teams ein?
Diese Einstellungen gelten für alle Teams-Besprechungen, die Benutzer in Ihrer Organisation planen. Sie verwalten diese Einstellungen über Besprechungen > Besprechungseinstellungen im Microsoft Teams Admin Center. Beim anonymen Beitritt kann jeder dem Meeting als anonymer Benutzer beitreten, indem er auf den Link in der Meeting-Einladung klickt.
Wie lade ich Personen zu einer Microsoft Teams-Besprechung ein?
Verwenden des Microsoft Teams Admin Center Wechseln Sie zum Admin Center. Gehen Sie in der linken Navigation zu Meetings > Meeting-Einstellungen. Gehen Sie unter E-Mail-Einladung wie folgt vor:
Wie füge ich eine neue Besprechungsrichtlinie in Microsoft Teams hinzu?
So fügen Sie eine neue Besprechungsrichtlinie in Microsoft Teams hinzu Klicken Sie auf der Startseite der Besprechungsrichtlinien auf die Schaltfläche „+ Hinzufügen“. Geben Sie dann den Namen der Besprechungsrichtlinie ein, alle anderen Konfigurationsoptionen sind die gleichen wie bei der Konfiguration der Besprechungsrichtlinie „Global (organisationsweite Standardeinstellung)“, sodass wir je nach Bedarf die benutzerdefinierte Besprechungsrichtlinie konfigurieren können.
Wie verwalte ich Termine und Besprechungen in Microsoft Teams?
Sehen, planen und verwalten Sie Termine und Meetings in Microsoft Teams, um Ihr Team auf Kurs zu halten. Wählen Sie Kalender aus, um Ihre Termine und Besprechungen für den Tag oder die Arbeitswoche anzuzeigen. Diese Termine bleiben mit Ihrem Outlook-Kalender synchronisiert.
Wie richte ich ein Meeting in Outlook ein?
Wählen Sie Kalender aus, um Ihre Termine und Besprechungen für den Tag oder die Arbeitswoche anzuzeigen. Diese Termine bleiben mit Ihrem Outlook-Kalender synchronisiert.Wählen Sie eine Besprechungseinladung aus, um zu sehen, worum es in der Besprechung geht, wer daran teilnimmt und um auf die Besprechung zu antworten. Wählen Sie Neues Meeting aus. Geben Sie einen Besprechungstitel und einen Ort ein.