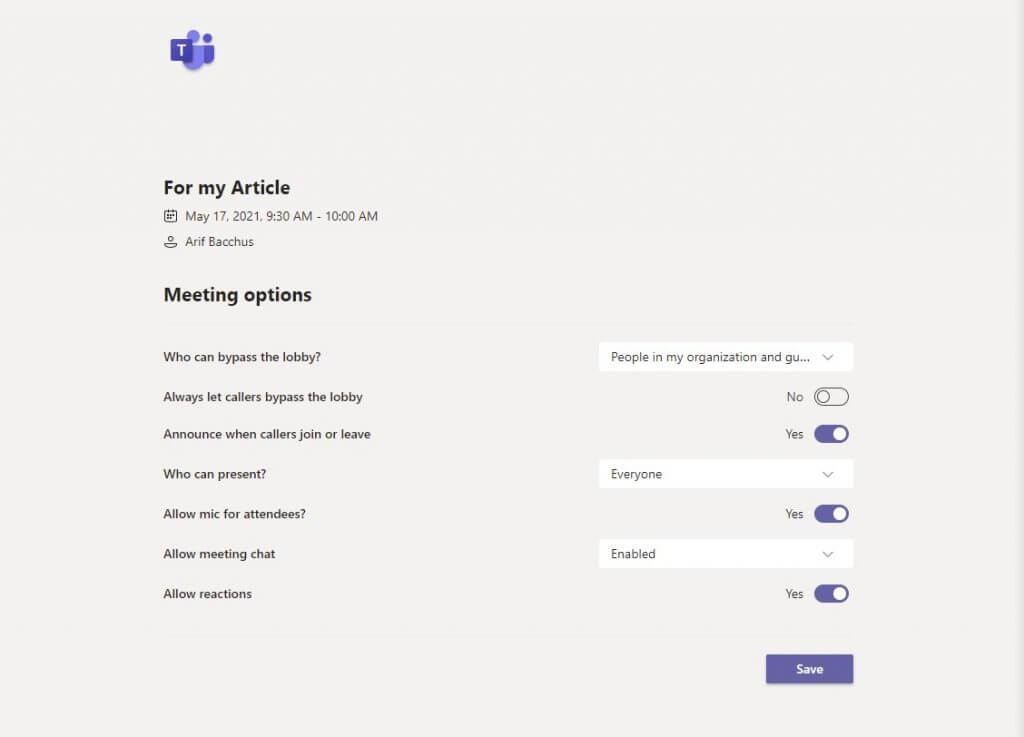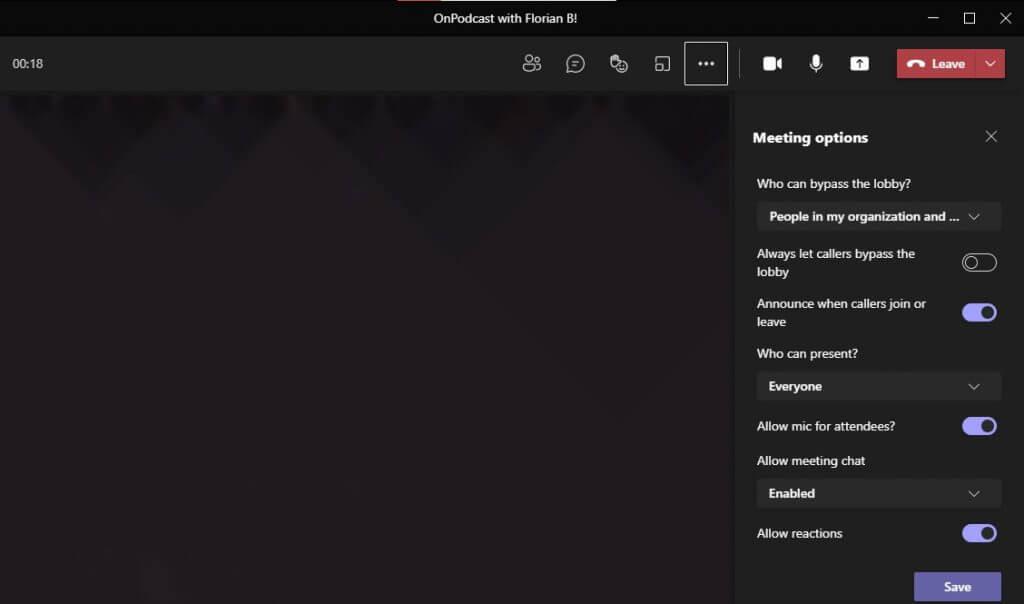Vždy, keď v aplikácii Microsoft Teams nastavujete schôdzu, môže existovať skupina predvolených nastavení, ktoré vám zvyčajne vopred vyberie váš správca IT. Ak to však povolí váš správca, skutočne sa dokážete ovládať niektoré povolenia, ktoré majú a nemajú ľudia na vašom stretnutí. Budete môcť kontrolovať, či/kedy obchádzajú halu, kto môže prezentovať a oveľa viac. Dnes vám ukážeme, ako to môžete urobiť rôznymi spôsobmi.
S naplánovanými stretnutiami z vášho kalendára
Ak chcete zmeniť nastavenia účastníka schôdze, ktorá už bola nastavená a je vo vašom kalendári, stačí kliknúť na schôdzu v kalendári Microsoft Teams. Potom kliknite na tlačidlo Upraviť tlačidlo. V spodnej časti obrazovky by ste mali vidieť a Možnosť stretnutia odkaz. Vyberte to tak, že podržíte kláves Ctrl na klávesnici a potom naň kliknete, a potom zamieríte na odkaz, ktorý sa otvorí vo vašom webovom prehliadači.
Na tomto odkaze uvidíte úplný zoznam ovládacích prvkov, ktoré môžete vyladiť. Nižšie sme ich pre vás zdôraznili. V rámci týchto ovládacích prvkov sú k dispozícii rôzne možnosti, z ktorých väčšina platí pre všetkých vo vašej organizácii, hostí, ľudí, ktorých pozvete, alebo iba pre vás. Úplné ovládacie prvky môžete skontrolovať v rozbaľovacích ponukách.
- Obíďte lobby: Zmeňte, kto môže skočiť rovno do stretnutia bez toho, aby ste ich museli priznať.
- Vždy nechajte volajúcich obísť halu: Prepínač na automatické prijímanie ľudí na stretnutia bez toho, aby museli vstúpiť do haly.
- Oznámiť, keď sa volajúci pripoja alebo odídu: Ovláda kontextové okno na obrazovke, keď ľudia vstúpia na schôdzu alebo ju opustia.
- Kto môže prezentovať: Zmení, kto môže počas stretnutia zdieľať svoju obrazovku.
- Povoliť mikrofón pre účastníkov: Ovláda, či si účastníci môžu počas stretnutia zapnúť mikrofón.
- Zabráňte účastníkom, aby si zapnuli zvuk: Dobré, aby ste sa vyhli náhodnému hluku a rozptyľovaniu na veľkých stretnutiach, vy rozhodujete, kedy môžu účastníci zapnúť zvuk.
- Povoliť rozhovor stretnutia: Ovláda funkciu chatu a či je zapnutá alebo vypnutá.
- Povoliť reakcie: Ovláda funkciu reakcií.
Po úprave možnosti nastavenia účastníka pre schôdzu budete musieť kliknúť na Uložiť tlačidlo na uloženie a použitie. Samozrejme, tieto ovládacie prvky môžete zmeniť aj počas stretnutia, o čom sa dostaneme nabudúce.
Počas stretnutia alebo okamžitých stretnutí
Ak ste si nastavili okamžité stretnutie, ste uprostred stretnutia a potrebujete zmeniť nastavenia účastníka, nemusíte sa obávať. Veci si môžete jednoducho doladiť tak, aby vám vyhovovali. Počas aktívneho stretnutia stačí vybrať Zobraziť účastníkov v kontrolách stretnutia. Potom nad zoznamom účastníkov budete chcieť vybrať Spravovať povolenia. Potom máte prístup k rovnakým ovládacím prvkom, ktoré sme spomenuli vyššie.
Alternatívne sa k týmto ovládacím prvkom môžete dostať aj z časti Ďalšie akcie v hornej časti okna schôdze. Potom môžete vybrať možnosti schôdze. Vpravo sa otvorí panel a priamo odtiaľ môžete zmeniť svoje možnosti.
Len jeden z mnohých spôsobov, ako vyladiť Teams
Toto je len jeden z mnohých spôsobov, ako môžete vyladiť Microsoft Teams tak, aby boli vaše. Zaoberali sme sa ďalšími témami, napríklad ako môžete pripojiť Teams ku Kalendáru Google, upraviť nastavenia, aby ste z videohovorov vyťažili maximum, a ako sa môžete spojiť so svojimi spolupracovníkmi cez Yammer v Teams. Vždy vám stojíme za chrbtom a máme pre vás množstvo návodov, noviniek a ďalších.
FAQ
Ako zmením podrobnosti o stretnutí alebo udalosti?
Dôležité: Podrobnosti o stretnutiach alebo udalostiach, na ktoré vás pozvali iní ľudia, nemôžete zmeniť. Otvorte stretnutie, udalosť alebo stretnutie z kalendára. Upravte podrobnosti položky na karte Schôdzka alebo Schôdza. Keď skončíte, kliknite na Uložiť a zavrieť pre schôdzku alebo udalosť alebo Odoslať aktualizáciu pre schôdzu, ktorú ste vytvorili.
Ako zmením možnosti schôdze v Microsoft Teams?
V aplikácii Teams prejdite do Kalendára, vyberte schôdzu a potom Možnosti schôdze. V pozvánke na stretnutie vyberte Možnosti schôdze. Počas schôdze vyberte Ďalšie akcie v hornej časti okna schôdze a potom Možnosti schôdze. Vpravo sa otvorí panel a priamo odtiaľ môžete zmeniť svoje možnosti.
Ako zmením predvolené nastavenia účastníka schôdze?
Hoci predvolené nastavenia účastníkov určuje správca IT organizácie, organizátor schôdze ich môže chcieť zmeniť pre konkrétnu schôdzu. Organizátor môže tieto zmeny vykonať na webovej stránke Možnosti schôdze.
Ako zmením povolenia účastníkov schôdze?
Počas schôdze vyberte Ďalšie akcie v hornej časti okna schôdze a potom Možnosti schôdze. Vpravo sa otvorí panel a priamo odtiaľ môžete zmeniť svoje možnosti. Ďalším spôsobom, ako sa tam dostať počas schôdze, je vybrať Zobraziť účastníkov v ovládacích prvkoch schôdze. Potom nad zoznamom účastníkov vyberte položku Spravovať povolenia .
Ako upravím alebo odošlem aktualizáciu schôdze?
Upravte podrobnosti položky na karte Schôdzka alebo Schôdza. Keď skončíte, kliknite na Uložiť a zavrieť pre schôdzku alebo udalosť alebo Odoslať aktualizáciu pre schôdzu, ktorú ste vytvorili. Pri zmene schôdze, ktorú ste vytvorili, musíte odoslať aktualizáciu, aby sa zmeny uložili.
Ako upravím alebo zruším schôdzu?
Na karte Schôdza organizátora alebo Schôdza kliknite na položku Odoslať aktualizáciu. Vyhľadajte schôdzu v kalendári a potom ju otvorte dvojitým kliknutím. Na karte Schôdza organizátora alebo Schôdza kliknite na tlačidlo Zrušiť. Poznámka: Ak sa schôdza opakuje, tlačidlo Zrušiť je ponuka s možnosťami vymazania jedného výskytu alebo série.
Ako upravím stretnutie alebo stretnutie v programe Outlook?
Zmeňte jedno stretnutie, stretnutie alebo udalosť, ktorú ste vytvorili. Otvorte stretnutie, udalosť alebo stretnutie z kalendára. Upravte podrobnosti položky na karte Schôdzka alebo Schôdza.Keď skončíte, kliknite na Uložiť a zavrieť pre schôdzku alebo udalosť alebo Odoslať aktualizáciu pre schôdzu, ktorú ste vytvorili.
Čo sú nastavenia schôdze v Microsoft Teams?
Čo sú nastavenia schôdze v Microsoft Teams? Podľa Microsoftu je definícia nasledovná: „Nastavenia schôdze sa používajú na kontrolu toho, či sa anonymní ľudia môžu pripojiť k schôdzam Teams, čo je zahrnuté v pozvánkach na schôdzu, a ak chcete, môžete povoliť Quality of Service (QoS) a nastaviť porty pre premávka v reálnom čase.
Ako nastavím anonymné pripojenie v Microsoft Teams?
Tieto nastavenia sa vzťahujú na všetky schôdze Teams, ktoré používatelia plánujú vo vašej organizácii. Tieto nastavenia spravujete v časti Schôdze > Nastavenia schôdze v centre spravovania Microsoft Teams. Pomocou anonymného pripojenia sa môže ktokoľvek pripojiť k schôdzi ako anonymný používateľ kliknutím na odkaz v pozvánke na schôdzu.
Ako pozvem ľudí na schôdzu Microsoft Teams?
Používanie centra spravovania Microsoft Teams Prejdite do centra spravovania. V ľavom navigačnom paneli prejdite na Stretnutia > Nastavenia schôdze. V časti E-mailová pozvánka postupujte takto:
Ako pridať novú politiku schôdze v Microsoft Teams?
Ako pridať novú politiku schôdze v Microsoft Teams Kliknite na tlačidlo „+ Pridať“ na domovskej obrazovke pravidiel schôdze. Potom zadajte názov politiky schôdze, ostatné možnosti konfigurácie sú rovnaké ako konfigurácia politiky schôdze „Globálne (predvolené pre celú organizáciu), takže na základe našej potreby môžeme nakonfigurovať vlastnú politiku schôdzí.
Ako spravujem plánované činnosti a schôdze v Microsoft Teams?
Zobrazujte, plánujte a spravujte plánované činnosti a schôdze v aplikácii Microsoft Teams, aby mal váš tím prehľad. Výberom položky Kalendár zobrazíte schôdzky a stretnutia pre daný deň alebo pracovný týždeň. Tieto schôdzky zostanú synchronizované s kalendárom programu Outlook.
Ako nastavím stretnutie v programe Outlook?
Výberom položky Kalendár zobrazíte schôdzky a stretnutia pre daný deň alebo pracovný týždeň. Tieto schôdzky zostanú synchronizované s kalendárom programu Outlook.Vyberte pozvánku na schôdzu, aby ste videli, o čom schôdza je, kto sa na schôdzi zúčastňuje a na schôdzu môžete odpovedať. Vyberte položku Nová schôdza. Zadajte názov stretnutia a zadajte miesto.