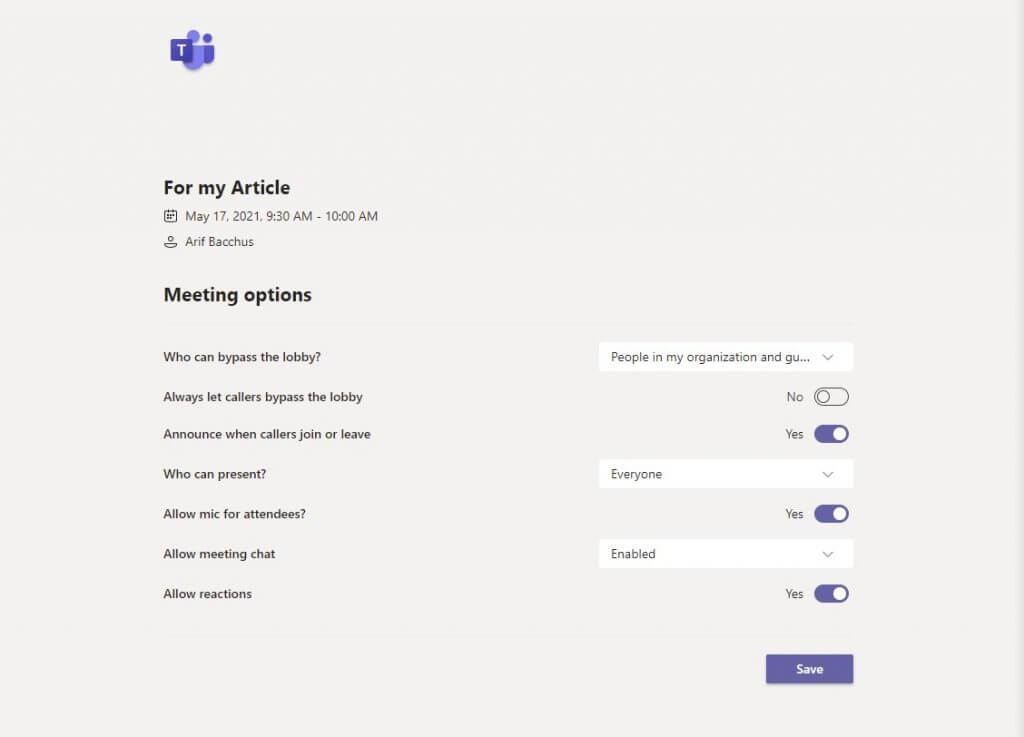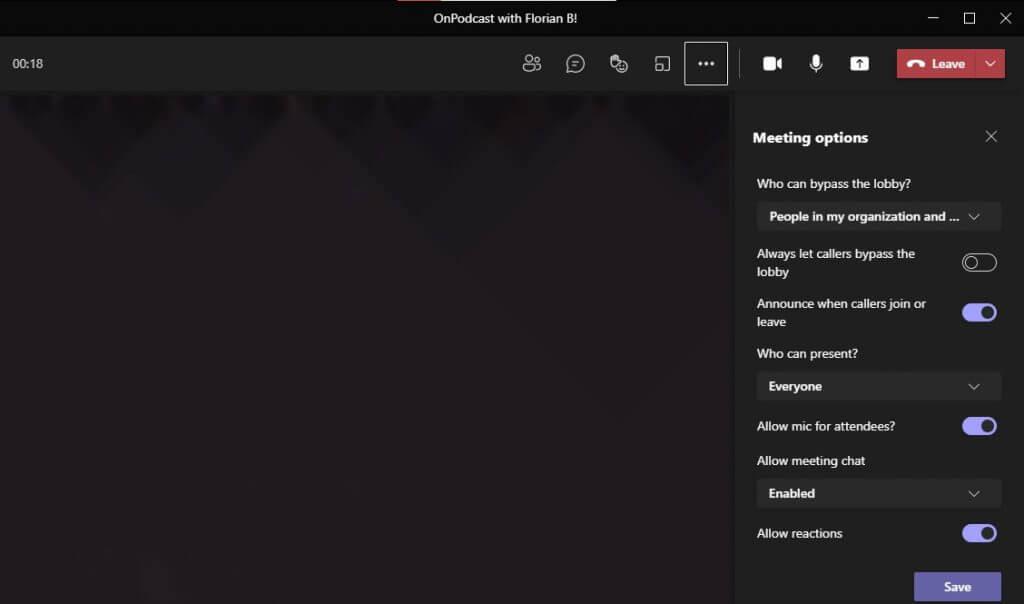Κάθε φορά που ρυθμίζετε μια σύσκεψη στο Microsoft Teams, ενδέχεται να υπάρχει ένα σύνολο προεπιλεγμένων ρυθμίσεων που συνήθως προεπιλέγονται για εσάς από τον Διαχειριστή IT. Ωστόσο, εάν επιτρέπεται από τον διαχειριστή σας, μπορείς πραγματικά να αυτοέλεγχεις μερικές από τις άδειες που έχουν και δεν έχουν οι άνθρωποι στη συνάντησή σας. Θα μπορείτε να ελέγχετε αν/πότε παρακάμπτουν το λόμπι, ποιος μπορεί να παρουσιάσει και πολλά άλλα. Σήμερα, θα σας δείξουμε πώς μπορείτε να το κάνετε αυτό με διάφορους τρόπους.
Με προγραμματισμένες συναντήσεις από το ημερολόγιό σας
Για να αλλάξετε τις ρυθμίσεις συμμετεχόντων για μια σύσκεψη που έχει ήδη ρυθμιστεί και βρίσκεται στο ημερολόγιό σας, το μόνο που χρειάζεται να κάνετε είναι να κάνετε κλικ στη σύσκεψη στο ημερολόγιό σας στο Microsoft Teams. Στη συνέχεια, από εκεί, κάντε κλικ στο Επεξεργασία κουμπί. Στο κάτω μέρος της οθόνης σας, θα πρέπει να δείτε ένα Επιλογή συναντήσεων Σύνδεσμος. Επιλέξτε αυτό κρατώντας πατημένο το πλήκτρο ελέγχου στο πληκτρολόγιό σας και, στη συνέχεια, κάνοντας κλικ σε αυτό και, στη συνέχεια, μεταβείτε στον σύνδεσμο που ανοίγει στο πρόγραμμα περιήγησής σας.
Από αυτόν τον σύνδεσμο, θα δείτε την πλήρη λίστα των στοιχείων ελέγχου που μπορείτε να τροποποιήσετε. Σας τα έχουμε επισημάνει παρακάτω. Υπάρχουν διάφορες διαθέσιμες επιλογές κάτω από αυτά τα στοιχεία ελέγχου, τα περισσότερα από τα οποία ισχύουν είτε για όλους στον οργανισμό σας, για επισκέπτες, για άτομα που προσκαλείτε ή μόνο για εσάς. Μπορείτε να ελέγξετε τα πλήρη στοιχεία ελέγχου στα αναπτυσσόμενα μενού.
- Παράκαμψη του λόμπι: Αλλάξτε ποιος μπορεί να μεταβεί κατευθείαν στη συνάντηση χωρίς να χρειάζεται να τους παραδεχτείτε.
- Πάντα να αφήνετε τους καλούντες να παρακάμπτουν το λόμπι: Ένας διακόπτης εναλλαγής για αυτόματη εισαγωγή ατόμων σε συσκέψεις, χωρίς να χρειάζεται να εισέλθετε σε λόμπι.
- Ανακοινώστε πότε συμμετέχουν ή αποχωρούν οι καλούντες: Ελέγχει το αναδυόμενο παράθυρο στην οθόνη για το πότε τα άτομα εισέρχονται ή αποχωρούν από τη σύσκεψη.
- Ποιος μπορεί να παρουσιάσει: Αλλάζει ποιοι μπορούν να μοιράζονται την οθόνη τους κατά τη διάρκεια της σύσκεψης.
- Να επιτρέπεται το μικρόφωνο για τους συμμετέχοντες: Ελέγχει εάν οι συμμετέχοντες μπορούν να ενεργοποιήσουν το μικρόφωνό τους κατά τη διάρκεια της σύσκεψης.
- Αποτρέψτε τους συμμετέχοντες από την κατάργηση της σίγασης: Καλό είναι να αποφύγετε τον τυχαίο θόρυβο και τους περισπασμούς σε μεγάλες συσκέψεις, εσείς αποφασίζετε πότε οι συμμετέχοντες μπορούν να καταργήσουν τη σίγαση.
- Να επιτρέπεται η συνομιλία σε σύσκεψη: Ελέγχει τη λειτουργία συνομιλίας και εάν είναι ενεργοποιημένη ή απενεργοποιημένη.
- Επιτρέπονται οι αντιδράσεις: Ελέγχει τη λειτουργία αντιδράσεων.
Μόλις τροποποιήσετε μια επιλογή ρύθμισης συμμετεχόντων για τη σύσκεψη, θα πρέπει να κάνετε κλικ στο Αποθηκεύσετε κουμπί για να το αποθηκεύσετε και να το εφαρμόσετε. Φυσικά, μπορείτε επίσης να αλλάξετε αυτά τα χειριστήρια κατά τη διάρκεια της συνάντησης, κάτι που θα εξετάσουμε στη συνέχεια.
Κατά τη διάρκεια μιας συνάντησης ή με στιγμιαίες συναντήσεις
Εάν έχετε δημιουργήσει μια άμεση σύσκεψη, είστε στη μέση της σύσκεψης και πρέπει να αλλάξετε τις ρυθμίσεις συμμετεχόντων, μην ανησυχείτε. Μπορείτε εύκολα να τροποποιήσετε τα πράγματα ώστε να ταιριάζουν με τον δικό σας τρόπο. Κατά τη διάρκεια μιας ενεργής σύσκεψης, απλώς επιλέξτε Εμφάνιση συμμετεχόντων στους ελέγχους συνεδριάσεων. Στη συνέχεια, από εκεί, πάνω από τη λίστα των συμμετεχόντων, θα θέλετε να επιλέξετε Διαχείριση δικαιωμάτων. Στη συνέχεια, μπορείτε να αποκτήσετε πρόσβαση στα ίδια στοιχεία ελέγχου που αναφέραμε παραπάνω.
Εναλλακτικά, μπορείτε επίσης να μεταβείτε σε αυτά τα στοιχεία ελέγχου από τις Περισσότερες ενέργειες στο επάνω μέρος του παραθύρου της σύσκεψης. Στη συνέχεια, από εκεί, μπορείτε να επιλέξετε Επιλογές σύσκεψης. Ένας πίνακας θα ανοίξει στα δεξιά και μπορείτε να αλλάξετε τις επιλογές σας από εκεί.
Μόνο ένας από τους πολλούς τρόπους προσαρμογής των ομάδων
Αυτός είναι μόνο ένας από τους πολλούς τρόπους με τους οποίους μπορείτε να τροποποιήσετε τις Ομάδες της Microsoft ώστε να γίνουν δικές σας. Καλύψαμε άλλα θέματα, όπως το πώς μπορείτε να συνδέσετε τις ομάδες στο Ημερολόγιο Google, τις ρυθμίσεις για να προσαρμόσετε για να αξιοποιήσετε στο έπακρο τις βιντεοκλήσεις και πώς μπορείτε να αλληλεπιδράσετε με τους συναδέλφους σας μέσω του Yammer στο Teams. Έχουμε πάντα την πλάτη σας και σας καλύπτουμε με πολλούς οδηγούς, ειδήσεις και πολλά άλλα.
FAQ
Πώς μπορώ να αλλάξω τις λεπτομέρειες μιας συνάντησης ή μιας εκδήλωσης;
Σημαντικό: Δεν μπορείτε να αλλάξετε τις λεπτομέρειες για συναντήσεις ή εκδηλώσεις στις οποίες σας έχουν προσκαλέσει άλλα άτομα. Ανοίξτε το ραντεβού, την εκδήλωση ή τη συνάντηση από το ημερολόγιό σας. Επεξεργαστείτε τις λεπτομέρειες του στοιχείου στην καρτέλα Ραντεβού ή Συνάντηση. Όταν τελειώσετε, κάντε κλικ στην επιλογή Αποθήκευση & Κλείσιμο για μια συνάντηση ή εκδήλωση ή Αποστολή ενημέρωσης για μια σύσκεψη που δημιουργήσατε.
Πώς μπορώ να αλλάξω τις επιλογές σύσκεψης στο Microsoft Teams;
Στο Teams, μεταβείτε στο Ημερολόγιο, επιλέξτε μια σύσκεψη και, στη συνέχεια, Επιλογές σύσκεψης. Σε μια πρόσκληση σε σύσκεψη, επιλέξτε Επιλογές σύσκεψης. Κατά τη διάρκεια μιας σύσκεψης, επιλέξτε Περισσότερες ενέργειες στο επάνω μέρος του παραθύρου της σύσκεψης και, στη συνέχεια, επιλέξτε Επιλογές σύσκεψης. Ένας πίνακας θα ανοίξει στα δεξιά και μπορείτε να αλλάξετε τις επιλογές σας από εκεί.
Πώς μπορώ να αλλάξω τις προεπιλεγμένες ρυθμίσεις συμμετεχόντων για μια σύσκεψη;
Αν και οι προεπιλεγμένες ρυθμίσεις συμμετεχόντων καθορίζονται από τον διαχειριστή IT ενός οργανισμού, ο διοργανωτής της σύσκεψης μπορεί να θέλει να τις αλλάξει για μια συγκεκριμένη σύσκεψη. Ο διοργανωτής μπορεί να κάνει αυτές τις αλλαγές στην ιστοσελίδα Επιλογές σύσκεψης.
Πώς μπορώ να αλλάξω τα δικαιώματα των συμμετεχόντων σε μια σύσκεψη;
Κατά τη διάρκεια μιας σύσκεψης, επιλέξτε Περισσότερες ενέργειες στο επάνω μέρος του παραθύρου της σύσκεψης και, στη συνέχεια, επιλέξτε Επιλογές σύσκεψης. Ένας πίνακας θα ανοίξει στα δεξιά και μπορείτε να αλλάξετε τις επιλογές σας από εκεί. Ένας άλλος τρόπος για να φτάσετε εκεί κατά τη διάρκεια μιας σύσκεψης είναι να επιλέξετε Εμφάνιση συμμετεχόντων στα στοιχεία ελέγχου της σύσκεψης. Στη συνέχεια, πάνω από τη λίστα συμμετεχόντων, επιλέξτε Διαχείριση δικαιωμάτων .
Πώς μπορώ να επεξεργαστώ ή να στείλω μια ενημέρωση σε μια σύσκεψη;
Επεξεργαστείτε τις λεπτομέρειες του στοιχείου στην καρτέλα Ραντεβού ή Συνάντηση. Όταν τελειώσετε, κάντε κλικ στην επιλογή Αποθήκευση & Κλείσιμο για μια συνάντηση ή εκδήλωση ή Αποστολή ενημέρωσης για μια σύσκεψη που δημιουργήσατε. Όταν αλλάζετε μια σύσκεψη που έχετε δημιουργήσει, πρέπει να στείλετε μια ενημέρωση για να αποθηκεύσετε τις αλλαγές.
Πώς μπορώ να επεξεργαστώ ή να ακυρώσω μια συνάντηση;
Στην καρτέλα Συνάντηση διοργανωτή ή Σύσκεψη, κάντε κλικ στην επιλογή Αποστολή ενημέρωσης. Εντοπίστε τη σύσκεψη στο ημερολόγιό σας και, στη συνέχεια, κάντε διπλό κλικ στη σύσκεψη για να την ανοίξετε. Στην καρτέλα Συνάντηση διοργανωτή ή Σύσκεψη, κάντε κλικ στην Ακύρωση. Σημείωση: Εάν η σύσκεψη είναι επαναλαμβανόμενη, το κουμπί Ακύρωση είναι ένα μενού με τις επιλογές για τη διαγραφή της μεμονωμένης εμφάνισης ή της σειράς.
Πώς μπορώ να επεξεργαστώ ένα ραντεβού ή μια συνάντηση στο Outlook;
Αλλάξτε ένα μόνο ραντεβού, συνάντηση ή εκδήλωση που δημιουργήσατε. Ανοίξτε το ραντεβού, την εκδήλωση ή τη συνάντηση από το ημερολόγιό σας. Επεξεργαστείτε τις λεπτομέρειες του στοιχείου στην καρτέλα Ραντεβού ή Συνάντηση.Όταν τελειώσετε, κάντε κλικ στην επιλογή Αποθήκευση & Κλείσιμο για μια συνάντηση ή εκδήλωση ή Αποστολή ενημέρωσης για μια σύσκεψη που δημιουργήσατε.
Τι είναι οι ρυθμίσεις σύσκεψης στο Microsoft Teams;
Τι είναι οι ρυθμίσεις σύσκεψης στο Microsoft Teams; Σύμφωνα με τη Microsoft, ο ορισμός είναι ως «Οι ρυθμίσεις συσκέψεων χρησιμοποιούνται για τον έλεγχο του αν ανώνυμα άτομα μπορούν να συμμετέχουν στις συσκέψεις της ομάδας, τι περιλαμβάνεται στις προσκλήσεις σε συσκέψεις και, αν θέλετε, μπορείτε να ενεργοποιήσετε την ποιότητα υπηρεσίας (QoS) και να ορίσετε τις θύρες για κίνηση σε πραγματικό χρόνο.
Πώς μπορώ να ρυθμίσω την ανώνυμη συμμετοχή στο Microsoft Teams;
Αυτές οι ρυθμίσεις ισχύουν για όλες τις συναντήσεις Teams που προγραμματίζουν οι χρήστες στον οργανισμό σας. Διαχειρίζεστε αυτές τις ρυθμίσεις από τις Συσκέψεις > Ρυθμίσεις συσκέψεων στο κέντρο διαχείρισης του Microsoft Teams. Με την ανώνυμη συμμετοχή, οποιοσδήποτε μπορεί να συμμετάσχει στη σύσκεψη ως ανώνυμος χρήστης κάνοντας κλικ στον σύνδεσμο στην πρόσκληση σε σύσκεψη.
Πώς μπορώ να προσκαλέσω άτομα σε μια σύσκεψη του Microsoft Teams;
Χρήση του κέντρου διαχείρισης του Microsoft Teams Μεταβείτε στο κέντρο διαχείρισης. Στο αριστερό πλαίσιο πλοήγησης, μεταβείτε στις Συσκέψεις > Ρυθμίσεις συσκέψεων. Κάτω από την πρόσκληση μέσω email, κάντε τα εξής:
Πώς να προσθέσετε μια νέα πολιτική σύσκεψης στο Microsoft Teams;
Πώς να προσθέσετε μια νέα πολιτική σύσκεψης στο Microsoft Teams Κάντε κλικ στο κουμπί “+ Προσθήκη” από την αρχική οθόνη των πολιτικών της σύσκεψης. Στη συνέχεια, εισαγάγετε το όνομα της πολιτικής σύσκεψης, ενώ όλες οι επιλογές διαμορφώσεων είναι ίδιες με τη διαμόρφωση της πολιτικής σύσκεψης “Παγκόσμια (Προεπιλογή σε όλο τον οργανισμό)”, επομένως, με βάση τις ανάγκες μας, μπορούμε να διαμορφώσουμε την προσαρμοσμένη πολιτική σύσκεψης.
Πώς διαχειρίζομαι συναντήσεις και συσκέψεις στο Microsoft Teams;
Προβάλετε, προγραμματίστε και διαχειριστείτε συναντήσεις και συσκέψεις στο Microsoft Teams για να διατηρήσετε την ομάδα σας σε καλό δρόμο. Επιλέξτε Ημερολόγιο για να δείτε τα ραντεβού και τις συναντήσεις σας για την ημέρα ή την εργάσιμη εβδομάδα. Αυτές οι συναντήσεις παραμένουν συγχρονισμένες με το ημερολόγιό σας του Outlook.
Πώς μπορώ να οργανώσω μια συνάντηση στο Outlook;
Επιλέξτε Ημερολόγιο για να δείτε τα ραντεβού και τις συναντήσεις σας για την ημέρα ή την εργάσιμη εβδομάδα. Αυτές οι συναντήσεις παραμένουν συγχρονισμένες με το ημερολόγιό σας του Outlook.Επιλέξτε μια πρόσκληση σε σύσκεψη για να δείτε τι αφορά τη σύσκεψη, ποιοι συμμετέχουν και για να απαντήσετε στη σύσκεψη. Επιλέξτε Νέα συνάντηση. Πληκτρολογήστε έναν τίτλο συνάντησης και εισαγάγετε μια τοποθεσία.