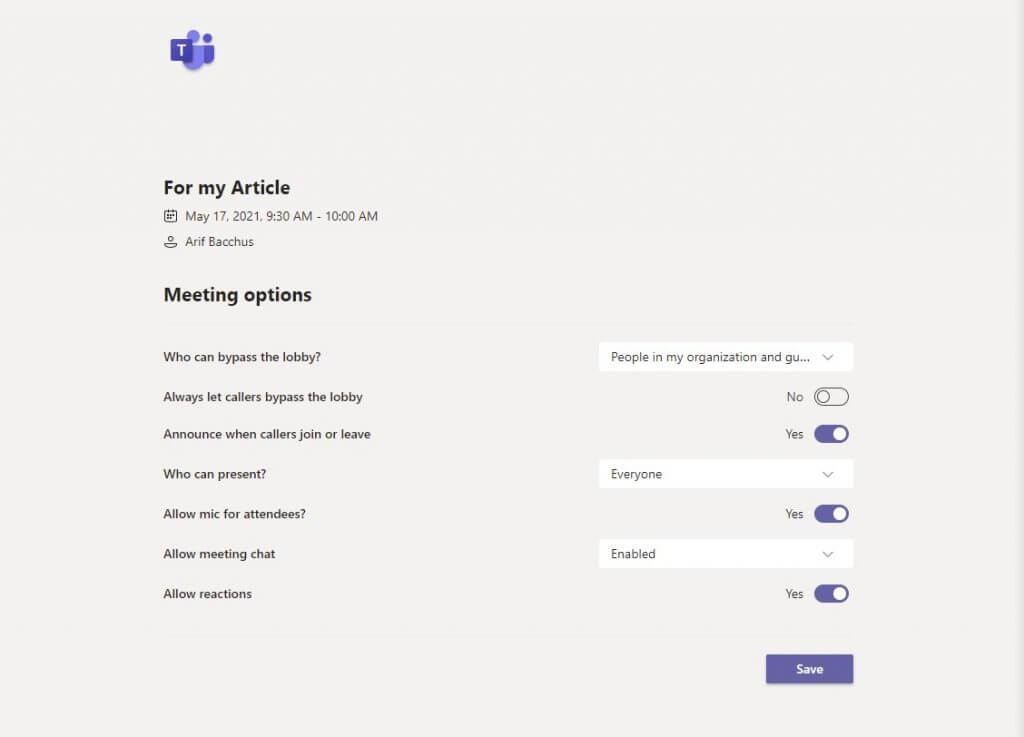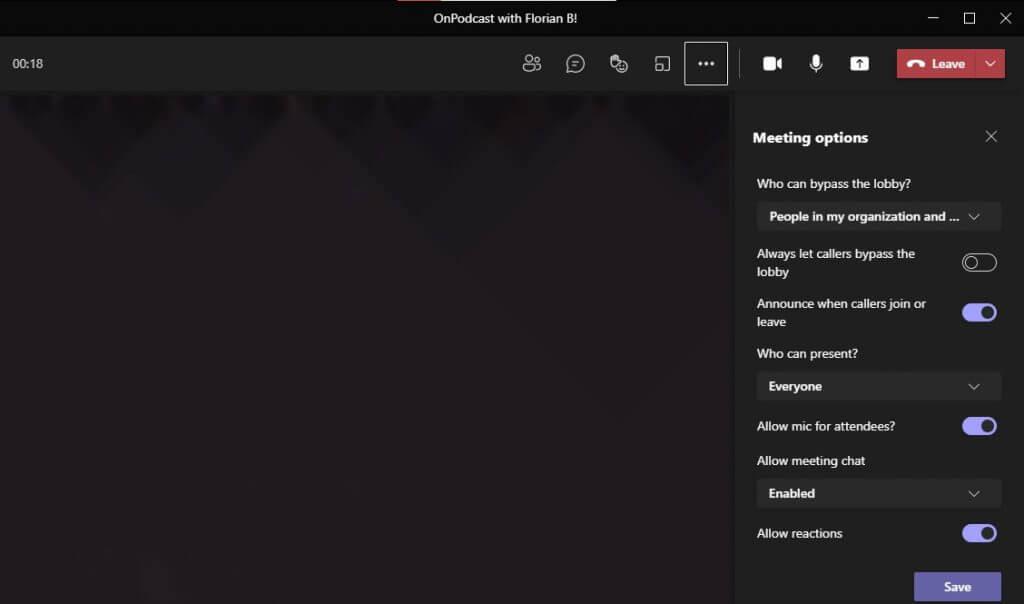Aina kun määrität kokouksen Microsoft Teamsissa, siellä saattaa olla joukko oletusasetuksia, jotka IT-järjestelmänvalvojasi yleensä valitsee sinulle etukäteen. Jos järjestelmänvalvojasi kuitenkin sallii sen, pystyt todella hallitsemaan itseäsi jotkin luvat, jotka kokouksessasi olevilla henkilöillä on ja joita ei ole. Voit hallita, ohittavatko he aulan, kuka voi esiintyä ja paljon muuta. Tänään näytämme sinulle, kuinka voit tehdä tämän monin eri tavoin.
Kalenteristasi ajoitetut kokoukset
Jos haluat muuttaa jo määritetyn ja kalenterissasi olevan kokouksen osallistujaasetuksia, sinun tarvitsee vain napsauttaa kokousta Microsoft Teams -kalenterissasi. Napsauta sitten sieltä Muokata -painiketta. Näytön alareunassa sinun pitäisi nähdä a Kokousvaihtoehto linkki. Valitse tämä pitämällä näppäimistön Ctrl-näppäintä painettuna ja napsauttamalla sitä ja siirry sitten verkkoselaimessa avautuvaan linkkiin.
Tästä linkistä näet täydellisen luettelon säätimistä, joita voit säätää. Olemme korostaneet niitä sinulle alla. Näissä säätimissä on useita vaihtoehtoja, joista useimmat koskevat joko kaikkia organisaatiosi jäseniä, vieraita, kutsumiasi ihmisiä tai vain sinua. Voit tarkistaa täydelliset säätimet avattavista valikoista.
- Ohita aula: Muuta, kuka voi hypätä suoraan kokoukseen ilman, että sinun on myönnettävä heidät.
- Anna soittajien aina ohittaa aula: Vaihtokytkin, jonka avulla ihmiset pääsevät automaattisesti kokouksiin ilman, että heidän tarvitsee mennä aulaan.
- Ilmoita, kun soittajat liittyvät tai lähtevät: Ohjaa ponnahdusikkunaa näytöllä, kun ihmiset tulevat kokoukseen tai poistuvat siitä.
- Kuka voi esittää: Muuttaa, kuka voi jakaa näyttönsä kokouksen aikana.
- Salli mikrofoni osallistujille: Hallitsee, voivatko osallistujat kytkeä mikrofoninsa päälle kokouksen aikana.
- Estä osallistujia poistamasta mykistystä: Hyvä välttää satunnaista melua ja häiriötekijöitä suurissa kokouksissa. Sinä päätät, milloin osallistujat voivat poistaa mykistyksen.
- Salli kokouksen chat: Ohjaa chat-toimintoa ja sitä, onko se päällä vai pois päältä.
- Salli reaktiot: Ohjaa reaktioominaisuutta.
Kun olet säätänyt kokouksen osallistujaasetusta, sinun on napsautettava -kuvaketta Tallentaa -painiketta tallentaaksesi sen ja ottaaksesi sen käyttöön. Tietysti voit myös muuttaa näitä säätimiä myös kesken kokouksen, mistä tulemme seuraavaksi.
Kokouksen aikana tai välittömien tapaamisten yhteydessä
Jos olet määrittänyt pikakokouksen, olet kesken kokouksen ja sinun on muutettava osallistujaasetuksiasi, älä huoli. Voit helposti muokata asioita haluamallasi tavalla. Valitse vain aktiivisen kokouksen aikana Näytä osallistujat kokouksen ohjaimissa. Sieltä, osallistujaluettelon yläpuolelta, haluat valita Hallinnoi käyttöoikeuksia. Voit sitten käyttää samoja ohjaimia, jotka mainittiin edellä.
Vaihtoehtoisesti pääset näihin säätimiin myös kokousikkunan yläosassa olevasta Lisää toimintoja -kohdasta. Sieltä voit valita Kokousasetukset. Oikealle avautuu paneeli, josta voit muuttaa asetuksiasi.
Vain yksi monista tavoista muokata Teamsia
Tämä on vain yksi monista tavoista, joilla voit muokata Microsoft Teamsia omaksesi. Olemme käsitelleet muita aiheita, kuten Teamsin liittämistä Google-kalenteriin, asetuksia, joita voit säätää, jotta saat kaiken irti videopuheluista, ja miten voit olla yhteydessä työtovereihisi Yammer in Teamsin avulla. Olemme aina tukeneet sinua ja tarjoamme sinulle paljon ohjeita, uutisia ja paljon muuta.
FAQ
Kuinka muutan kokouksen tai tapahtuman tietoja?
Tärkeää: Et voi muuttaa sellaisten kokousten tai tapahtumien tietoja, joihin muut ihmiset ovat kutsuneet sinut. Avaa tapaaminen, tapahtuma tai kokous kalenteristasi. Muokkaa kohteen tietoja Tapaaminen- tai Kokous-välilehdellä. Kun olet valmis, napsauta Tallenna ja sulje tapaamisen tai tapahtuman kohdalla tai Lähetä päivitys luomasi kokouksen kohdalla.
Kuinka voin muuttaa kokousasetuksia Microsoft Teamsissa?
Siirry Teamsissa Kalenteriin, valitse kokous ja sitten Kokousasetukset. Valitse kokouskutsussa Kokousasetukset. Valitse kokouksen aikana kokousikkunan yläreunasta Lisää toimintoja ja sitten Kokousasetukset. Oikealle avautuu paneeli, josta voit muuttaa asetuksiasi.
Kuinka muutan kokouksen osallistujien oletusasetuksia?
Vaikka organisaation IT-järjestelmänvalvoja määrittää osallistujien oletusasetukset, kokouksen järjestäjä saattaa haluta muuttaa niitä tiettyä kokousta varten. Järjestäjä voi tehdä nämä muutokset Kokousasetukset-verkkosivulla.
Kuinka muutan kokouksen osallistujien käyttöoikeuksia?
Valitse kokouksen aikana kokousikkunan yläreunasta Lisää toimintoja ja sitten Kokousasetukset. Oikealle avautuu paneeli, josta voit muuttaa asetuksiasi. Toinen tapa päästä sinne kokouksen aikana on valita Näytä osallistujat kokouksen ohjaimista. Valitse sitten osallistujaluettelon yläpuolelta Hallinnoi käyttöoikeuksia .
Kuinka muokkaan kokousta tai lähetän sen päivityksen?
Muokkaa kohteen tietoja Tapaaminen- tai Kokous-välilehdellä. Kun olet valmis, napsauta Tallenna ja sulje tapaamisen tai tapahtuman kohdalla tai Lähetä päivitys luomasi kokouksen kohdalla. Kun muutat luomaasi kokousta, sinun on lähetettävä päivitys, jotta muutokset voidaan tallentaa.
Kuinka voin muokata tai peruuttaa kokouksen?
Napsauta Järjestäjän kokous- tai Kokous-välilehdellä Lähetä päivitys. Etsi kokous kalenteristasi ja avaa kokous kaksoisnapsauttamalla sitä. Napsauta Järjestäjän kokous- tai Kokous-välilehdellä Peruuta. Huomautus: Jos kokous on toistuva, Peruuta-painike on valikko, jossa voit poistaa yksittäisen tapahtuman tai sarjan.
Kuinka voin muokata tapaamista tai kokousta Outlookissa?
Muuta yksittäistä luomaasi tapaamista, kokousta tai tapahtumaa. Avaa tapaaminen, tapahtuma tai kokous kalenteristasi. Muokkaa kohteen tietoja Tapaaminen- tai Kokous-välilehdellä.Kun olet valmis, napsauta Tallenna ja sulje tapaamisen tai tapahtuman kohdalla tai Lähetä päivitys luomasi kokouksen kohdalla.
Mitä ovat kokousasetukset Microsoft Teamsissa?
Mitä ovat kokousasetukset Microsoft Teamsissa? Microsoftin mukaan määritelmä on seuraava: ”Kokousasetuksia käytetään hallitsemaan, voivatko nimettömät ihmiset liittyä Teams-kokouksiin, mitä kokouskutsuihin sisältyy, ja voit halutessasi ottaa käyttöön Quality of Servicen (QoS) ja määrittää portit reaaliaikainen liikenne.
Kuinka määritän anonyymin liittymisen Microsoft Teamsissa?
Nämä asetukset koskevat kaikkia Teams-kokouksia, jotka käyttäjät ajoittavat organisaatiossasi. Voit hallita näitä asetuksia Microsoft Teamsin hallintakeskuksen kohdassa Kokoukset > Kokousasetukset. Anonyymin liittymisen avulla kuka tahansa voi liittyä kokoukseen nimettömänä käyttäjänä napsauttamalla kokouskutsussa olevaa linkkiä.
Kuinka kutsun ihmisiä Microsoft Teams -kokoukseen?
Microsoft Teamsin hallintakeskuksen käyttäminen Siirry hallintakeskukseen. Valitse vasemmanpuoleisesta navigointipalkista Kokoukset > Kokousasetukset. Tee sähköpostikutsu-kohdassa seuraavat toimet:
Kuinka lisätä uusi kokouskäytäntö Microsoft Teamsiin?
Uuden kokouskäytännön lisääminen Microsoft Teamsissa Napsauta ”+ Lisää” -painiketta kokouskäytäntöjen aloitusnäytössä. Syötä sitten kokouskäytännön nimi, loput kaikki konfiguraatiovaihtoehdot ovat samat kuin ”Global (Organ-wide default)” kokouskäytännön kokoonpano, joten voimme tarpeen mukaan määrittää mukautetun kokouskäytännön.
Kuinka hallitsen tapaamisia ja kokouksia Microsoft Teamsissa?
Tarkastele, ajoita ja hallinnoi tapaamisia ja kokouksia Microsoft Teamsissa pitääksesi tiimisi ajan tasalla. Valitse Kalenteri nähdäksesi tapaamiset ja kokoukset päivän tai työviikon aikana. Nämä tapaamiset synkronoidaan Outlook-kalenterisi kanssa.
Kuinka järjestän kokouksen outlookissa?
Valitse Kalenteri nähdäksesi tapaamiset ja kokoukset päivän tai työviikon aikana. Nämä tapaamiset synkronoidaan Outlook-kalenterisi kanssa.Valitse kokouskutsu nähdäksesi, mistä kokouksessa on kyse, ketkä osallistuvat ja vastataksesi kokoukseen. Valitse Uusi kokous. Kirjoita kokouksen otsikko ja kirjoita paikka.