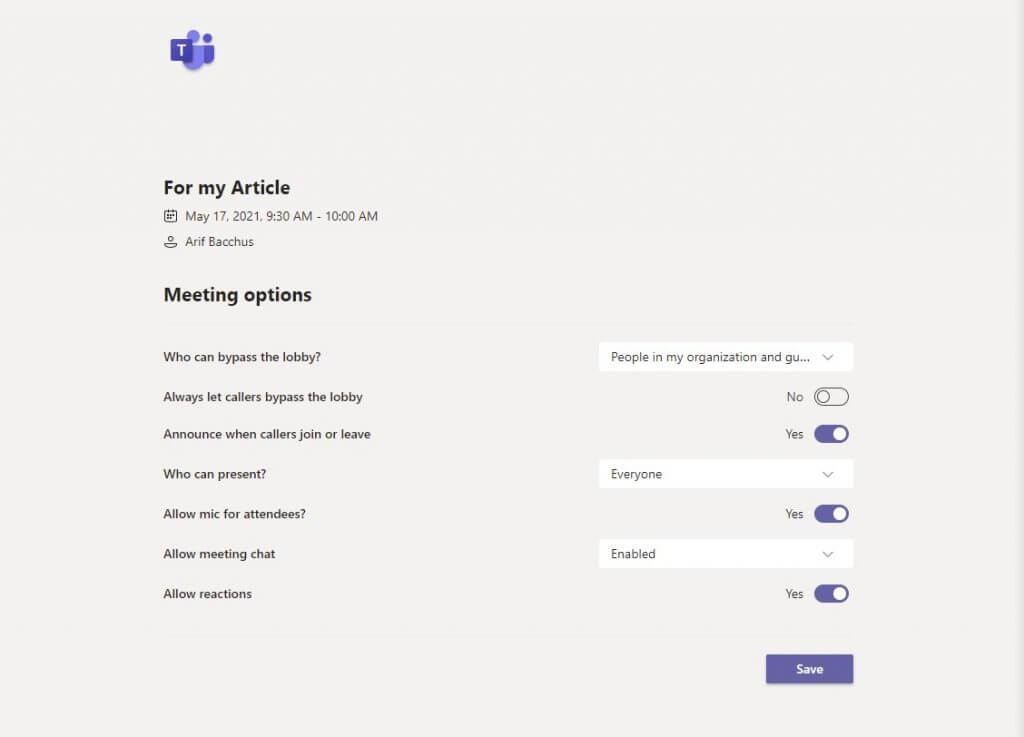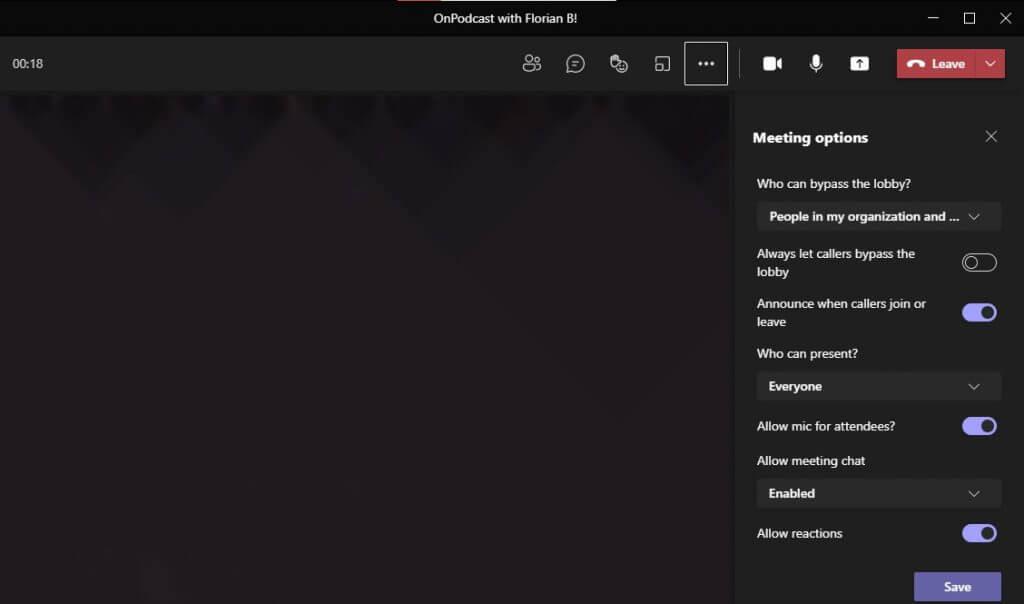Chaque fois que vous configurez une réunion dans Microsoft Teams, il peut y avoir un ensemble de paramètres par défaut qui sont généralement présélectionnés pour vous par votre administrateur informatique. Toutefois, si votre administrateur l’autorise, vous pouvez réellement vous contrôler certaines des autorisations que les gens de votre réunion ont et n’ont pas. Vous pourrez contrôler si/quand ils contournent le hall, qui peut présenter, et bien plus encore. Aujourd’hui, nous allons vous montrer comment vous pouvez le faire de différentes manières.
Avec des réunions programmées à partir de votre calendrier
Pour modifier les paramètres des participants à une réunion déjà configurée et figurant sur votre calendrier, il vous suffit de cliquer sur la réunion dans votre calendrier Microsoft Teams. Ensuite, à partir de là, cliquez sur le Éditer bouton. Au bas de votre écran, vous devriez voir un Option Réunions lien. Sélectionnez-le en maintenant la touche de contrôle de votre clavier enfoncée, puis en cliquant dessus, puis dirigez-vous vers le lien qui s’ouvre dans votre navigateur Web.
À partir de ce lien, vous verrez la liste complète des contrôles que vous pouvez modifier. Nous les avons mis en évidence pour vous ci-dessous. Diverses options sont disponibles sous ces contrôles, dont la plupart s’appliquent à tous les membres de votre organisation, aux invités, aux personnes que vous invitez ou à vous-même uniquement. Vous pouvez vérifier tous les contrôles dans les menus déroulants.
- Contourner le hall : Changez qui peut sauter directement dans la réunion sans que vous ayez à les admettre.
- Laissez toujours les appelants contourner le hall : Un interrupteur à bascule pour admettre automatiquement les personnes aux réunions, sans avoir à entrer dans un hall.
- Annoncer lorsque les appelants rejoignent ou quittent : Contrôle la fenêtre contextuelle à l’écran lorsque les personnes entrent ou sortent de la réunion.
- Qui peut présenter : Modifie qui peut partager son écran pendant la réunion.
- Autoriser le micro pour les participants : Contrôle si les participants peuvent activer leur microphone pendant la réunion.
- Empêcher les participants de se réactiver: Bon pour éviter les bruits aléatoires et les distractions dans les grandes réunions, vous décidez quand les participants peuvent réactiver le son.
- Autoriser le chat de la réunion : Contrôle la fonction de chat, et si elle est activée ou désactivée.
- Autoriser les réactions : Contrôle la fonction de réactions.
Une fois que vous avez modifié une option de configuration des participants pour la réunion, vous devez cliquer sur le sauvegarder bouton pour l’enregistrer et l’appliquer. Bien sûr, vous pouvez également modifier ces commandes en cours de réunion, ce que nous aborderons ensuite.
Pendant une réunion ou avec des réunions instantanées
Si vous avez configuré une réunion instantanée, que vous êtes en cours de réunion et que vous devez modifier vos paramètres de participant, ne vous inquiétez pas. Vous pouvez facilement modifier les choses à votre guise. Pendant une réunion active, sélectionnez simplement Afficher les participants dans les commandes de la réunion. Ensuite, à partir de là, au-dessus de la liste des participants, vous voudrez sélectionner Gérer les autorisations. Vous pouvez ensuite accéder aux mêmes contrôles que nous avons mentionnés ci-dessus.
Comme alternative, vous pouvez également accéder à ces commandes à partir de Plus d’actions en haut de la fenêtre de la réunion. Ensuite, à partir de là, vous pouvez sélectionner les options de réunion. Un panneau s’ouvrira sur la droite et vous pourrez modifier vos options directement à partir de là.
Juste une des nombreuses façons de modifier les équipes
Ce n’est qu’une des nombreuses façons dont vous pouvez modifier Microsoft Teams pour qu’il soit le vôtre. Nous avons couvert d’autres sujets tels que la façon dont vous pouvez connecter Teams avec Google Calendar, les paramètres à modifier pour tirer le meilleur parti des appels vidéo et la façon dont vous pouvez interagir avec vos collègues via Yammer dans Teams. Nous sommes toujours là pour vous et vous proposons de nombreux guides pratiques, des actualités et bien plus encore.
FAQ
Comment modifier les détails d’une réunion ou d’un événement ?
Important : Vous ne pouvez pas modifier les détails des réunions ou des événements auxquels d’autres personnes vous ont invité. Ouvrez le rendez-vous, l’événement ou la réunion à partir de votre calendrier. Modifiez les détails de l’élément dans l’onglet Rendez-vous ou Réunion. Lorsque vous avez terminé, cliquez sur Enregistrer et fermer pour un rendez-vous ou un événement ou sur Envoyer la mise à jour pour une réunion que vous avez créée.
Comment modifier les options de réunion dans Microsoft Teams ?
Dans Teams, accédez à Calendrier, sélectionnez une réunion, puis Options de réunion. Dans une invitation à une réunion, sélectionnez Options de réunion. Pendant une réunion, sélectionnez Plus d’actions en haut de la fenêtre de réunion, puis Options de réunion. Un panneau s’ouvrira sur la droite et vous pourrez modifier vos options directement à partir de là.
Comment modifier les paramètres par défaut des participants à une réunion ?
Bien que les paramètres par défaut des participants soient déterminés par l’administrateur informatique d’une organisation, l’organisateur de la réunion peut souhaiter les modifier pour une réunion spécifique. L’organisateur peut apporter ces modifications sur la page Web des options de réunion.
Comment modifier les autorisations des participants à une réunion ?
Pendant une réunion, sélectionnez Plus d’actions en haut de la fenêtre de réunion, puis Options de réunion. Un panneau s’ouvrira sur la droite et vous pourrez modifier vos options directement à partir de là. Une autre façon d’y accéder pendant une réunion consiste à sélectionner Afficher les participants dans les commandes de la réunion. Ensuite, au-dessus de la liste des participants, choisissez Gérer les autorisations .
Comment modifier ou envoyer une mise à jour à une réunion ?
Modifiez les détails de l’élément dans l’onglet Rendez-vous ou Réunion. Lorsque vous avez terminé, cliquez sur Enregistrer et fermer pour un rendez-vous ou un événement ou sur Envoyer la mise à jour pour une réunion que vous avez créée. Lorsque vous modifiez une réunion que vous avez créée, vous devez envoyer une mise à jour afin d’enregistrer les modifications.
Comment modifier ou annuler une réunion ?
Dans l’onglet Réunion de l’organisateur ou Réunion, cliquez sur Envoyer la mise à jour. Localisez la réunion sur votre calendrier, puis double-cliquez sur la réunion pour l’ouvrir. Dans l’onglet Réunion de l’organisateur ou Réunion, cliquez sur Annuler. Remarque : Si la réunion est récurrente, le bouton Annuler est un menu avec les options pour supprimer l’occurrence unique ou la série.
Comment modifier un rendez-vous ou une réunion dans Outlook ?
Modifier un seul rendez-vous, réunion ou événement que vous avez créé. Ouvrez le rendez-vous, l’événement ou la réunion à partir de votre calendrier. Modifiez les détails de l’élément dans l’onglet Rendez-vous ou Réunion.Lorsque vous avez terminé, cliquez sur Enregistrer et fermer pour un rendez-vous ou un événement ou sur Envoyer la mise à jour pour une réunion que vous avez créée.
Que sont les paramètres de réunion dans Microsoft Teams ?
Que sont les paramètres de réunion dans Microsoft Teams ? Selon Microsoft, la définition est la suivante : « Les paramètres de réunion sont utilisés pour contrôler si des personnes anonymes peuvent rejoindre les réunions Teams, ce qui est inclus dans les invitations aux réunions et, si vous le souhaitez, vous pouvez activer la qualité de service (QoS) et définir les ports pour trafic en temps réel.
Comment configurer une jointure anonyme dans Microsoft Teams ?
Ces paramètres s’appliquent à toutes les réunions Teams que les utilisateurs planifient dans votre organisation. Vous gérez ces paramètres depuis Réunions > Paramètres de réunion dans le centre d’administration Microsoft Teams. Avec la participation anonyme, n’importe qui peut rejoindre la réunion en tant qu’utilisateur anonyme en cliquant sur le lien dans l’invitation à la réunion.
Comment inviter des personnes à une réunion Microsoft Teams ?
Utiliser le centre d’administration Microsoft Teams Accédez au centre d’administration. Dans la navigation de gauche, accédez à Réunions > Paramètres de réunion. Sous Invitation par e-mail, procédez comme suit :
Comment ajouter une nouvelle politique de réunion dans Microsoft Teams ?
Comment ajouter une nouvelle politique de réunion dans Microsoft Teams Cliquez sur le bouton « + Ajouter » depuis l’écran d’accueil des politiques de réunion. Entrez ensuite le nom de la politique de réunion, restez toutes les options de configuration sont les mêmes que la configuration de la politique de réunion « Global (par défaut à l’échelle de l’organisation) », donc, en fonction de nos besoins, nous pouvons configurer la politique de réunion personnalisée.
Comment gérer les rendez-vous et les réunions dans Microsoft Teams ?
Affichez, planifiez et gérez les rendez-vous et les réunions dans Microsoft Teams pour garder votre équipe sur la bonne voie. Sélectionnez Calendrier pour afficher vos rendez-vous et réunions pour la journée ou la semaine de travail. Ces rendez-vous restent synchronisés avec votre calendrier Outlook.
Comment configurer une réunion dans Outlook ?
Sélectionnez Calendrier pour afficher vos rendez-vous et réunions pour la journée ou la semaine de travail. Ces rendez-vous restent synchronisés avec votre calendrier Outlook.Sélectionnez une invitation à une réunion pour voir le sujet de la réunion, qui y participe et pour y répondre. Sélectionnez Nouvelle réunion. Tapez un titre de réunion et entrez un lieu.