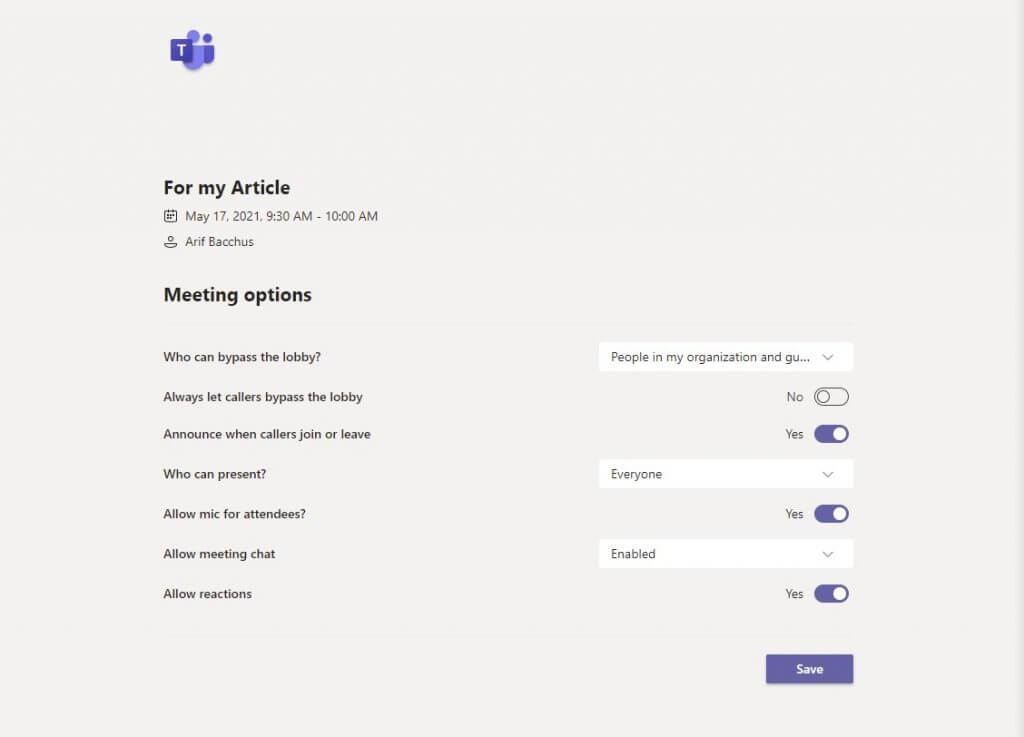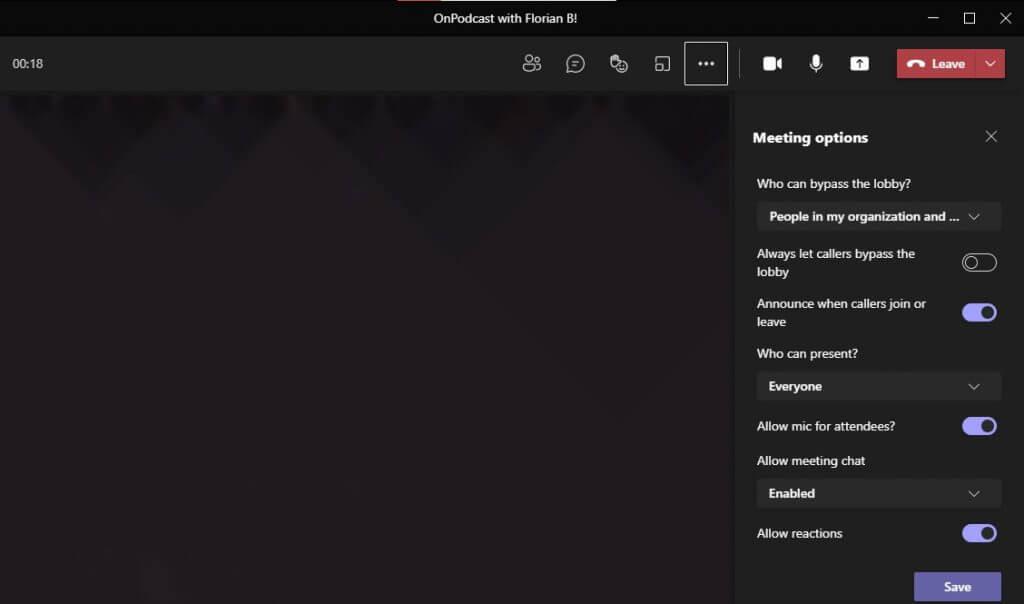Sempre que você configura uma reunião no Microsoft Teams, pode haver um conjunto de configurações padrão que geralmente são pré-selecionadas para você pelo seu administrador de TI. No entanto, se for permitido pelo seu administrador, você pode realmente se autocontrolar algumas das permissões que as pessoas em sua reunião têm e não têm. Você poderá controlar se/quando eles ignoram o lobby, quem pode apresentar e muito mais. Hoje, mostraremos como você pode fazer isso de várias maneiras.
Com reuniões agendadas do seu calendário
Para alterar as configurações dos participantes de uma reunião que já foi configurada e está no seu calendário, tudo o que você precisa fazer é clicar na reunião no calendário do Microsoft Teams. Em seguida, a partir daí, clique no Editar botão. Na parte inferior da tela, você deverá ver um Opção de reuniões link. Selecione isso mantendo pressionada a tecla de controle no teclado e clicando nele e, em seguida, vá para o link que é aberto no navegador da web.
Nesse link, você verá a lista completa de controles que você pode ajustar. Destacamos isso para você abaixo. Existem várias opções disponíveis nesses controles, a maioria das quais se aplica a todos em sua organização, convidados, pessoas que você convida ou apenas a você. Você pode verificar os controles completos nos menus suspensos.
- Ignorar o lobby: Altere quem pode ir direto para a reunião sem que você precise admiti-los.
- Sempre permita que os chamadores ignorem o lobby: Um botão de alternância para admitir automaticamente as pessoas em reuniões, sem precisar entrar em um lobby.
- Anunciar quando os chamadores entram ou saem: Controla o pop-up na tela para quando as pessoas entram ou saem da reunião.
- Quem pode apresentar: Altera quem pode compartilhar sua tela durante a reunião.
- Permitir microfone para os participantes: Controla se os participantes podem ativar o microfone durante a reunião.
- Impedir que os participantes ativem o som: bom para evitar ruídos aleatórios e distrações em grandes reuniões, você decide quando os participantes podem ativar o som.
- Permitir bate-papo da reunião: Controla a função de bate-papo e se está ativada ou desativada.
- Permitir reações: Controla o recurso de reações.
Depois de ajustar uma opção de configuração de participante para a reunião, você precisará clicar no botão Salvar botão para salvá-lo e aplicá-lo. Claro, você também pode alterar esses controles no meio da reunião, que é o que veremos a seguir.
Durante uma reunião ou com reuniões instantâneas
Se você configurou uma reunião instantânea, está no meio da reunião e precisa alterar suas configurações de participante, não se preocupe. Você pode facilmente ajustar as coisas para caber no seu caminho. Durante uma reunião ativa, basta selecionar Mostrar participantes nos controles da reunião. Então, a partir daí, acima da lista de participantes, você desejará selecionar Gerenciar Permissões. Você pode acessar os mesmos controles que mencionamos acima.
Como alternativa, você também pode acessar esses controles em Mais ações na parte superior da janela da reunião. A partir daí, você pode selecionar as opções de reunião. Um painel será aberto à direita e você poderá alterar suas opções a partir daí.
Apenas uma das muitas maneiras de ajustar o Teams
Esta é apenas uma das muitas maneiras pelas quais você pode ajustar o Microsoft Teams para ser seu. Cobrimos outros tópicos, como como você pode conectar o Teams ao Google Agenda, configurações para ajustar para aproveitar ao máximo as videochamadas e como você pode se envolver com seus colegas de trabalho por meio do Yammer no Teams. Nós sempre te apoiamos e cobrimos você com muitos guias de instruções, notícias e muito mais.
Perguntas frequentes
Como altero os detalhes de uma reunião ou evento?
Importante: você não pode alterar os detalhes de reuniões ou eventos para os quais outras pessoas o convidaram. Abra o compromisso, evento ou reunião do seu calendário. Edite os detalhes do item na guia Compromisso ou Reunião. Quando terminar, clique em Salvar e Fechar para um compromisso ou evento ou Enviar Atualização para uma reunião que você criou.
Como altero as opções de reunião no Microsoft Teams?
No Teams, vá para Calendário, selecione uma reunião e, em seguida, Opções de reunião. Em um convite de reunião, selecione Opções de reunião. Durante uma reunião, selecione Mais ações na parte superior da janela da reunião e, em seguida, Opções de reunião. Um painel será aberto à direita e você poderá alterar suas opções a partir daí.
Como altero as configurações padrão dos participantes de uma reunião?
Embora as configurações padrão dos participantes sejam determinadas pelo administrador de TI de uma organização, o organizador da reunião pode querer alterá-las para uma reunião específica. O organizador pode fazer essas alterações na página da Web de opções da reunião.
Como altero as permissões dos participantes de uma reunião?
Durante uma reunião, selecione Mais ações na parte superior da janela da reunião e, em seguida, Opções de reunião. Um painel será aberto à direita e você poderá alterar suas opções a partir daí. Outra maneira de chegar lá durante uma reunião é selecionar Mostrar participantes nos controles da reunião. Em seguida, acima da lista de participantes, escolha Gerenciar permissões .
Como faço para editar ou enviar uma atualização para uma reunião?
Edite os detalhes do item na guia Compromisso ou Reunião. Quando terminar, clique em Salvar e Fechar para um compromisso ou evento ou Enviar Atualização para uma reunião que você criou. Ao alterar uma reunião que você criou, você deve enviar uma atualização para salvar as alterações.
Como faço para editar ou cancelar uma reunião?
Na guia Reunião do Organizador ou Reunião, clique em Enviar Atualização. Localize a reunião em seu calendário e clique duas vezes na reunião para abri-la. Na guia Reunião do Organizador ou Reunião, clique em Cancelar. Nota: Se a reunião for recorrente, o botão Cancelar é um menu com as opções para excluir a Ocorrência única ou a Série.
Como editar um compromisso ou reunião no Outlook?
Altere um único compromisso, reunião ou evento que você criou. Abra o compromisso, evento ou reunião do seu calendário. Edite os detalhes do item na guia Compromisso ou Reunião.Quando terminar, clique em Salvar e Fechar para um compromisso ou evento ou Enviar Atualização para uma reunião que você criou.
O que são as configurações de reunião no Microsoft Teams?
O que são as configurações de reunião no Microsoft Teams? De acordo com a Microsoft, a definição é como “As configurações de reunião são usadas para controlar se pessoas anônimas podem participar de reuniões do Teams, o que está incluído nos convites de reunião e, se desejar, você pode habilitar a Qualidade de Serviço (QoS) e definir as portas para tráfego em tempo real.
Como configuro a adesão anônima no Microsoft Teams?
Essas configurações se aplicam a todas as reuniões do Teams que os usuários agendam em sua organização. Você gerencia essas configurações em reuniões > configurações de reunião no centro de administração do Microsoft Teams. Com o ingresso anônimo, qualquer pessoa pode ingressar na reunião como usuário anônimo clicando no link no convite da reunião.
Como convido pessoas para uma reunião do Microsoft Teams?
Usando o centro de administração do Microsoft Teams Vá para o centro de administração. Na navegação à esquerda, vá para Reuniões > Configurações da reunião. Em Convite por e-mail, faça o seguinte:
Como adicionar uma nova política de reunião no Microsoft Teams?
Como adicionar uma nova política de reunião no Microsoft Teams Clique no botão “+ Adicionar” na tela inicial das políticas de reunião. Em seguida, insira o nome da política de reunião, todas as opções de configuração restantes são as mesmas que a configuração da política de reunião “Global (padrão em toda a organização)”, portanto, com base em nossa necessidade, podemos configurar a política de reunião personalizada.
Como faço para gerenciar compromissos e reuniões no Microsoft Teams?
Visualize, agende e gerencie compromissos e reuniões no Microsoft Teams para manter sua equipe no caminho certo. Selecione Calendário para ver seus compromissos e reuniões do dia ou da semana de trabalho. Esses compromissos permanecem sincronizados com o calendário do Outlook.
Como faço para configurar uma reunião no Outlook?
Selecione Calendário para ver seus compromissos e reuniões do dia ou da semana de trabalho. Esses compromissos permanecem sincronizados com o calendário do Outlook.Selecione um convite de reunião para ver sobre o que é a reunião, quem está participando e para responder à reunião. Selecione Nova reunião. Digite um título de reunião e insira um local.