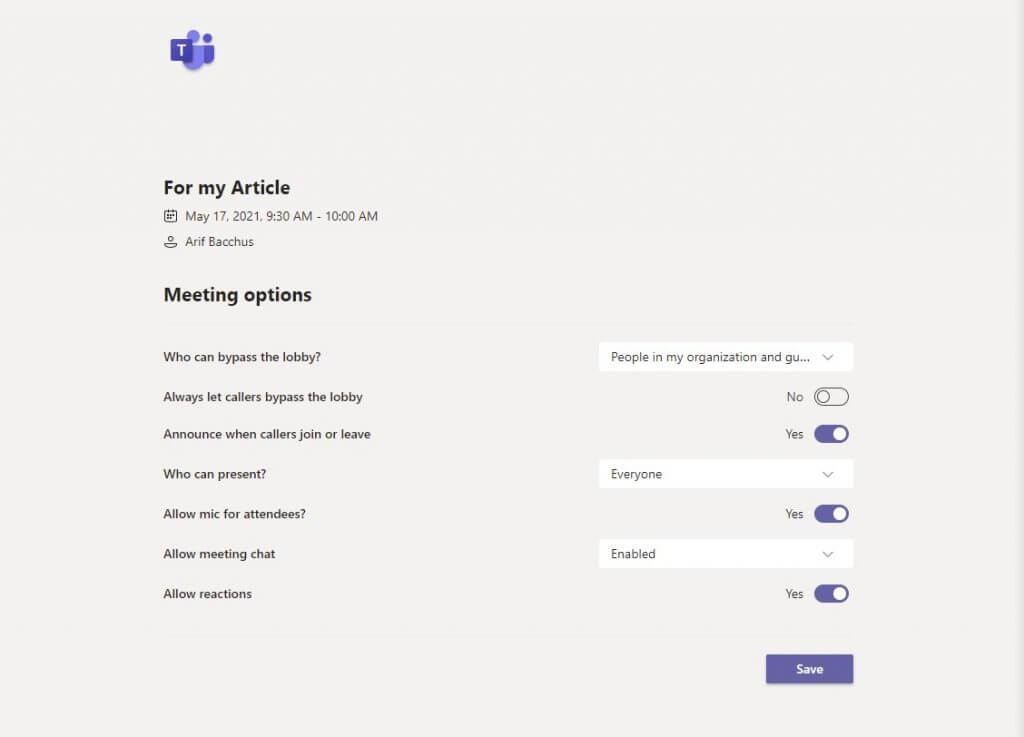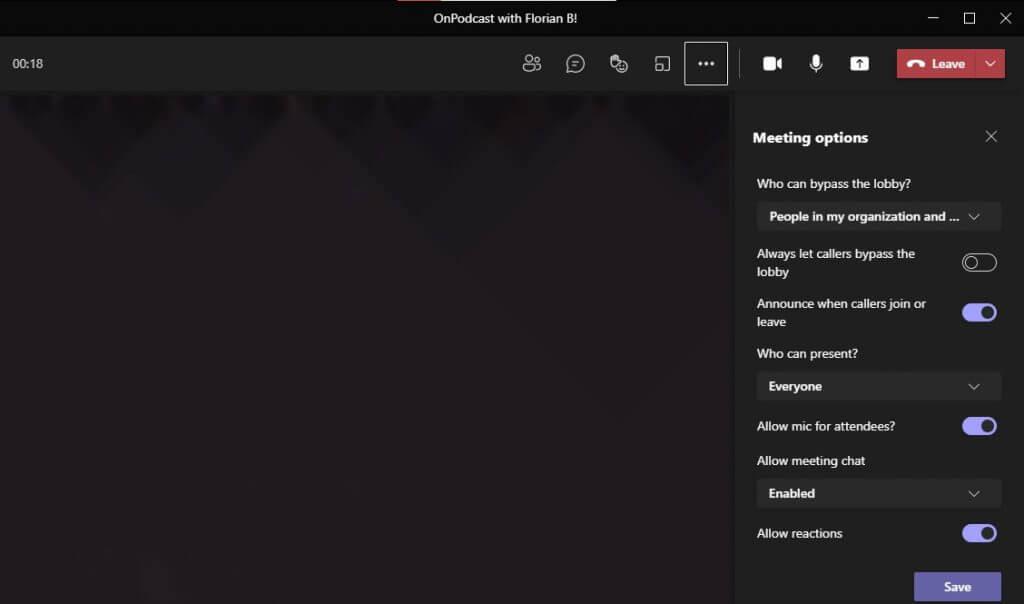Ogni volta che configuri una riunione in Microsoft Teams, potrebbe esserci una serie di impostazioni predefinite che in genere sono preselezionate per te dall’amministratore IT. Tuttavia, se è consentito dal tuo amministratore, puoi davvero autocontrollarti alcune delle autorizzazioni che le persone nella tua riunione hanno e non hanno. Sarai in grado di controllare se/quando bypasseranno la lobby, chi può presentare e molto altro. Oggi ti mostreremo come puoi farlo in vari modi.
Con riunioni programmate dal tuo calendario
Per modificare le impostazioni dei partecipanti per una riunione che è già stata configurata e si trova nel tuo calendario, tutto ciò che devi fare è fare clic sulla riunione nel calendario di Microsoft Teams. Quindi, da lì, fai clic su Modificare pulsante. Nella parte inferiore dello schermo, dovresti vedere a Opzione riunioni collegamento. Selezionalo tenendo premuto il tasto Ctrl sulla tastiera e facendo clic su di esso, quindi vai al collegamento che si apre nel tuo browser web.
Da quel link, vedrai l’elenco completo dei controlli che puoi modificare. Li abbiamo evidenziati per te di seguito. Sono disponibili varie opzioni sotto questi controlli, la maggior parte delle quali si applica a tutti nella tua organizzazione, agli ospiti, alle persone che inviti o solo a te stesso. Puoi controllare i controlli completi nei menu a discesa.
- Bypassare la lobby: Cambia chi può saltare direttamente alla riunione senza che tu debba ammetterlo.
- Consenti sempre ai chiamanti di bypassare la lobby: Un interruttore a levetta per ammettere automaticamente le persone alle riunioni, senza dover entrare in una lobby.
- Annunciare quando i chiamanti si uniscono o se ne vanno: Controlla il popup sullo schermo per quando le persone entrano o escono dalla riunione.
- Chi può presentare: Cambia chi può condividere il proprio schermo durante la riunione.
- Consenti microfono per i partecipanti: Controlla se i partecipanti possono accendere il microfono durante la riunione.
- Impedisci ai partecipanti di riattivare l’audio: utile per evitare rumori casuali e distrazioni nelle riunioni di grandi dimensioni, decidi tu quando i partecipanti possono riattivare l’audio.
- Consenti chat riunione: Controlla la funzione chat e se è attivata o disattivata.
- Consenti reazioni: Controlla la funzione di reazione.
Dopo aver modificato un’opzione di impostazione del partecipante per la riunione, dovrai fare clic su Salva pulsante per salvarlo e applicarlo. Naturalmente, puoi anche modificare questi controlli a metà riunione, che è ciò di cui parleremo in seguito.
Durante una riunione o con riunioni istantanee
Se hai impostato una riunione istantanea, sei a metà riunione e devi modificare le impostazioni dei partecipanti, non preoccuparti. Puoi facilmente modificare le cose per adattarle a modo tuo. Durante una riunione attiva, seleziona Mostra partecipanti nei controlli di riunione. Quindi, da lì, sopra l’elenco dei partecipanti, ti consigliamo di selezionare Gestisci le autorizzazioni. È quindi possibile accedere agli stessi controlli che abbiamo menzionato sopra.
In alternativa, puoi anche accedere a questi controlli da Altre azioni nella parte superiore della finestra della riunione. Quindi da lì, puoi selezionare Opzioni riunione. Si aprirà un pannello sulla destra e da lì potrai modificare le tue opzioni.
Solo uno dei tanti modi per modificare i team
Questo è solo uno dei tanti modi in cui puoi modificare Microsoft Teams in modo che sia il tuo. Sono stati trattati altri argomenti, ad esempio come collegare Teams a Google Calendar, impostazioni da modificare per ottenere il massimo dalle videochiamate e come interagire con i colleghi tramite Yammer in Teams. Abbiamo sempre le spalle e ti copriamo con molte guide pratiche, notizie e altro ancora.
FAQ
Come posso modificare i dettagli di una riunione o di un evento?
Importante: non puoi modificare i dettagli di riunioni o eventi a cui altre persone ti hanno invitato. Apri l’appuntamento, l’evento o la riunione dal tuo calendario. Modifica i dettagli dell’elemento nella scheda Appuntamento o Riunione. Al termine, fai clic su Salva e chiudi per un appuntamento o un evento o Invia aggiornamento per una riunione che hai creato.
Come posso modificare le opzioni di riunione in Microsoft Teams?
In Teams, vai a Calendario, seleziona una riunione, quindi Opzioni riunione. In un invito a una riunione, seleziona Opzioni riunione. Durante una riunione, seleziona Altre azioni nella parte superiore della finestra della riunione, quindi Opzioni riunione. Si aprirà un pannello sulla destra e da lì potrai modificare le tue opzioni.
Come posso modificare le impostazioni predefinite dei partecipanti per una riunione?
Sebbene le impostazioni predefinite dei partecipanti siano determinate dall’amministratore IT di un’organizzazione, l’organizzatore della riunione potrebbe volerle modificare per una riunione specifica. L’organizzatore può apportare queste modifiche nella pagina Web delle opzioni della riunione.
Come posso modificare le autorizzazioni dei partecipanti a una riunione?
Durante una riunione, seleziona Altre azioni nella parte superiore della finestra della riunione, quindi Opzioni riunione. Si aprirà un pannello sulla destra e da lì potrai modificare le tue opzioni. Un altro modo per arrivarci durante una riunione consiste nel selezionare Mostra partecipanti nei controlli della riunione. Quindi, sopra l’elenco dei partecipanti, scegli Gestisci autorizzazioni .
Come faccio a modificare o inviare un aggiornamento a una riunione?
Modifica i dettagli dell’elemento nella scheda Appuntamento o Riunione. Al termine, fai clic su Salva e chiudi per un appuntamento o un evento o Invia aggiornamento per una riunione che hai creato. Quando modifichi una riunione che hai creato, devi inviare un aggiornamento per salvare le modifiche.
Come posso modificare o annullare una riunione?
Nella scheda Organizzatore Riunione o Riunione, fare clic su Invia aggiornamento. Individua la riunione nel calendario, quindi fai doppio clic sulla riunione per aprirla. Nella scheda Organizzatore Riunione o Riunione, fare clic su Annulla. Nota: Se la riunione è ricorrente, il pulsante Annulla è un menu con le opzioni per eliminare la singola Ricorrenza o la Serie.
Come posso modificare un appuntamento o una riunione in Outlook?
Modifica un singolo appuntamento, riunione o evento che hai creato. Apri l’appuntamento, l’evento o la riunione dal tuo calendario. Modifica i dettagli dell’elemento nella scheda Appuntamento o Riunione.Al termine, fai clic su Salva e chiudi per un appuntamento o un evento o Invia aggiornamento per una riunione che hai creato.
Che cosa sono le impostazioni della riunione in Microsoft Teams?
Che cosa sono le impostazioni della riunione in Microsoft Teams? Secondo Microsoft, la definizione è “Le impostazioni della riunione vengono utilizzate per controllare se le persone anonime possono partecipare alle riunioni di Teams, cosa è incluso negli inviti alle riunioni e, se lo si desidera, è possibile abilitare la qualità del servizio (QoS) e impostare le porte per traffico in tempo reale.
Come faccio a configurare l’accesso anonimo in Microsoft Teams?
Queste impostazioni si applicano a tutte le riunioni di Teams pianificate dagli utenti nell’organizzazione. Puoi gestire queste impostazioni da Riunioni > Impostazioni riunione nell’interfaccia di amministrazione di Microsoft Teams. Con l’accesso anonimo, chiunque può partecipare alla riunione come utente anonimo facendo clic sul collegamento nell’invito alla riunione.
Come faccio a invitare persone a una riunione di Microsoft Teams?
Utilizzo dell’interfaccia di amministrazione di Microsoft Teams Vai all’interfaccia di amministrazione. Nella navigazione a sinistra, vai a Riunioni > Impostazioni riunione. In Invito e-mail, procedi come segue:
Come aggiungere un nuovo criterio di riunione in Microsoft Teams?
Come aggiungere un nuovo criterio di riunione in Microsoft Teams Fare clic sul pulsante “+ Aggiungi” dalla schermata iniziale dei criteri di riunione. Quindi inserisci il nome della politica della riunione, resto tutte le opzioni di configurazione sono le stesse della configurazione della politica della riunione “Globale (impostazione predefinita a livello di organizzazione)”, quindi, in base alle nostre esigenze, possiamo configurare la politica della riunione personalizzata.
Come gestisco appuntamenti e riunioni in Microsoft Teams?
Visualizza, pianifica e gestisci appuntamenti e riunioni in Microsoft Teams per mantenere il tuo team in carreggiata. Seleziona Calendario per visualizzare gli appuntamenti e le riunioni del giorno o della settimana lavorativa. Questi appuntamenti rimangono sincronizzati con il calendario di Outlook.
Come posso impostare una riunione in Outlook?
Seleziona Calendario per visualizzare gli appuntamenti e le riunioni del giorno o della settimana lavorativa. Questi appuntamenti rimangono sincronizzati con il calendario di Outlook.Seleziona un invito a una riunione per vedere di cosa tratta la riunione, chi sta partecipando e per rispondere alla riunione. Seleziona Nuova riunione. Digita il titolo di una riunione e inserisci un luogo.