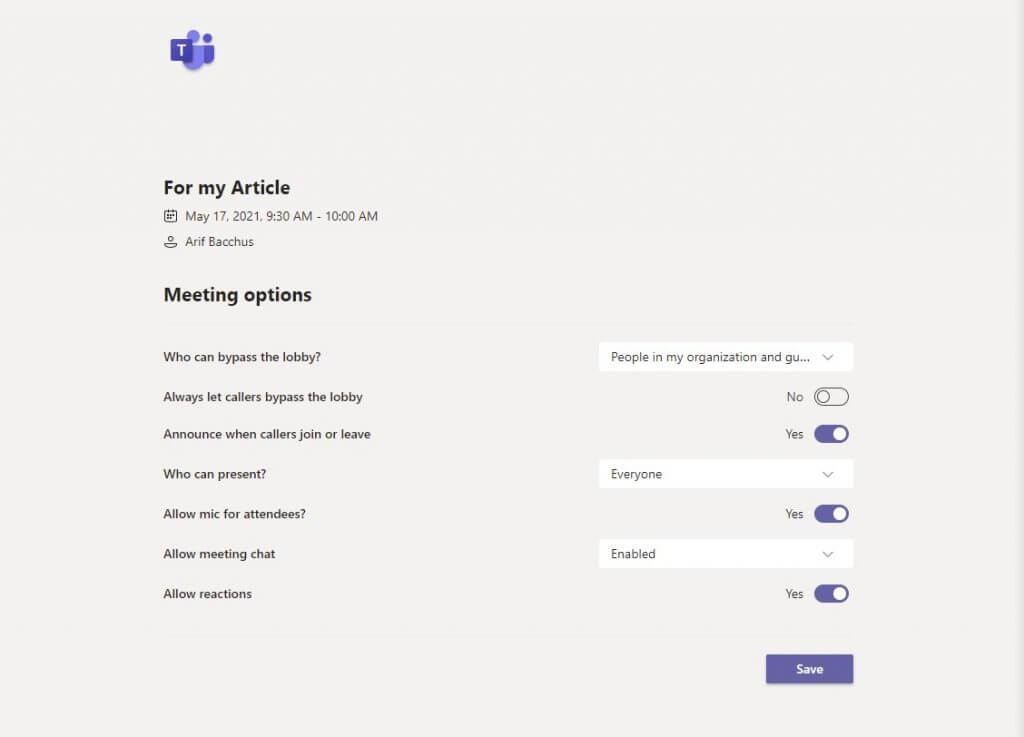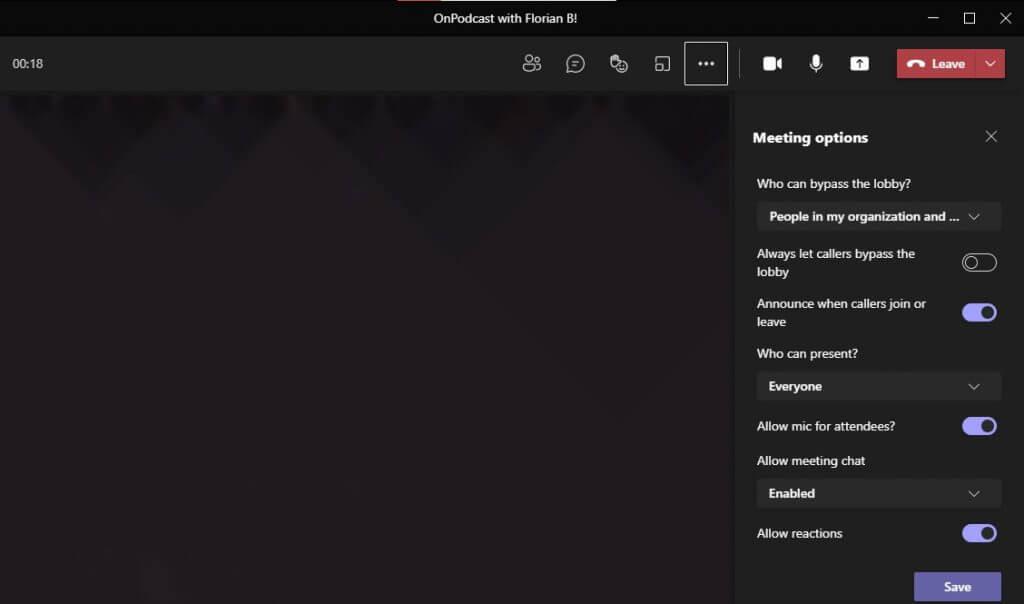Cada vez que configura una reunión en Microsoft Teams, puede haber un conjunto de configuraciones predeterminadas que su administrador de TI generalmente preselecciona para usted. Sin embargo, si su administrador lo permite, en realidad puedes controlarte a ti mismo algunos de los permisos que tienen y no tienen las personas en su reunión. Podrás controlar si/cuándo pasan por alto el lobby, quién puede presentarse y mucho más. Hoy, le mostraremos cómo puede hacer esto de varias maneras.
Con reuniones programadas desde tu calendario
Para cambiar la configuración de los participantes de una reunión que ya se ha configurado y está en su calendario, todo lo que debe hacer es hacer clic en la reunión en su calendario de Microsoft Teams. Luego, desde allí, haga clic en el Editar botón. En la parte inferior de la pantalla, debería ver un Opción de reuniones Enlace. Seleccione esto manteniendo presionada la tecla de control en su teclado y luego haciendo clic en él, y luego diríjase al enlace que se abre en su navegador web.
Desde ese enlace, verá la lista completa de controles que puede modificar. Los hemos resaltado para usted a continuación. Hay varias opciones disponibles bajo estos controles, la mayoría de las cuales se aplican a todos en su organización, invitados, personas que invite o solo a usted. Puede comprobar los controles completos en los menús desplegables.
- Pasar por alto el vestíbulo: Cambie quién puede saltar directamente a la reunión sin que tenga que admitirlo.
- Siempre deje que las personas que llaman pasen por alto el lobby: Un interruptor de palanca para admitir personas automáticamente en las reuniones, sin tener que ingresar a un lobby.
- Anunciar cuando las personas que llaman se unen o salen: Controla la ventana emergente en la pantalla cuando las personas entran o salen de la reunión.
- Quién puede presentar: Cambia quién puede compartir su pantalla durante la reunión.
- Permitir micrófono para los asistentes: Controla si los asistentes pueden encender su micrófono durante la reunión.
- Impedir que los asistentes activen el sonido ellos mismos: bueno para evitar ruidos aleatorios y distracciones en reuniones grandes, usted decide cuándo los asistentes pueden dejar de silenciar.
- Permitir chat de reunión: Controla la función de chat y si está activada o desactivada.
- Permitir reacciones: Controla la función de reacciones.
Una vez que modifique la opción de configuración de un participante para la reunión, deberá hacer clic en el Ahorrar para guardarlo y aplicarlo. Por supuesto, también puede cambiar estos controles a mitad de la reunión, que es lo que veremos a continuación.
Durante una reunión o con reuniones instantáneas
Si ha configurado una reunión instantánea, está en medio de la reunión y necesita cambiar la configuración de los participantes, no se preocupe. Puede ajustar fácilmente las cosas para que se ajusten a su manera. Durante una reunión activa, simplemente seleccione Mostrar participantes en los controles de la reunión. Luego, desde allí, encima de la lista de participantes, querrá seleccionar Administrar permisos. Luego puede acceder a los mismos controles que mencionamos anteriormente.
Como alternativa, también puede acceder a estos controles desde Más acciones en la parte superior de la ventana de la reunión. Luego, desde allí, puede seleccionar Opciones de reunión. Se abrirá un panel a la derecha y podrá cambiar sus opciones directamente desde allí.
Solo una de las muchas formas de modificar Teams
Esta es solo una de las muchas formas en que puede modificar los equipos de Microsoft para que sean suyos. Hemos cubierto otros temas, como cómo puede conectar Teams con Google Calendar, configuraciones para ajustar para aprovechar al máximo las videollamadas y cómo puede interactuar con sus compañeros de trabajo a través de Yammer en Teams. Siempre lo respaldamos y lo cubrimos con muchas guías prácticas, noticias y más.
Preguntas más frecuentes
¿Cómo cambio los detalles de una reunión o evento?
Importante: No puede cambiar los detalles de reuniones o eventos a los que otras personas lo hayan invitado. Abra la cita, el evento o la reunión desde su calendario. Edite los detalles del elemento en la pestaña Cita o Reunión. Cuando haya terminado, haga clic en Guardar y cerrar para una cita o evento o en Enviar actualización para una reunión que haya creado.
¿Cómo cambio las opciones de reunión en Microsoft Teams?
En Teams, vaya a Calendario, seleccione una reunión y luego Opciones de reunión. En una invitación a una reunión, seleccione Opciones de reunión. Durante una reunión, seleccione Más acciones en la parte superior de la ventana de la reunión y luego Opciones de reunión. Se abrirá un panel a la derecha y podrá cambiar sus opciones directamente desde allí.
¿Cómo cambio la configuración predeterminada de los participantes para una reunión?
Aunque la configuración predeterminada de los participantes la determina el administrador de TI de una organización, es posible que el organizador de la reunión desee cambiarla para una reunión específica. El organizador puede realizar estos cambios en la página web de opciones de la reunión.
¿Cómo cambio los permisos de los participantes en una reunión?
Durante una reunión, seleccione Más acciones en la parte superior de la ventana de la reunión y luego Opciones de reunión. Se abrirá un panel a la derecha y podrá cambiar sus opciones directamente desde allí. Otra forma de llegar allí durante una reunión es seleccionar Mostrar participantes en los controles de la reunión. Luego, arriba de la lista de participantes, elige Administrar permisos.
¿Cómo edito o envío una actualización de una reunión?
Edite los detalles del elemento en la pestaña Cita o Reunión. Cuando haya terminado, haga clic en Guardar y cerrar para una cita o evento o en Enviar actualización para una reunión que haya creado. Al cambiar una reunión que ha creado, debe enviar una actualización para guardar los cambios.
¿Cómo edito o cancelo una reunión?
En la pestaña Reunión del organizador o Reunión, haga clic en Enviar actualización. Busque la reunión en su calendario y luego haga doble clic en la reunión para abrirla. En la pestaña Reunión del organizador o Reunión, haga clic en Cancelar. Nota: Si la reunión es recurrente, el botón Cancelar es un menú con las opciones para eliminar la Ocurrencia única o la Serie.
¿Cómo edito una cita o reunión en Outlook?
Cambie una sola cita, reunión o evento que haya creado. Abra la cita, el evento o la reunión desde su calendario. Edite los detalles del elemento en la pestaña Cita o Reunión.Cuando haya terminado, haga clic en Guardar y cerrar para una cita o evento o en Enviar actualización para una reunión que haya creado.
¿Qué es la configuración de la reunión en Microsoft Teams?
¿Qué es la configuración de la reunión en Microsoft Teams? Según Microsoft, la definición es «La configuración de la reunión se usa para controlar si las personas anónimas pueden unirse a las reuniones de Teams, qué se incluye en las invitaciones a la reunión y, si lo desea, puede habilitar la Calidad de servicio (QoS) y configurar los puertos para tráfico en tiempo real.
¿Cómo configuro la unión anónima en Microsoft Teams?
Esta configuración se aplica a todas las reuniones de Teams que los usuarios programen en su organización. Puede administrar esta configuración desde Reuniones > Configuración de la reunión en el centro de administración de Microsoft Teams. Con la unión anónima, cualquiera puede unirse a la reunión como usuario anónimo haciendo clic en el enlace de la invitación a la reunión.
¿Cómo invito a personas a una reunión de Microsoft Teams?
Uso del centro de administración de Microsoft Teams Vaya al centro de administración. En la barra de navegación de la izquierda, vaya a Reuniones > Configuración de la reunión. En Invitación por correo electrónico, haga lo siguiente:
¿Cómo agregar una nueva política de reunión en Microsoft Teams?
Cómo agregar una nueva política de reuniones en Microsoft Teams Haga clic en el botón «+ Agregar» en la pantalla de inicio de las políticas de reuniones. Luego ingrese el nombre de la política de la reunión, el resto de las opciones de configuración son las mismas que la configuración de la política de la reunión «Global (predeterminada en toda la organización)», por lo que, según nuestra necesidad, podemos configurar la política de la reunión personalizada.
¿Cómo administro citas y reuniones en Microsoft Teams?
Vea, programe y administre citas y reuniones en Microsoft Teams para mantener a su equipo al día. Seleccione Calendario para ver sus citas y reuniones para el día o la semana laboral. Estas citas permanecen sincronizadas con su calendario de Outlook.
¿Cómo configuro una reunión en Outlook?
Seleccione Calendario para ver sus citas y reuniones para el día o la semana laboral. Estas citas permanecen sincronizadas con su calendario de Outlook.Seleccione una invitación a una reunión para ver de qué se trata la reunión, quién asistirá y para responder a la reunión. Seleccione Nueva reunión. Escriba un título de reunión e ingrese una ubicación.