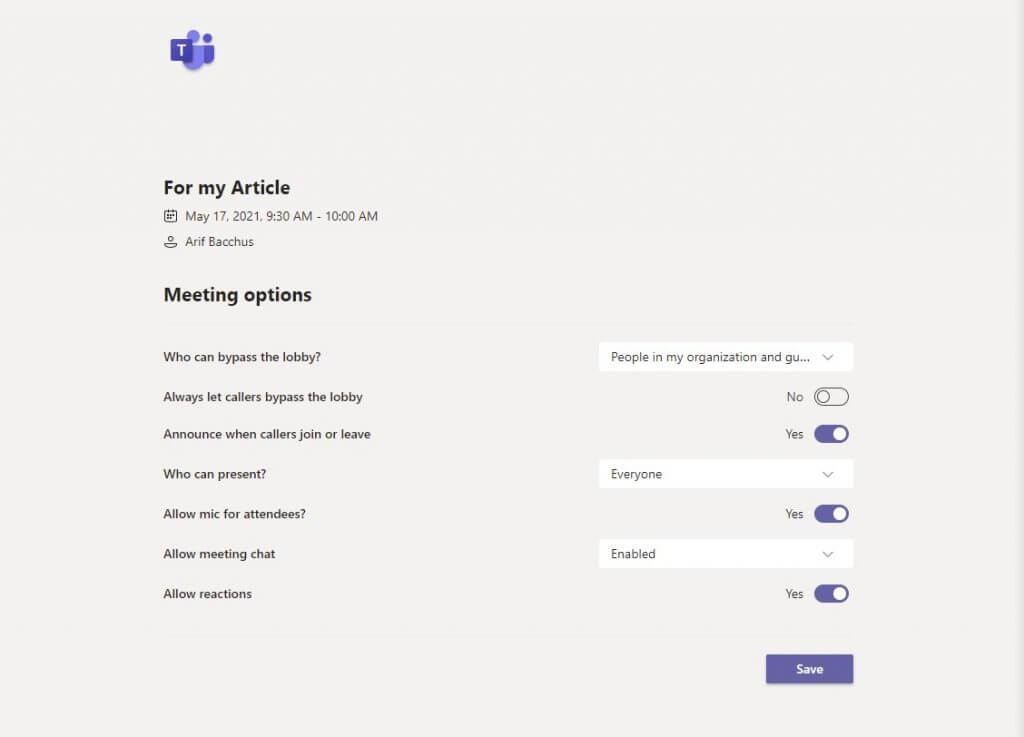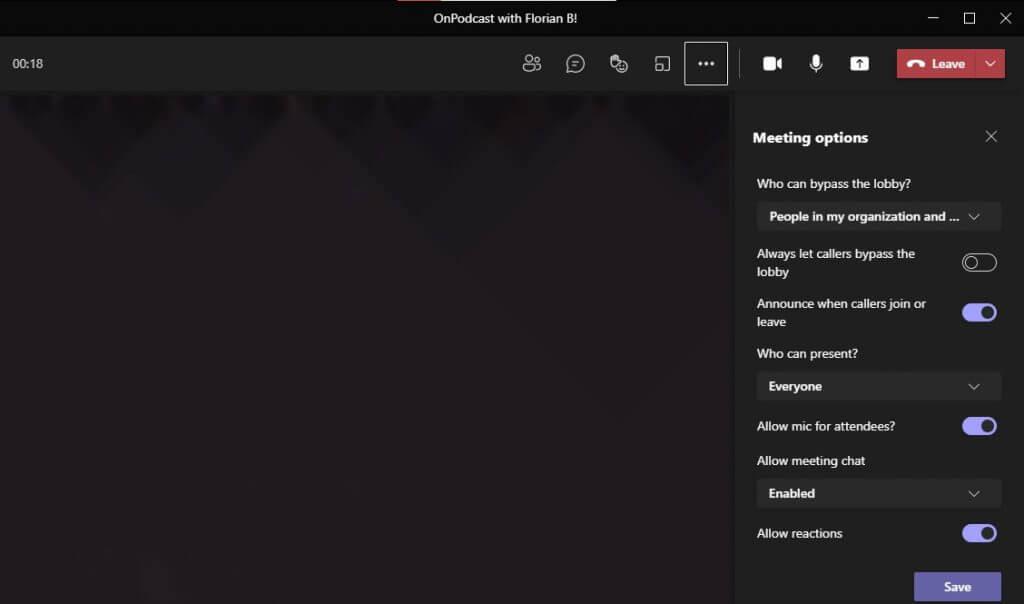Za każdym razem, gdy konfigurujesz spotkanie w Microsoft Teams, może istnieć zestaw ustawień domyślnych, które zwykle są wstępnie wybierane przez administratora IT. Jeśli jednak pozwala na to Twój administrator, faktycznie możesz się panować nad sobą niektóre uprawnienia, które mają i nie mają uczestnicy spotkania. Będziesz mógł kontrolować, czy i kiedy ominą lobby, kto może prezentować i wiele więcej. Dzisiaj pokażemy Ci, jak możesz to zrobić na różne sposoby.
Z zaplanowanymi spotkaniami z Twojego kalendarza
Aby zmienić ustawienia uczestnika spotkania, które zostało już skonfigurowane i znajduje się w Twoim kalendarzu, wystarczy kliknąć spotkanie w kalendarzu Microsoft Teams. Następnie stamtąd kliknij Edytować przycisk. U dołu ekranu powinieneś zobaczyć Opcja spotkań połączyć. Wybierz to, przytrzymując klawisz Control na klawiaturze, a następnie klikając go, a następnie przejdź do linku, który otworzy się w przeglądarce internetowej.
Z tego linku zobaczysz pełną listę elementów sterujących, które możesz dostosować. Poniżej wyróżniliśmy je dla Ciebie. W ramach tych elementów sterujących dostępne są różne opcje, z których większość dotyczy wszystkich w Twojej organizacji, gości, zaproszonych osób lub tylko Ciebie. Możesz sprawdzić pełną kontrolę w menu rozwijanych.
- Omiń lobby: Zmień, kto może od razu wskoczyć na spotkanie bez konieczności ich wpuszczania.
- Zawsze pozwól dzwoniącym ominąć lobby: Przełącznik umożliwiający automatyczne przyjmowanie osób na spotkania bez konieczności wchodzenia do poczekalni.
- Ogłaszaj, kiedy dzwoniący dołączają lub odchodzą: Kontroluje wyskakujące okienko na ekranie, kiedy ludzie wchodzą lub opuszczają spotkanie.
- Kto może zaprezentować: Zmienia, kto może udostępniać swój ekran podczas spotkania.
- Zezwól na mikrofon dla uczestników: Określa, czy uczestnicy mogą włączyć mikrofon podczas spotkania.
- Uniemożliwić uczestnikom wyłączenie wyciszenia: Dobrze, aby uniknąć przypadkowego hałasu i rozproszenia uwagi podczas dużych spotkań. Ty decydujesz, kiedy uczestnicy mogą wyłączyć wyciszenie.
- Zezwól na czat na spotkaniu: Kontroluje funkcję czatu i czy jest włączona czy wyłączona.
- Zezwól na reakcje: Steruje funkcją reakcji.
Po dostosowaniu opcji ustawień uczestnika spotkania musisz kliknąć przycisk Ratować przycisk, aby go zapisać i zastosować. Oczywiście możesz również zmienić te elementy sterujące w trakcie spotkania, o czym zajmiemy się dalej.
Podczas spotkania lub podczas spotkań błyskawicznych
Jeśli masz ustawione natychmiastowe spotkanie, jesteś w trakcie spotkania i musisz zmienić ustawienia uczestników, nie martw się. Możesz łatwo dostosować rzeczy do swoich potrzeb. Podczas aktywnego spotkania po prostu wybierz Pokaż uczestników w kontroli spotkania. Następnie stamtąd, nad listą uczestników, będziesz chciał wybrać Zarządzaj uprawnieniami. Możesz wtedy uzyskać dostęp do tych samych elementów sterujących, o których wspomnieliśmy powyżej.
Alternatywnie możesz również uzyskać dostęp do tych kontrolek z Więcej akcji u góry okna spotkania. Następnie możesz wybrać Opcje spotkania. Po prawej stronie otworzy się panel, z którego możesz zmienić swoje opcje.
To tylko jeden z wielu sposobów ulepszania zespołów
To tylko jeden z wielu sposobów dostosowania Microsoft Teams do własnych potrzeb. Omówiliśmy inne tematy, takie jak podłączanie aplikacji Teams do Kalendarza Google, ustawienia umożliwiające maksymalne wykorzystanie rozmów wideo oraz sposób nawiązywania kontaktu ze współpracownikami za pośrednictwem usługi Yammer w usłudze Teams. Zawsze wspieramy Cię i zapewniamy Ci wiele poradników, wiadomości i nie tylko.
FAQ
Jak zmienić szczegóły spotkania lub wydarzenia?
Ważne: nie możesz zmienić szczegółów spotkań lub wydarzeń, na które zaprosiły Cię inne osoby. Otwórz termin, wydarzenie lub spotkanie z kalendarza. Edytuj szczegóły elementu na karcie Spotkanie lub Spotkanie. Po zakończeniu kliknij Zapisz i zamknij w przypadku spotkania lub wydarzenia lub Wyślij aktualizację w przypadku utworzonego spotkania.
Jak zmienić opcje spotkania w Microsoft Teams?
W aplikacji Teams przejdź do Kalendarza, wybierz spotkanie, a następnie Opcje spotkania. W zaproszeniu na spotkanie wybierz Opcje spotkania. Podczas spotkania wybierz Więcej akcji w górnej części okna spotkania, a następnie Opcje spotkania. Po prawej stronie otworzy się panel, z którego możesz zmienić swoje opcje.
Jak zmienić domyślne ustawienia uczestnika spotkania?
Chociaż domyślne ustawienia uczestników są określane przez administratora IT organizacji, organizator spotkania może chcieć je zmienić dla konkretnego spotkania. Organizator może wprowadzić te zmiany na stronie internetowej Opcje spotkania.
Jak zmienić uprawnienia uczestników spotkania?
Podczas spotkania wybierz Więcej akcji w górnej części okna spotkania, a następnie Opcje spotkania. Po prawej stronie otworzy się panel, z którego możesz zmienić swoje opcje. Innym sposobem dotarcia do tego miejsca podczas spotkania jest wybranie Pokaż uczestników w kontrolkach spotkania. Następnie nad listą uczestników wybierz Zarządzaj uprawnieniami .
Jak edytować lub wysłać aktualizację spotkania?
Edytuj szczegóły elementu na karcie Spotkanie lub Spotkanie. Po zakończeniu kliknij Zapisz i zamknij w przypadku spotkania lub wydarzenia lub Wyślij aktualizację w przypadku utworzonego spotkania. Zmieniając utworzone spotkanie, musisz wysłać aktualizację, aby zapisać zmiany.
Jak edytować lub anulować spotkanie?
Na karcie Spotkanie lub spotkanie organizatora kliknij opcję Wyślij aktualizację. Znajdź spotkanie w kalendarzu, a następnie kliknij dwukrotnie spotkanie, aby je otworzyć. Na karcie Spotkanie lub spotkanie organizatora kliknij przycisk Anuluj. Uwaga: Jeśli spotkanie jest cykliczne, przycisk Anuluj to menu z opcjami usunięcia pojedynczego wystąpienia lub serii.
Jak edytować termin lub spotkanie w programie Outlook?
Zmień pojedyncze spotkanie, spotkanie lub wydarzenie, które utworzyłeś. Otwórz termin, wydarzenie lub spotkanie z kalendarza. Edytuj szczegóły elementu na karcie Spotkanie lub Spotkanie.Po zakończeniu kliknij Zapisz i zamknij w przypadku spotkania lub wydarzenia lub Wyślij aktualizację w przypadku utworzonego spotkania.
Co to są ustawienia spotkań w Microsoft Teams?
Co to są ustawienia spotkań w Microsoft Teams? Zgodnie z definicją firmy Microsoft „Ustawienia spotkania są używane do kontrolowania, czy anonimowi ludzie mogą dołączać do spotkań Teams, co jest zawarte w zaproszeniach na spotkania, a jeśli chcesz, możesz włączyć jakość usługi (QoS) i ustawić porty dla ruch w czasie rzeczywistym.
Jak skonfigurować anonimowe dołączanie w Microsoft Teams?
Te ustawienia dotyczą wszystkich spotkań usługi Teams, które użytkownicy planują w Twojej organizacji. Tymi ustawieniami zarządzasz z pozycji Spotkania > Ustawienia spotkania w centrum administracyjnym Microsoft Teams. Dzięki dołączaniu anonimowemu każdy może dołączyć do spotkania jako użytkownik anonimowy, klikając łącze w zaproszeniu na spotkanie.
Jak zaprosić osoby na spotkanie Microsoft Teams?
Korzystanie z centrum administracyjnego Microsoft Teams Przejdź do centrum administracyjnego. W lewym panelu nawigacyjnym przejdź do pozycji Spotkania > Ustawienia spotkania. W obszarze Zaproszenie e-mail wykonaj następujące czynności:
Jak dodać nową politykę spotkań w Microsoft Teams?
Jak dodać nową zasadę spotkania w Microsoft Teams Kliknij przycisk „+ Dodaj” na ekranie głównym zasad spotkania. Następnie wprowadź nazwę polityki spotkań, pozostałe opcje konfiguracji są takie same, jak konfiguracja polityki spotkań „Globalna (domyślna dla całej organizacji)”, więc w zależności od naszych potrzeb możemy skonfigurować niestandardową politykę spotkań.
Jak zarządzać terminami i spotkaniami w Microsoft Teams?
Przeglądaj, planuj i zarządzaj terminami i spotkaniami w Microsoft Teams, aby utrzymać swój zespół na bieżąco. Wybierz Kalendarz, aby wyświetlić terminy i spotkania na dany dzień lub tydzień roboczy. Te spotkania pozostają zsynchronizowane z kalendarzem programu Outlook.
Jak skonfigurować spotkanie w programie Outlook?
Wybierz Kalendarz, aby wyświetlić terminy i spotkania na dany dzień lub tydzień roboczy. Te spotkania pozostają zsynchronizowane z kalendarzem programu Outlook.Wybierz zaproszenie na spotkanie, aby zobaczyć, o czym jest spotkanie, kto uczestniczy i odpowiedzieć na spotkanie. Wybierz Nowe spotkanie. Wpisz tytuł spotkania i wprowadź lokalizację.