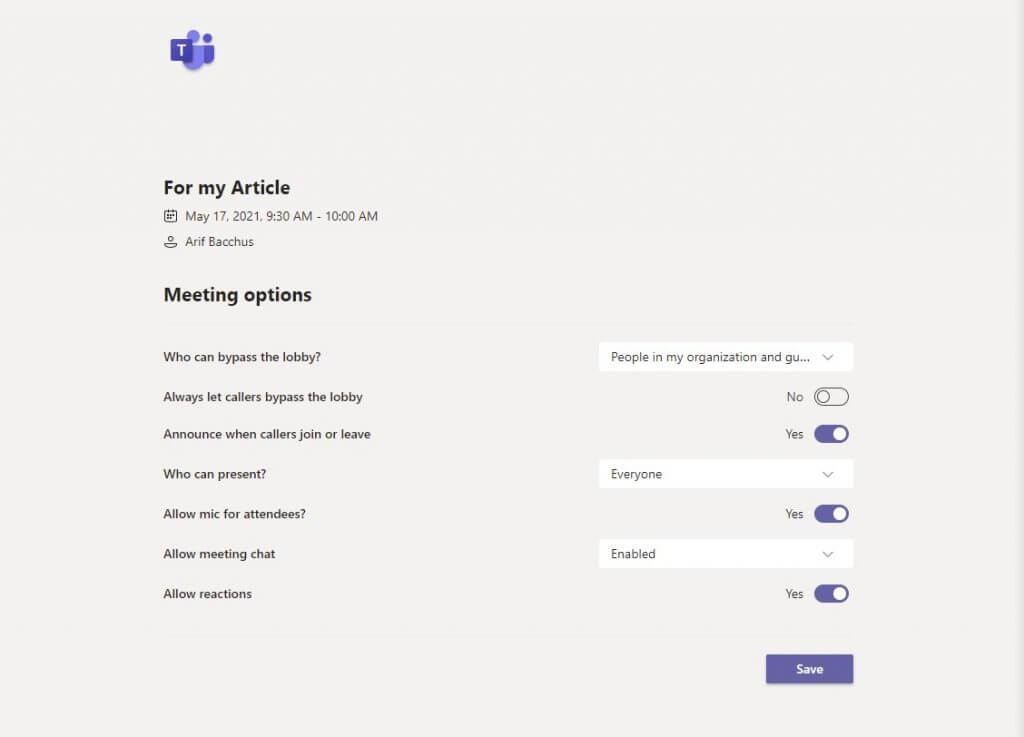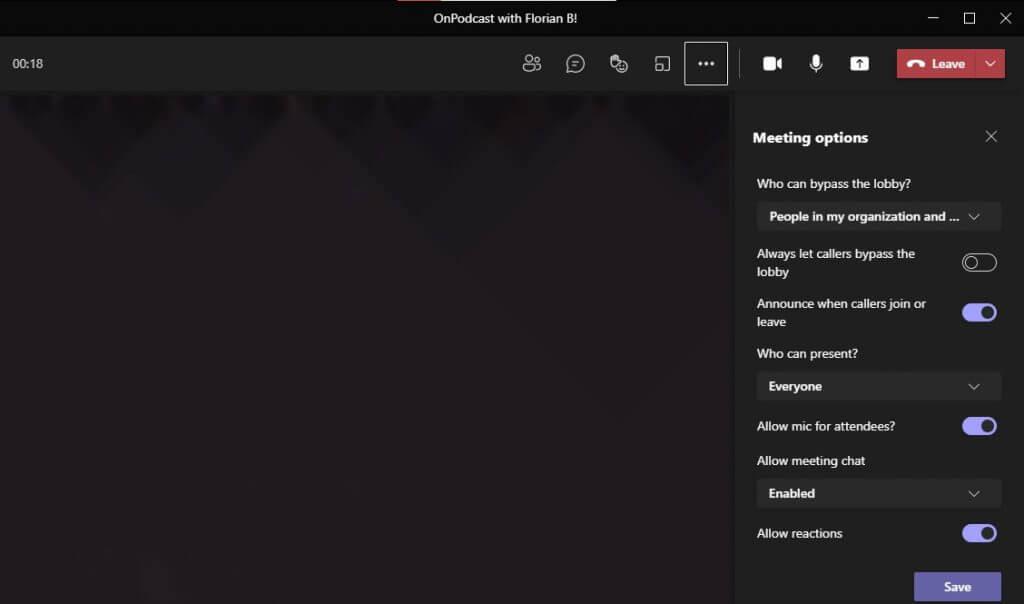Kdykoli nastavujete schůzku v Microsoft Teams, může existovat sada výchozích nastavení, která vám obvykle předem vybere váš správce IT. Pokud to však váš administrátor povolí, můžete se skutečně ovládat některá oprávnění, která lidé na vaší schůzce mají a nemají. Budete moci kontrolovat, zda/kdy obcházejí lobby, kdo může prezentovat a mnoho dalšího. Dnes vám ukážeme, jak to můžete udělat různými způsoby.
S naplánovanými schůzkami z vašeho kalendáře
Chcete-li změnit nastavení účastníka pro schůzku, která již byla nastavena a je ve vašem kalendáři, stačí na schůzku kliknout v kalendáři Microsoft Teams. Poté klikněte na Upravit knoflík. V dolní části obrazovky byste měli vidět a Možnost schůzek odkaz. Vyberte to tak, že podržíte klávesu Ctrl na klávesnici, kliknete na ni a poté zamiřte na odkaz, který se otevře ve vašem webovém prohlížeči.
Na tomto odkazu uvidíte úplný seznam ovládacích prvků, které můžete vyladit. Níže jsme je pro vás zdůraznili. V rámci těchto ovládacích prvků jsou k dispozici různé možnosti, z nichž většina platí pro všechny ve vaší organizaci, hosty, lidi, které pozvete, nebo pouze pro vás. Úplné ovládání můžete zkontrolovat v rozbalovacích nabídkách.
- Obejít lobby: Změňte, kdo může skočit rovnou do schůzky, aniž byste je museli přiznat.
- Vždy nechte volající obejít lobby: Přepínač pro automatické přijímání lidí na schůzky, aniž by museli vstupovat do haly.
- Oznamovat, když se volající připojí nebo odejdou: Ovládá vyskakovací okno na obrazovce, když lidé vstoupí na schůzku nebo ji opustí.
- Kdo může prezentovat: Změní, kdo může během schůzky sdílet svou obrazovku.
- Povolit mikrofon pro účastníky: Určuje, zda si účastníci mohou během schůzky zapnout mikrofon.
- Zabraňte účastníkům v tom, aby si zapnuli zvuk: Dobré, abyste se na velkých schůzkách vyhnuli náhodnému hluku a rozptýlení, vy rozhodujete, kdy mohou účastníci zapnout zvuk.
- Povolit chat na schůzce: Ovládá funkci chatu a zda je zapnutá nebo vypnutá.
- Povolit reakce: Ovládá funkci reakcí.
Jakmile vyladíte možnost nastavení účastníka pro schůzku, budete muset kliknout na Uložit tlačítko pro uložení a použití. Samozřejmě můžete také změnit tyto ovládací prvky uprostřed schůzky, k čemuž se dostaneme příště.
Během schůzky nebo okamžitých schůzek
Pokud jste nastavili okamžitou schůzku, jste uprostřed schůzky a potřebujete změnit nastavení účastníka, nemějte obavy. Věci si můžete snadno upravit tak, aby vám vyhovovaly. Během aktivní schůzky stačí vybrat Zobrazit účastníky v ovládacích prvcích schůzky. Odtud, nad seznamem účastníků, budete chtít vybrat Spravovat oprávnění. Poté můžete přistupovat ke stejným ovládacím prvkům, které jsme zmínili výše.
Alternativně se k těmto ovládacím prvkům dostanete také z Další akce v horní části okna schůzky. Poté můžete vybrat Možnosti schůzky. Vpravo se otevře panel a přímo odtud můžete změnit své možnosti.
Jen jeden z mnoha způsobů, jak vyladit Teams
Toto je jen jeden z mnoha způsobů, jak můžete vyladit Microsoft Teams tak, aby byly vaše. Zabývali jsme se dalšími tématy, například jak připojit Teams ke Kalendáři Google, nastavením, která lze vyladit, abyste z videohovorů vytěžili maximum, a jak se můžete spojit se svými spolupracovníky prostřednictvím Yammeru v Teams. Vždy vám stojíme za zády a máme pro vás spoustu návodů, novinek a dalších.
FAQ
Jak změním podrobnosti schůzky nebo události?
Důležité: Podrobnosti schůzek nebo událostí, na které vás ostatní lidé pozvali, nemůžete změnit. Otevřete událost, událost nebo schůzku z kalendáře. Upravte podrobnosti položky na kartě Schůzka nebo Schůzka. Až budete hotovi, klikněte na Uložit a zavřít pro schůzku nebo událost nebo Odeslat aktualizaci pro schůzku, kterou jste vytvořili.
Jak změním možnosti schůzky v Microsoft Teams?
V Teams přejděte do Kalendáře, vyberte schůzku a poté Možnosti schůzky. V pozvánce na schůzku vyberte Možnosti schůzky. Během schůzky vyberte Další akce v horní části okna schůzky a poté Možnosti schůzky. Vpravo se otevře panel a přímo odtud můžete změnit své možnosti.
Jak změním výchozí nastavení účastníka schůzky?
Ačkoli výchozí nastavení účastníků určuje správce IT organizace, organizátor schůzky je může chtít pro konkrétní schůzku změnit. Organizátor může tyto změny provést na webové stránce Možnosti schůzky.
Jak změním oprávnění účastníků schůzky?
Během schůzky vyberte Další akce v horní části okna schůzky a poté Možnosti schůzky. Vpravo se otevře panel a přímo odtud můžete změnit své možnosti. Dalším způsobem, jak se tam během schůzky dostat, je vybrat Zobrazit účastníky v ovládacích prvcích schůzky. Poté nad seznamem účastníků zvolte Spravovat oprávnění .
Jak mohu upravit nebo odeslat aktualizaci schůzky?
Upravte podrobnosti položky na kartě Schůzka nebo Schůzka. Až budete hotovi, klikněte na Uložit a zavřít pro schůzku nebo událost nebo Odeslat aktualizaci pro schůzku, kterou jste vytvořili. Při změně schůzky, kterou jste vytvořili, musíte odeslat aktualizaci, aby se změny uložily.
Jak mohu upravit nebo zrušit schůzku?
Na kartě Schůzka organizátora nebo Schůzka klikněte na Odeslat aktualizaci. Vyhledejte schůzku ve svém kalendáři a potom ji otevřete poklepáním. Na kartě Schůzka organizátora nebo Schůzka klikněte na Storno. Poznámka: Pokud se schůzka opakuje, tlačítko Storno je nabídka s možnostmi odstranění jednoho výskytu nebo řady.
Jak upravím schůzku nebo schůzku v aplikaci Outlook?
Změňte jednu vytvořenou událost, schůzku nebo událost. Otevřete událost, událost nebo schůzku z kalendáře. Upravte podrobnosti položky na kartě Schůzka nebo Schůzka.Až budete hotovi, klikněte na Uložit a zavřít pro schůzku nebo událost nebo Odeslat aktualizaci pro schůzku, kterou jste vytvořili.
Co je nastavení schůzky v Microsoft Teams?
Co je nastavení schůzky v Microsoft Teams? Podle Microsoftu zní definice jako „Nastavení schůzek se používá ke kontrole toho, zda se anonymní lidé mohou připojit ke schůzkám Teams, co je zahrnuto v pozvánkách na schůzku, a pokud chcete, můžete povolit Quality of Service (QoS) a nastavit porty pro provoz v reálném čase.
Jak nastavím anonymní připojení v Microsoft Teams?
Tato nastavení platí pro všechny schůzky Teams, které uživatelé plánují ve vaší organizaci. Tato nastavení můžete spravovat v části Schůzky > Nastavení schůzky v centru pro správu Microsoft Teams. Pomocí anonymního připojení se může kdokoli připojit ke schůzce jako anonymní uživatel kliknutím na odkaz v pozvánce na schůzku.
Jak mohu pozvat lidi na schůzku Microsoft Teams?
Použití centra pro správu Microsoft Teams Přejděte do centra pro správu. V levé navigaci přejděte na Schůzky > Nastavení schůzky. V části E-mailová pozvánka proveďte následující:
Jak přidat nové zásady schůzek v Microsoft Teams?
Jak přidat nové zásady schůzek v Microsoft Teams Klikněte na tlačítko „+ Přidat“ na domovské obrazovce zásad schůzek. Poté zadejte název zásady schůzek, všechny možnosti konfigurace jsou stejné jako konfigurace zásad schůzek „Globální (výchozí pro celou organizaci)“, takže na základě našich potřeb můžeme nakonfigurovat vlastní zásady schůzek.
Jak mohu spravovat schůzky a schůzky v Microsoft Teams?
Zobrazujte, plánujte a spravujte schůzky a schůzky v Microsoft Teams, abyste měli svůj tým v obraze. Vyberte Kalendář pro zobrazení schůzek a schůzek pro daný den nebo pracovní týden. Tyto schůzky zůstávají synchronizovány s kalendářem aplikace Outlook.
Jak nastavím schůzku v aplikaci Outlook?
Vyberte Kalendář pro zobrazení schůzek a schůzek pro daný den nebo pracovní týden. Tyto schůzky zůstávají synchronizovány s kalendářem aplikace Outlook.Vyberte pozvánku na schůzku, abyste viděli, o čem schůzka je, kdo se jí účastní, a na schůzku můžete odpovědět. Vyberte možnost Nová schůzka. Zadejte název schůzky a zadejte místo.