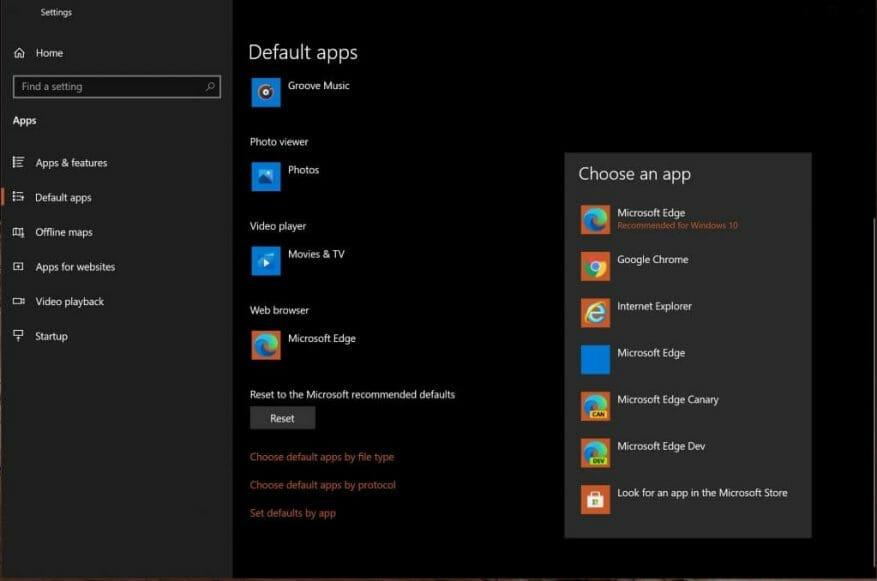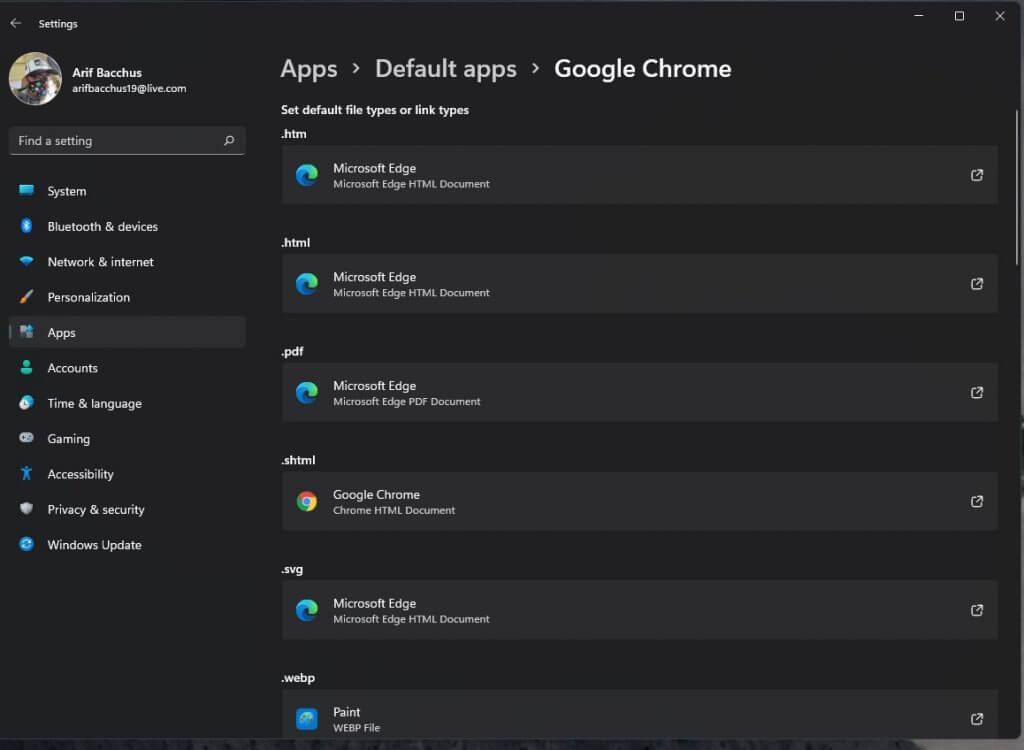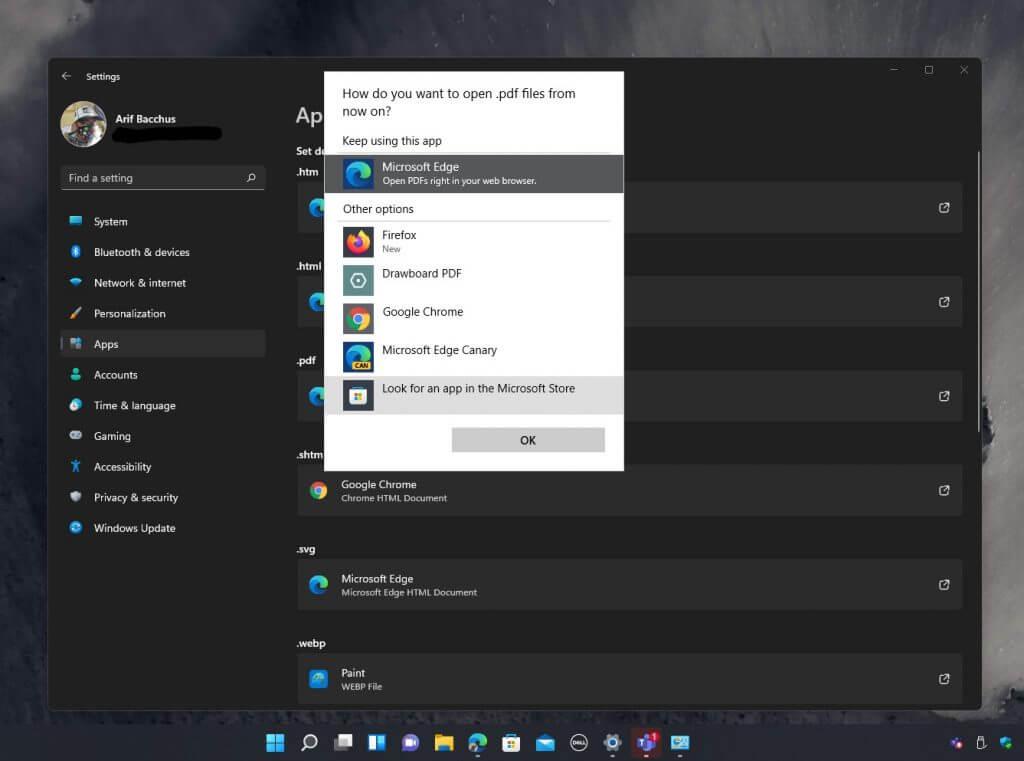Der er mange ting, der er anderledes ved Windows 11 i dets nuværende betatilstand. Sammenlignet med Windows 10 har designet ændret sig, og det samme har et par af de almindelige apps. En ændring, der er ret kontroversiel for nylig, har at gøre med at ændre standardwebbrowseren. Microsoft har (indtil videre) fjernet muligheden i Windows 11 for at skifte browser med et enkelt klik, selvom du stadig kan ændre filtilknytninger for at indstille en standardbrowser.
Dette blev for nylig dækket af The Verge’s Tom Warren der bemærker, at Microsoft gør det sværere at skifte standard webbrowsere i næste generations operativsystem.
Men er det faktisk tilfældet? Vi lader dig være dommeren, så følg med, når vi ser på, hvordan du kan ændre standardwebbrowseren i Windows 11.
Bare husk dog, at vores guide kan ændres. Windows 11 er i øjeblikket i beta og er ikke endelig. De trin, vi nævner her, kan ændre sig, og vi vil gøre vores bedste for at holde vejledningen opdateret.
Ændring af standard til Google Chrome
Siden med standardbrowserindstillinger for Windows 10
Siden med standardbrowserindstillinger for Windows 11
En af de største grunde til, at folk vil ændre standardwebbrowseren, er at skifte fra Edge til Chrome. Hvis du gik glip af din første chance via den enegangsknap “brug altid denne app”, som du får, når du installerer Chrome i Windows 11, her er, hvordan du permanent kan skifte til Chrome over Edge.
Igen er der en stor ændring her i Windows 11 sammenlignet med Windows 10. I stedet for at besøge en enkelt app-standardindstillingsside og bruge en stor knap til at klikke for at ændre standardwebbrowseren, skal du individuelt ændre standarden for hver slags weblink eller filtype. Du kan se ændringen i vores skyder ovenfor, men her er et kig på hvordan.
Trin 1: Åbn Google Chrome, og klik på indstillingssiden
Trin 2: Vælge Standardbrowser på sidebjælken
Trin 3: Klik på Gør som standard knap
Trin 4: I indstillingssiden, der åbnes, og søg efter Google Chome i Søg Apps-feltet
Trin 5: Klik på linket til højre for boksen, og vælg Google Chrome. Chæng hver enkelt af standardfiltyperne eller linktyperne fra Microsoft Edge til Google Chrome.
I Microsofts retfærdighed er de mest almindeligt anvendte webtyper og links lige på forhånd, så du kan ændre dem. Disse omfatter .htm og .html. Du kan bytte disse, hvis du finder det passende. Når du er færdig, skal du bare lukke ud af webbrowseren, og du er god.
Skift til en anden webbrowser
Hvis Google Chrome ikke er din foretrukne webbrowser, kan trinene til at ændre standardwebbrowseren være anderledes for dig. Følg vores vejledning nedenfor for mere om, hvordan du kan ændre dette.
Trin 1: Åbn appen Windows 11 Indstillinger
Trin 2: Klik på Apps link i sidebjælken
Trin 3: Klik på Standard apps underafsnit til højre
Trin 4: Under hvor der står indstille standardindstillinger for applikationer søg efter din webbrowser på listen
Trin 5: Klik på webbrowserens navn
Trin 6: Skift hver filtype eller linktype på listen, så den har dit browsernavn i stedet for Microsoft Edge.
Mulige ændringer på vej?
Reaktionen på disse indstillingsændringer har været meget blandet, og der er i øjeblikket en tråd i Windows 11 Feedback-hubben med over 600 opstemmer om dette. Talspersoner for andre webbrowsere har også kritiseret Microsofts nye måde at ændre standardwebbrowseren på. Microsoft siger dog, at det er “konstant at lytte og lære, og velkommen kundefeedback, der hjælper med at forme Windows.” Når det er sagt, er der håb om, at tingene snart kan ændre sig.
FAQ
Hvordan ændrer jeg standardprogrammet i Windows 10?
Hvis du ønsker at ændre et standardprogram i Windows 10, og du har en fil med det samme filformat på dit drev, kan du nemt ændre det program, der åbner det, ved at højreklikke på filen i Windows File Explorer (eller på din skrivebord), svæver over menuen Åbn med og klikker på indstillingen Vælg en anden app.
Hvordan ændrer jeg standardappen for en filtype?
Hvis der ikke er en eksisterende standardapp, skal du klikke på Vælg en standard og vælge en mulighed. For filtyper, der ikke har nogen kendt software installeret, skal du klikke på Søg efter en app i Microsoft Store for potentielle alternativer.
Hvordan ændrer jeg min standardkonto?
Ændring af din standardkonto ved at bruge forskellige profiler 1 Vælg knappen “profiler” 2 Tilføj en ny profil 3 Indtast dine oplysninger 4 Indstil profilens standardkonto 5 Gå ind på den profil, når du ønsker at ændre standardkonti
Hvordan ændrer jeg standard foto-appen i Windows 10?
Eller du har Photoshop og ikke ønsker at spilde noget tid i Fotos-appen. I Windows 10 indstiller du dit standardvalg for at åbne filer, som er let nok at gøre – her er hvordan. Klik på menuen Start. Det er Windows-logoet nederst til venstre på din skærm. Klik på Indstillinger. Klik på System. Klik på Standard apps.
Hvordan ændrer jeg standardappmenuen i Windows 10?
BEMÆRK: Afhængigt af din version af Windows 10 kan menuerne nedenfor se anderledes ud på dit system. Menuvalgene skal stadig være de samme for at få adgang til indstillingen. Klik på den specifikke app, du vil ændre, på listen over kategorier. Klik derefter på den app, du foretrækker som standard, fra menuen Vælg en app, der vises (Figur 3):
Hvordan indstilles standardprogrammer i Windows 10?
Dette giver dig mulighed for at indstille dine standardprogrammer i tre trin: Klik på en specifik app -> klik på knappen Administrer -> definer de filtyper, den kan åbne. Følg venligst disse trin omhyggeligt for selv at indstille standardprogrammer til Windows 10.
Hvordan får jeg en fil til altid at åbne med en applikation?
Vælg det program, du vil ændre det til, og klik derefter på boksen “Åbn altid med”. Klik på “Åbn”, og den enkelte fil åbnes altid med det program, du valgte i fremtiden.
Hvordan indstilles standard filformater som standard i Windows 10?
Klik på Indstil standarder efter app. Kontrolpanel åbnes på Indstil standardprogrammer. Til venstre skal du vælge den app, du vil indstille som standard. Til højre skal du klikke på Indstil dette program som standard for at få appen til som standard at styre alle de filformater, som appen er designet til at understøtte. Klik på OK. Luk Kontrolpanel for at fuldføre opgaven.
Hvordan indstiller jeg standardapps i Windows 10?
Klik på Standard apps. Klik på Indstil standarder efter app. Kontrolpanel åbnes på Indstil standardprogrammer. Til venstre skal du vælge den app, du vil indstille som standard.
Hvordan indstiller jeg et standardprogram til at åbne en fil?
Find det program, du vil bruge, og klik på det for at vælge det. Når programmet er valgt, skal du klikke på Indstil dette program som standard for at indstille programmet som standardprogram for alle filtyper og protokoller, det er i stand til at åbne, eller klik på Vælg standarder for dette program for at udvælge individuelle filtyper og protokoller fra listen.
Hvordan ændrer jeg standard filtypenavnet i Windows 10?
Højreklik på Start-knappen (eller tryk på WIN+X-genvejstasten), og vælg Indstillinger. Vælg Apps fra listen. Vælg Standard apps til venstre. Rul lidt ned og vælg Vælg standardapps efter filtype. Find den filtypenavn, du vil ændre standardprogrammet for.
Hvordan ændrer jeg standard filtyper i Windows 11?
Indstillingen Vælg standardindstillinger efter filtype findes i Windows 11-indstillingerne. Højreklik på Start-knappen (eller brug WIN+X-tastaturgenvejen), og vælg Indstillinger. Genvejstasten WIN+i virker også.
Hvordan konfigureres standardprogrammer i Windows 10?
Her er hvordan du konfigurerer, hvilke programmer der åbner hvilke filer, links og protokoller i Windows 10 OS.Det første trin til at få dine standardapplikationer konfigureret korrekt er at gå ind i appen Indstillinger via den fornyede startmenu. I Indstillinger skal du klikke på “System”-ikonet og rulle ned til “Standard Apps” i menuen til venstre.