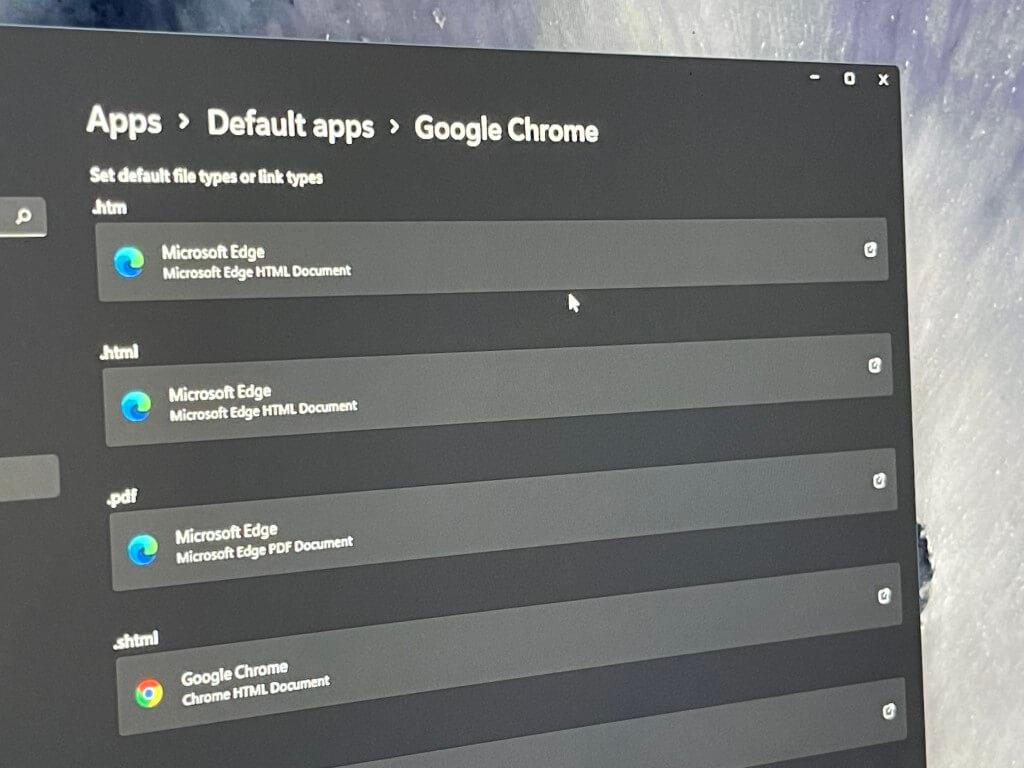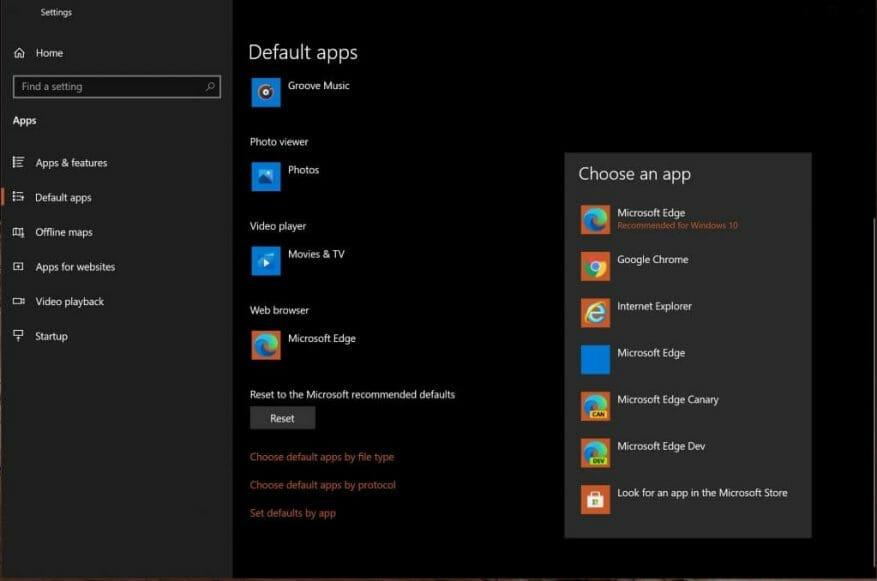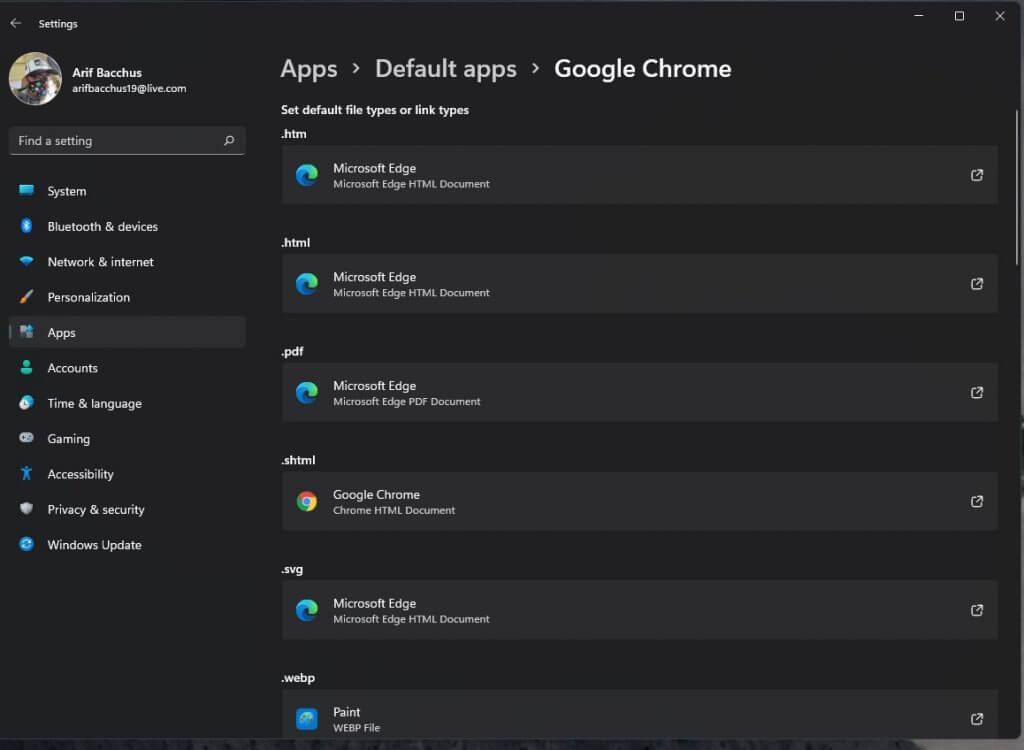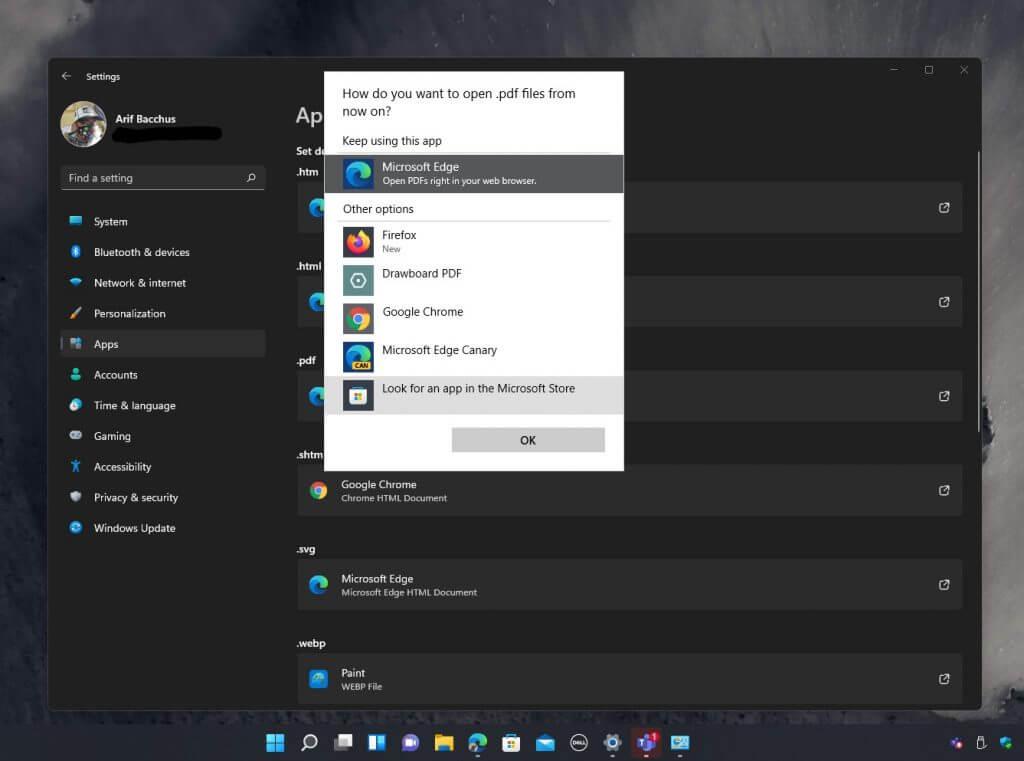Il y a beaucoup de choses qui sont différentes à propos de Windows 11 dans son état bêta actuel. Par rapport à Windows 10, la conception a changé, tout comme certaines des applications de stock. Un changement assez controversé récemment concerne la modification du navigateur Web par défaut. Microsoft a (jusqu’à présent) supprimé la possibilité dans Windows 11 de changer de navigateur en un clic, bien que vous puissiez toujours modifier les associations de fichiers pour définir un navigateur par défaut.
Cela a été récemment couvert par Tom Warren de The Verge qui note que Microsoft rend plus difficile le changement de navigateur Web par défaut dans le système d’exploitation de nouvelle génération.
Mais est-ce réellement le cas ? Nous vous laisserons juger, alors suivez-nous pendant que nous examinons comment vous pouvez modifier le navigateur Web par défaut dans Windows 11.
Gardez simplement à l’esprit que notre guide est susceptible de changer. Windows 11 est actuellement en version bêta et n’est pas définitif. Les étapes que nous mentionnons ici peuvent changer et nous ferons de notre mieux pour maintenir le guide à jour.
Changer la valeur par défaut pour Google Chrome
La page des paramètres du navigateur par défaut de Windows 10
La page des paramètres du navigateur par défaut de Windows 11
L’une des principales raisons pour lesquelles les gens voudront changer le navigateur Web par défaut est de passer d’Edge à Chrome. Si vous avez raté votre première chance via le bouton unique « Toujours utiliser cette application » que vous obtenez lorsque vous installez Chrome dans Windows 11, voici comment vous pouvez basculer définitivement vers Chrome sur Edge.
Encore une fois, il y a un grand changement ici dans Windows 11 par rapport à Windows 10. Plutôt que de visiter une seule page de paramètres par défaut de l’application et d’utiliser un gros bouton pour cliquer pour changer le navigateur Web par défaut, vous devrez modifier individuellement la valeur par défaut pour chaque type de lien Web ou type de fichier. Vous pouvez voir le changement dans notre curseur ci-dessus, mais voici comment.
Étape 1: Ouvrez Google Chrome et cliquez sur la page des paramètres
Étape 2: Choisir Navigateur par défaut sur la barre latérale
Étape 3: Clique le Faire défaut bouton
Étape 4: Dans la page des paramètres qui s’ouvre, recherchez Google Chrome dans le Zone de recherche d’applications
Étape 5 : Cliquez sur le lien à droite de la zone et sélectionnez Google Chrome. Cmodifiez chacun des types de fichiers ou types de liens par défaut de Microsoft Edge à Google Chrome.
Dans l’équité de Microsoft, les types de sites Web et les liens les plus couramment utilisés doivent être modifiés dès le départ. Ceux-ci incluent .htm et .html. Vous pouvez les échanger si bon vous semble. Lorsque vous avez terminé, fermez simplement le navigateur Web et tout va bien.
Passer à un autre navigateur Web
Si Google Chrome n’est pas votre navigateur Web préféré, les étapes pour changer le navigateur Web par défaut peuvent être différentes pour vous. Suivez nos instructions ci-dessous pour en savoir plus sur la façon dont vous pouvez changer cela.
Étape 1: Ouvrez l’application Paramètres de Windows 11
Étape 2: Clique le applications lien dans la barre latérale
Étape 3: Clique le Applications par défaut sous-section à droite
Étape 4: Sous où il est écrit définir les valeurs par défaut pour les applications recherchez votre navigateur Web dans la liste
Étape 5 : Cliquez sur le nom du navigateur Web
Étape 6 : Modifiez chaque type de fichier ou type de lien dans la liste afin qu’il porte le nom de votre navigateur au lieu de Microsoft Edge.
Changements possibles à venir ?
La réaction à ces changements de paramètres a été très mitigée et il existe actuellement un fil dans le hub de commentaires de Windows 11 avec plus de 600 votes positifs à ce sujet. Les porte-parole d’autres navigateurs Web ont également critiqué la nouvelle façon de Microsoft de changer le navigateur Web par défaut. Microsoft, cependant, affirme qu’il « écoute et apprend en permanence, et accueille les commentaires des clients qui contribuent à façonner Windows ». Cela dit, il y a de l’espoir que les choses changeront bientôt.
FAQ
Comment changer le programme par défaut dans Windows 10 ?
Si vous cherchez à modifier un programme par défaut dans Windows 10 et que vous avez un fichier avec le même format de fichier sur votre lecteur, vous pouvez facilement changer l’application qui l’ouvre en cliquant avec le bouton droit sur le fichier dans l’Explorateur de fichiers Windows (ou sur votre bureau), en survolant le menu Ouvrir avec et en cliquant sur l’option Choisir une autre application.
Comment changer l’application par défaut pour un type de fichier ?
Si aucune application par défaut existante n’est appliquée, cliquez sur Choisir une valeur par défaut et sélectionnez une option. Pour les types de fichiers sur lesquels aucun logiciel connu n’est installé, cliquez sur Rechercher une application dans le Microsoft Store pour des alternatives potentielles.
Comment changer mon compte par défaut ?
Modification de votre compte par défaut en utilisant différents profils 1 Sélectionnez le bouton « Profils » 2 Ajoutez un nouveau profil 3 Saisissez vos coordonnées 4 Définissez le compte par défaut du profil 5 Accédez à ce profil chaque fois que vous souhaitez modifier les comptes par défaut
Comment changer l’application photo par défaut dans Windows 10 ?
Ou vous avez Photoshop et vous ne voulez pas perdre de temps dans l’application Photos. Dans Windows 10, définissez votre choix par défaut pour ouvrir des fichiers assez facilement – voici comment. Cliquez sur le menu Démarrer. C’est le logo Windows en bas à gauche de votre écran. Cliquez sur Paramètres. Cliquez sur Système. Cliquez sur Applications par défaut.
Comment changer le menu d’application par défaut dans Windows 10 ?
REMARQUE : Selon votre version de Windows 10, les menus ci-dessous peuvent apparaître différents sur votre système. Les sélections de menu doivent toujours être les mêmes pour accéder au réglage. Cliquez sur l’application spécifique que vous souhaitez modifier dans la liste des catégories. Cliquez ensuite sur l’application que vous préférez par défaut dans le menu Choisir une application qui apparaît (Figure 3) :
Comment définir les programmes par défaut dans Windows 10 ?
Cela vous permet de définir vos programmes par défaut en trois étapes : cliquez sur une application spécifique -> cliquez sur le bouton Gérer -> définissez les types de fichiers qu’elle peut ouvrir. Veuillez suivre attentivement ces étapes pour définir vous-même les programmes par défaut de Windows 10.
Comment faire en sorte qu’un fichier soit toujours ouvert avec une application ?
Sélectionnez l’application que vous souhaitez modifier, puis cliquez sur la case « Toujours ouvrir avec ». Cliquez sur « Ouvrir » et ce fichier individuel s’ouvrira toujours avec l’application que vous avez choisie à l’avenir.
Comment définir les formats de fichiers par défaut par défaut dans Windows 10 ?
Cliquez sur Définir les valeurs par défaut par application. Le Panneau de configuration s’ouvrira sur Définir les programmes par défaut. Sur la gauche, sélectionnez l’application que vous souhaitez définir par défaut. Sur la droite, cliquez sur Définir ce programme par défaut pour que l’application contrôle par défaut tous les formats de fichiers que l’application a été conçue pour prendre en charge. Cliquez sur OK. Fermez le Panneau de configuration pour terminer la tâche.
Comment définir les applications par défaut dans Windows 10 ?
Cliquez sur Applications par défaut. Cliquez sur Définir les valeurs par défaut par application. Le Panneau de configuration s’ouvrira sur Définir les programmes par défaut. Sur la gauche, sélectionnez l’application que vous souhaitez définir par défaut.
Comment définir un programme par défaut pour ouvrir un fichier ?
Trouvez le programme que vous souhaitez utiliser et cliquez dessus pour le sélectionner. Une fois le programme sélectionné, cliquez sur Définir ce programme par défaut pour définir le programme comme programme par défaut pour tous les types de fichiers et protocoles qu’il est capable d’ouvrir, ou cliquez sur Choisir les valeurs par défaut pour ce programme pour sélectionner des types de fichiers et des protocoles individuels dans la liste.
Comment changer l’extension de fichier par défaut dans Windows 10 ?
Cliquez avec le bouton droit sur le bouton Démarrer (ou appuyez sur le raccourci clavier WIN + X) et choisissez Paramètres. Sélectionnez Applications dans la liste. Choisissez les applications par défaut sur la gauche. Faites défiler un peu et sélectionnez Choisir les applications par défaut par type de fichier. Localisez l’extension de fichier pour laquelle vous souhaitez modifier le programme par défaut.
Comment modifier les types de fichiers par défaut dans Windows 11 ?
L’option Choisir les valeurs par défaut par type de fichier se trouve dans les paramètres de Windows 11. Cliquez avec le bouton droit sur le bouton Démarrer (ou utilisez le raccourci clavier WIN+X) et sélectionnez Paramètres. Le raccourci clavier WIN + i fonctionne également.
Comment configurer les programmes par défaut dans Windows 10 ?
Voici comment configurer quels programmes ouvrent quels fichiers, liens et protocoles dans le système d’exploitation Windows 10.La première étape pour configurer correctement vos applications par défaut consiste à accéder à l’application Paramètres via le menu Démarrer remanié. Dans Paramètres, cliquez sur l’icône « Système » et faites défiler jusqu’à « Applications par défaut » dans le menu de gauche.