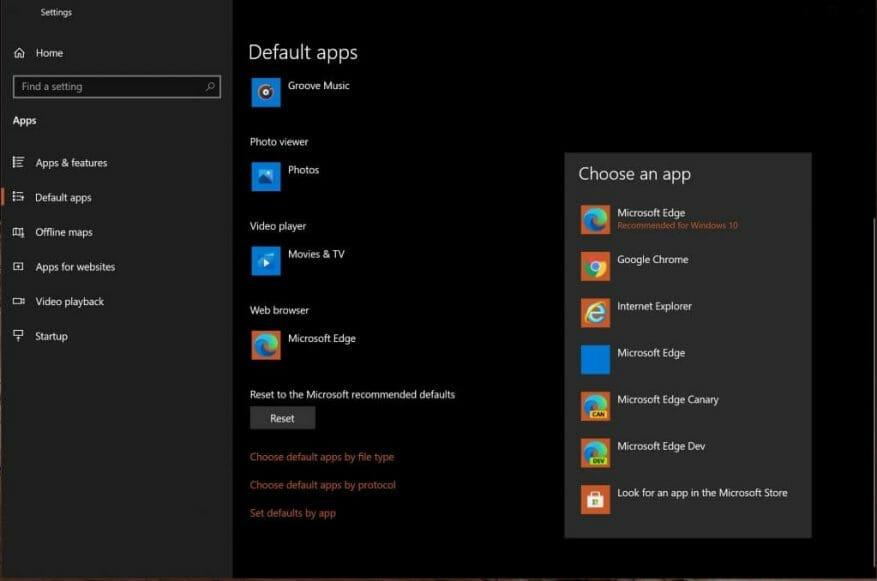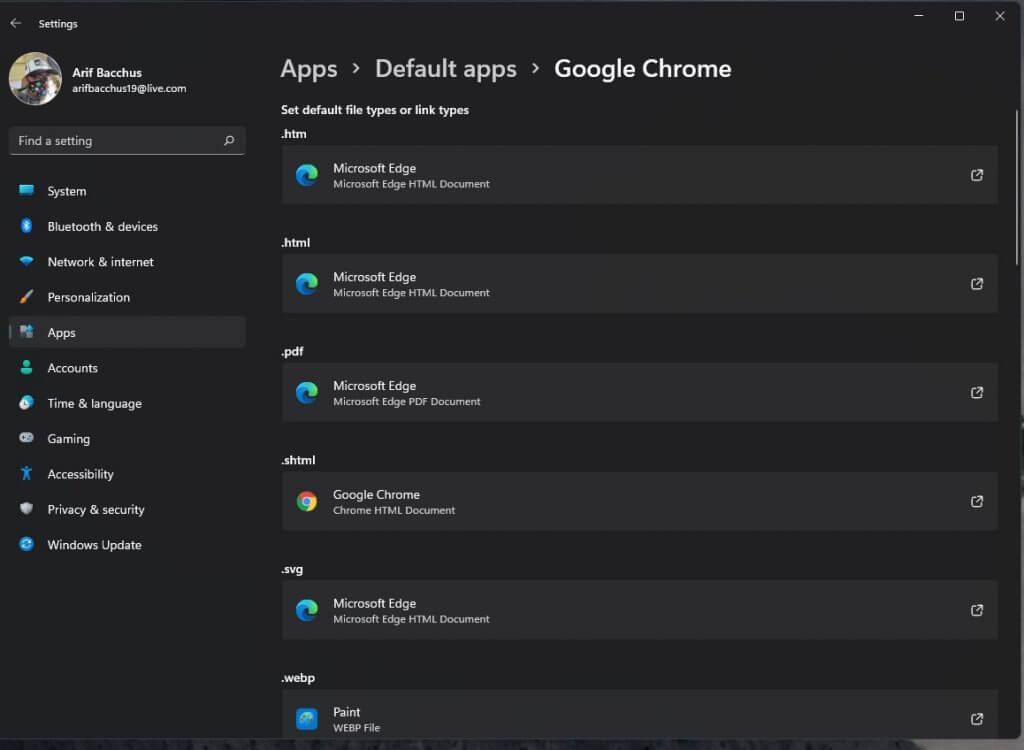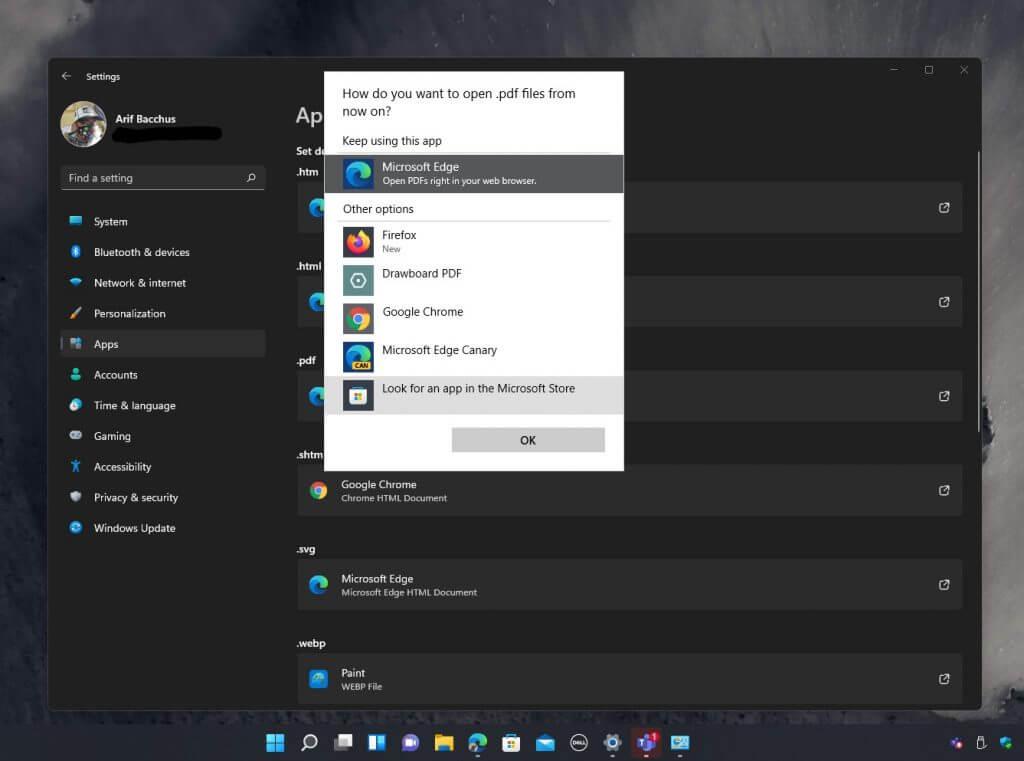Há muitas coisas diferentes no Windows 11 em seu estado beta atual. Quando comparado ao Windows 10, o design mudou, assim como alguns dos aplicativos de estoque. Uma mudança que é bastante controversa recentemente tem a ver com a mudança do navegador padrão. A Microsoft removeu (até agora) a capacidade do Windows 11 de alternar entre navegadores com um clique, embora você ainda possa alterar as associações de arquivos para definir um navegador padrão.
Isso foi recentemente coberto por Tom Warren do The Verge que observa que a Microsoft está dificultando a troca de navegadores padrão no sistema operacional de próxima geração.
Mas será que é mesmo assim? Vamos deixar você ser o juiz, então acompanhe-nos enquanto analisamos como você pode alterar o navegador da Web padrão no Windows 11.
No entanto, lembre-se de que nosso guia está sujeito a alterações. O Windows 11 está atualmente em beta e não é final. As etapas que mencionamos aqui podem mudar, e faremos o possível para manter o guia atualizado.
Alterando o padrão para o Google Chrome
A página de configurações do navegador padrão do Windows 10
A página de configurações do navegador padrão do Windows 11
Uma das maiores razões pelas quais as pessoas desejam alterar o navegador da Web padrão é trocar o uso do Edge pelo Chrome. Se você perdeu sua chance inicial por meio do botão “sempre usar este aplicativo” apenas uma vez que você obtém ao instalar o Chrome no Windows 11, veja como você pode alternar permanentemente para o Chrome over Edge.
Novamente, há uma grande mudança aqui no Windows 11 em comparação com o Windows 10. Em vez de visitar uma única página de configurações padrão de aplicativo e usar um botão grande para clicar para alterar o navegador da Web padrão, você precisará alterar individualmente o padrão para cada tipo de link da web ou tipo de arquivo. Você pode ver a mudança em nosso controle deslizante acima, mas veja como.
Passo 1: Abra o Google Chrome e clique na página de configurações
Passo 2: Escolher Navegador padrão na barra lateral
Etapa 3: Clique no Tornar padrão botão
Passo 4: Na página de configurações que se abre e procure por Google Chome no Caixa de aplicativos de pesquisa
Etapa 5: Clique no link à direita da caixa e selecione Google Chrome. Cpendure cada um dos tipos de arquivo padrão ou tipos de link do Microsoft Edge para o Google Chrome.
Para ser justo com a Microsoft, os tipos e links da Web mais usados estão prontos para serem alterados. Estes incluem .htm e .html. Você pode trocar estes são você vê o ajuste. Quando terminar, basta fechar o navegador da Web e pronto.
Mudando para um navegador da web diferente
Se o Google Chrome não for o navegador de sua preferência, as etapas para alterar o navegador padrão podem ser diferentes para você. Siga nossas instruções abaixo para saber mais sobre como você pode mudar isso.
Passo 1: Abra o aplicativo de configurações do Windows 11
Passo 2: Clique no Aplicativos link na barra lateral
Etapa 3: Clique no Aplicativos padrão subseção à direita
Passo 4: Sob onde diz definir padrões para aplicativos procure seu navegador na lista
Etapa 5: Clique no nome do navegador da web
Etapa 6: Altere cada tipo de arquivo ou tipo de link na lista para que ele tenha o nome do navegador em vez do Microsoft Edge.
Possíveis mudanças por vir?
A reação a essas alterações de configurações foi muito variada e atualmente há um thread no hub de comentários do Windows 11 com mais de 600 votos positivos sobre isso. Porta-vozes de outros navegadores também têm criticado a nova maneira da Microsoft de alterar o navegador padrão. A Microsoft, no entanto, diz que está “constantemente ouvindo e aprendendo, e recebendo comentários de clientes que ajudam a moldar o Windows”. Dito isto, há esperança de que as coisas possam mudar em breve.
Perguntas frequentes
Como faço para alterar o programa padrão no Windows 10?
Se você deseja alterar um programa padrão no Windows 10 e tem um arquivo com o mesmo formato de arquivo em sua unidade, pode alterar facilmente o aplicativo que o abre clicando com o botão direito do mouse no arquivo no Windows File Explorer (ou em seu desktop), passando o mouse sobre o menu Abrir com e clicando na opção Escolher outro aplicativo.
Como altero o aplicativo padrão para um tipo de arquivo?
Se não houver um aplicativo padrão existente aplicado, clique em Escolher um padrão e selecione uma opção. Para tipos de arquivo que não possuem software conhecido instalado, clique em Procurar um aplicativo na Microsoft Store para possíveis alternativas.
Como faço para alterar minha conta padrão?
Alterando sua conta padrão usando perfis diferentes 1 Selecione o botão “perfis” 2 Adicione um novo perfil 3 Insira seus detalhes 4 Defina a conta padrão do perfil 5 Acesse esse perfil sempre que desejar alterar as contas padrão
Como faço para alterar o aplicativo de fotos padrão no Windows 10?
Ou você tem o Photoshop e não quer perder tempo no app Fotos. No Windows 10, definir sua escolha padrão para abrir arquivos é fácil o suficiente – veja como. Clique no menu Iniciar. É o logotipo do Windows no canto inferior esquerdo da tela. Clique em Configurações. Clique em Sistema. Clique em aplicativos padrão.
Como faço para alterar o menu de aplicativos padrão no Windows 10?
NOTA: Dependendo da sua versão do Windows 10, os menus abaixo podem parecer diferentes no seu sistema. As seleções do menu ainda devem ser as mesmas para acessar a configuração. Clique no aplicativo específico que você deseja alterar na lista de categorias. Em seguida, clique no aplicativo que você prefere como padrão no menu Escolha um aplicativo que aparece ( Figura 3 ):
Como definir programas padrão no Windows 10?
Isso permite que você defina seus programas padrão em três etapas: clique em um aplicativo específico -> clique no botão Gerenciar -> defina os tipos de arquivo que ele pode abrir. Siga estas etapas com cuidado para definir você mesmo os programas padrão do Windows 10.
Como faço para que um arquivo sempre abra com um aplicativo?
Selecione o aplicativo para o qual deseja alterá-lo e clique na caixa “Sempre abrir com”. Clique em “Abrir” e esse arquivo individual sempre será aberto com o aplicativo que você escolheu no futuro.
Como definir os formatos de arquivo padrão por padrão no Windows 10?
Clique em Definir padrões por aplicativo. O Painel de Controle será aberto em Definir Programas Padrão. À esquerda, selecione o aplicativo que você deseja definir como padrão. À direita, clique em Definir este programa como padrão para que o aplicativo controle por padrão todos os formatos de arquivo que o aplicativo foi projetado para suportar. Clique OK. Feche o Painel de Controle para concluir a tarefa.
Como defino os aplicativos padrão no Windows 10?
Clique em aplicativos padrão. Clique em Definir padrões por aplicativo. O Painel de Controle será aberto em Definir Programas Padrão. À esquerda, selecione o aplicativo que você deseja definir como padrão.
Como faço para definir um programa padrão para abrir um arquivo?
Encontre o programa que deseja usar e clique nele para selecioná-lo. Depois que o programa for selecionado, clique em Definir este programa como padrão para definir o programa como o programa padrão para todos os tipos de arquivo e protocolos que ele pode abrir ou clique em Escolher padrões para este programa para selecionar tipos de arquivo e protocolos individuais da lista.
Como faço para alterar a extensão de arquivo padrão no Windows 10?
Clique com o botão direito do mouse no botão Iniciar (ou pressione a tecla de atalho WIN + X) e escolha Configurações. Selecione Aplicativos na lista. Escolha Aplicativos padrão à esquerda. Role um pouco para baixo e selecione Escolher aplicativos padrão por tipo de arquivo. Localize a extensão de arquivo para a qual deseja alterar o programa padrão.
Como altero os tipos de arquivo padrão no Windows 11?
A opção Escolher padrões por tipo de arquivo é encontrada nas Configurações do Windows 11. Clique com o botão direito do mouse no botão Iniciar (ou use o atalho de teclado WIN+X) e selecione Configurações. A tecla de atalho WIN+i também funciona.
Como configurar programas padrão no Windows 10?
Veja como configurar quais programas abrem quais arquivos, links e protocolos no sistema operacional Windows 10.O primeiro passo para configurar seus aplicativos padrão corretamente é entrar no aplicativo Configurações por meio do renovado Menu Iniciar. Em Configurações, clique no ícone “Sistema” e role para baixo até “Aplicativos padrão” no menu do lado esquerdo.