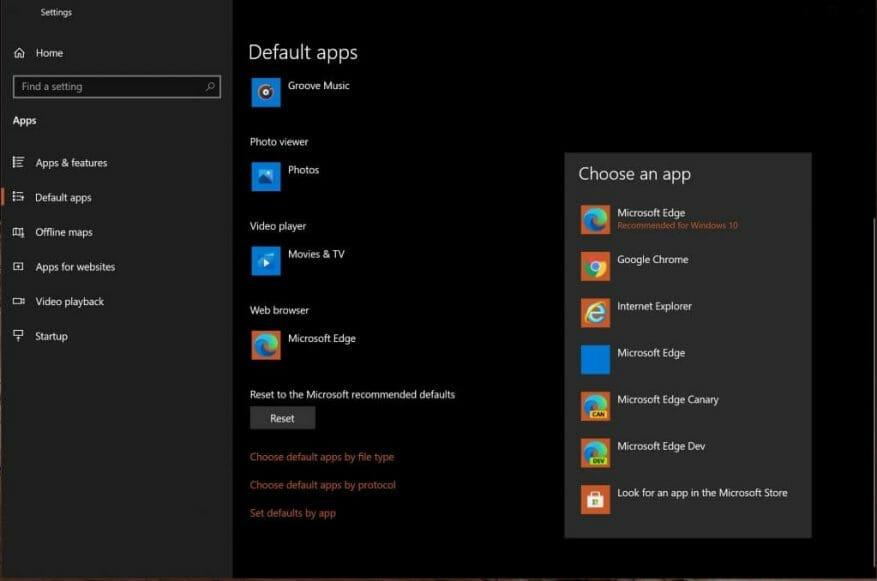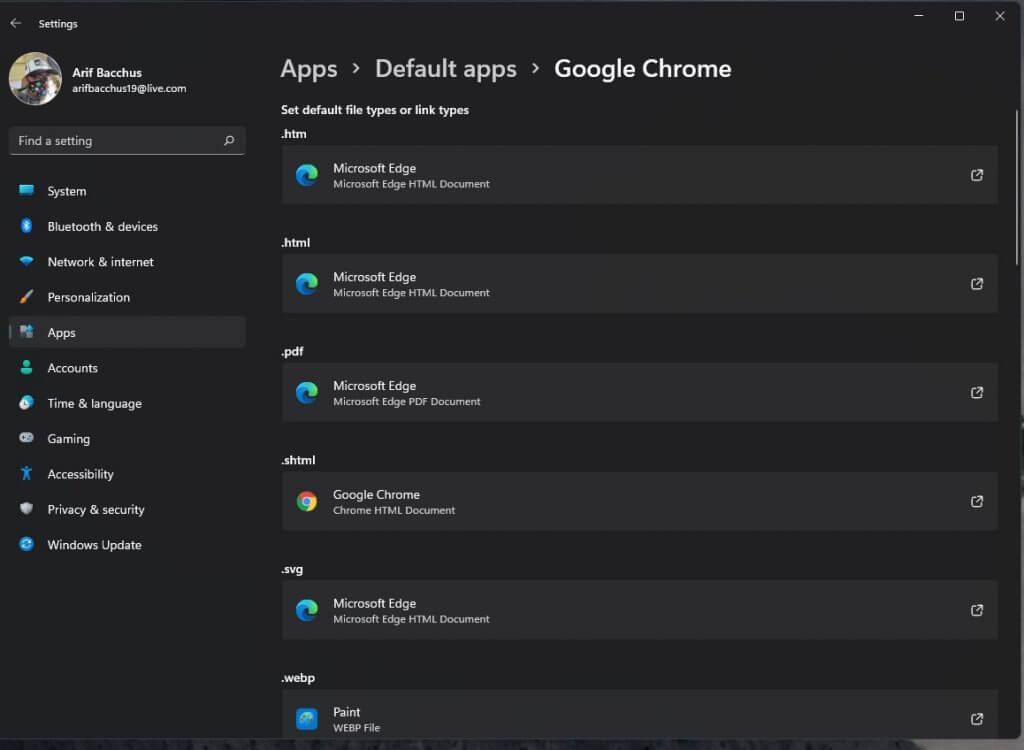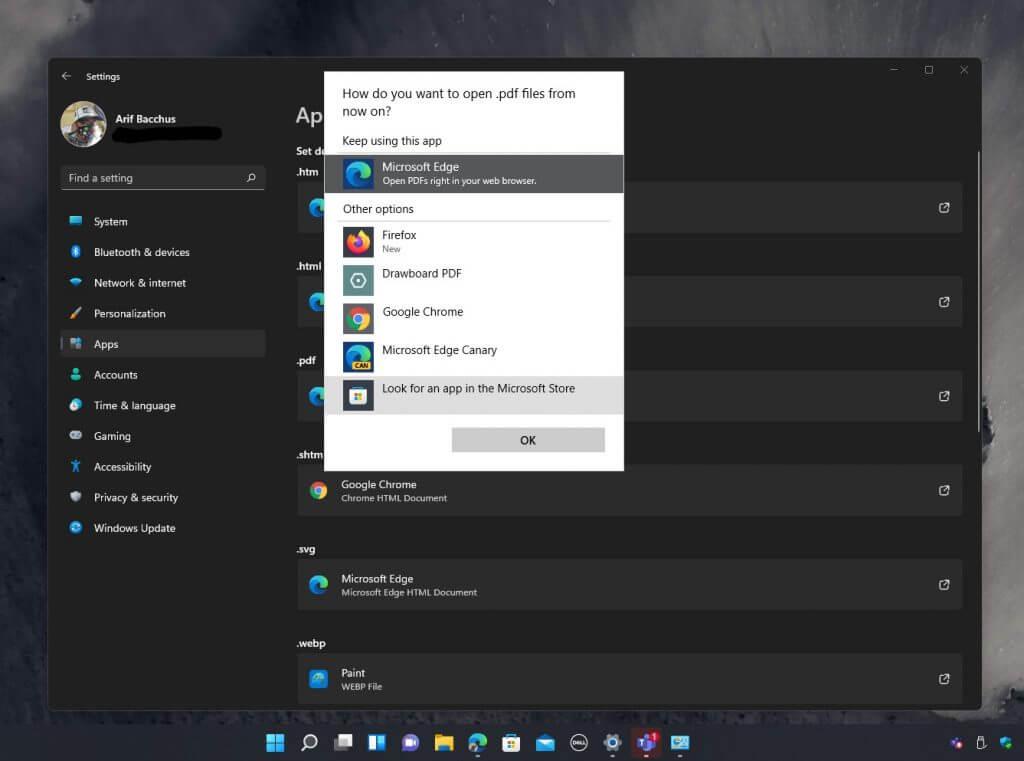Er zijn veel dingen die anders zijn aan Windows 11 in de huidige bètastatus. In vergelijking met Windows 10 is het ontwerp veranderd, net als enkele van de stock-apps. Een wijziging die de laatste tijd nogal controversieel is, heeft te maken met het wijzigen van de standaardwebbrowser. Microsoft heeft (tot nu toe) de mogelijkheid in Windows 11 verwijderd om met één klik van browser te wisselen, hoewel je nog steeds bestandsassociaties kunt wijzigen om een standaardbrowser in te stellen.
Dit werd onlangs gedekt door Tom Warren van The Verge die opmerkt dat Microsoft het moeilijker maakt om van standaardwebbrowser te wisselen in het besturingssysteem van de volgende generatie.
Maar is dat ook echt zo? We laten u de rechter zijn, dus volg ons terwijl we kijken hoe u de standaardwebbrowser in Windows 11 kunt wijzigen.
Houd er echter rekening mee dat onze gids aan verandering onderhevig is. Windows 11 bevindt zich momenteel in bèta en is niet definitief. De stappen die we hier noemen, kunnen veranderen en we zullen ons best doen om de gids up-to-date te houden.
De standaardinstelling wijzigen in Google Chrome
De pagina met standaardbrowserinstellingen van Windows 10
De pagina met standaardbrowserinstellingen van Windows 11
Een van de grootste redenen waarom mensen de standaardwebbrowser willen wijzigen, is om over te schakelen van Edge naar Chrome. Als je je eerste kans hebt gemist via de eenmalige knop “altijd deze app gebruiken” die je krijgt wanneer je Chrome installeert in Windows 11, kun je als volgt permanent overschakelen naar Chrome via Edge.
Nogmaals, er is hier een grote verandering in Windows 11 in vergelijking met Windows 10. In plaats van een enkele app-standaardinstellingenpagina te bezoeken en een grote knop te gebruiken om te klikken om de standaardwebbrowser te wijzigen, moet u de standaard voor elke soort weblink of bestandstype. Je kunt de verandering zien in onze slider hierboven, maar hier is een blik op hoe.
Stap 1: Open Google Chrome en klik op de instellingenpagina
Stap 2: Kiezen Standaard browser op de zijbalk
Stap 3: Klik op de Standaard maken knop
Stap 4: Op de instellingenpagina die wordt geopend, en zoek naar Google Chome in de Zoek Apps-vak
Stap 5: Klik op de link rechts van het vak en selecteer Google Chrome. Chang elk van de standaard bestandstypen of koppelingstypen van Microsoft Edge naar Google Chrome.
In alle eerlijkheid van Microsoft, zijn de meest gebruikte webtypen en links direct voor u om te wijzigen. Deze omvatten .htm en .html. Deze kunt u naar eigen inzicht ruilen. Als u klaar bent, sluit u gewoon de webbrowser en u bent klaar.
Overschakelen naar een andere webbrowser
Als Google Chrome niet uw favoriete webbrowser is, kunnen de stappen om de standaardwebbrowser te wijzigen voor u anders zijn. Volg onze instructies hieronder voor meer informatie over hoe u dit kunt wijzigen.
Stap 1: Open de Windows 11 Instellingen-app
Stap 2: Klik op de Apps link in de zijbalk
Stap 3: Klik op de Standaard apps subsectie aan de rechterkant
Stap 4: Onder waar het zegt standaardinstellingen voor toepassingen instellen zoek uw webbrowser in de lijst
Stap 5: Klik op de naam van de webbrowser
Stap 6: Wijzig elk bestandstype of koppelingstype in de lijst zodat het uw browsernaam heeft in plaats van Microsoft Edge.
Mogelijke veranderingen op komst?
De reactie op deze wijzigingen in de instellingen is zeer gemengd en er is momenteel een thread in de Windows 11 Feedback-hub met meer dan 600 upvotes hierover. Woordvoerders van andere webbrowsers hebben ook kritiek geuit op de nieuwe manier van Microsoft om de standaardwebbrowser te wijzigen. Microsoft zegt echter dat het “voortdurend luisteren en leren is en feedback van klanten verwelkomt die Windows helpen vorm te geven”. Dat gezegd hebbende, is er hoop dat dingen snel kunnen veranderen.
FAQ
Hoe wijzig ik het standaardprogramma in Windows 10?
Als u een standaardprogramma in Windows 10 wilt wijzigen en u hebt een bestand met dezelfde bestandsindeling op uw schijf, dan kunt u eenvoudig de toepassing wijzigen die het opent door met de rechtermuisknop op het bestand te klikken in Windows Verkenner (of op uw desktop), plaats de muisaanwijzer op het menu Openen met en klik op de optie Een andere app kiezen.
Hoe wijzig ik de standaard-app voor een bestandstype?
Als er geen bestaande standaardapp is toegepast, klikt u op Een standaard kiezen en selecteert u een optie. Voor bestandstypen waarop geen bekende software is geïnstalleerd, klikt u op Een app zoeken in de Microsoft Store voor mogelijke alternatieven.
Hoe wijzig ik mijn standaardaccount?
Uw standaardaccount wijzigen door verschillende profielen te gebruiken 1 Selecteer de knop “profielen” 2 Voeg een nieuw profiel toe 3 Voer uw gegevens in 4 Stel de standaardaccount van het profiel in 5 Ga naar dat profiel wanneer u de standaardaccounts wilt wijzigen
Hoe wijzig ik de standaard foto-app in Windows 10?
Of je hebt Photoshop en wil geen tijd verliezen in de Foto’s-app. In Windows 10 is het instellen van uw standaardkeuze voor het openen van bestanden eenvoudig genoeg om te doen – hier is hoe. Klik op het Start-menu. Dit is het Windows-logo linksonder in uw scherm. Klik op Instellingen. Klik op Systeem. Klik op Standaard apps.
Hoe wijzig ik het standaard app-menu in Windows 10?
OPMERKING: Afhankelijk van uw versie van Windows 10 kunnen de onderstaande menu’s er anders uitzien op uw systeem. De menuselecties moeten nog steeds hetzelfde zijn om toegang te krijgen tot de instelling. Klik op de specifieke app die u wilt wijzigen in de lijst met categorieën. Klik vervolgens op de app die u als standaard wilt gebruiken in het menu Kies een app dat verschijnt ( Afbeelding 3 ):
Hoe stel ik standaardprogramma’s in Windows 10 in?
Hiermee kunt u uw standaardprogramma’s in drie stappen instellen: klik op een specifieke app -> klik op de knop Beheren -> definieer de bestandstypen die deze kan openen. Volg deze stappen zorgvuldig om zelf de standaardprogramma’s Windows 10 in te stellen.
Hoe maak ik een bestand altijd open met een applicatie?
Selecteer de toepassing waarnaar u deze wilt wijzigen en klik vervolgens op het vak “Altijd openen met”. Klik op “Openen” en dat individuele bestand wordt in de toekomst altijd geopend met de toepassing die u hebt gekozen.
Hoe standaard bestandsindelingen standaard in Windows 10 in te stellen?
Klik op Standaardinstellingen per app instellen. Configuratiescherm wordt geopend op Standaardprogramma’s instellen. Selecteer aan de linkerkant de app die u als standaard wilt instellen. Klik aan de rechterkant op Dit programma als standaard instellen om de app standaard alle bestandsindelingen te laten beheren waarvoor de app is ontworpen. Klik OK. Sluit het Configuratiescherm om de taak te voltooien.
Hoe stel ik de standaard apps in Windows 10 in?
Klik op Standaard apps. Klik op Standaardinstellingen per app instellen. Configuratiescherm wordt geopend op Standaardprogramma’s instellen. Selecteer aan de linkerkant de app die u als standaard wilt instellen.
Hoe stel ik een standaardprogramma in om een bestand te openen?
Zoek het programma dat u wilt gebruiken en klik erop om het te selecteren. Zodra het programma is geselecteerd, klikt u op Dit programma als standaard instellen om het programma in te stellen als het standaardprogramma voor alle bestandstypen en protocollen die het kan openen, of klik op Standaardwaarden voor dit programma kiezen om afzonderlijke bestandstypen en protocollen uit de lijst te kiezen.
Hoe wijzig ik de standaard bestandsextensie in Windows 10?
Klik met de rechtermuisknop op de Start-knop (of druk op de sneltoets WIN+X) en kies Instellingen. Selecteer Apps in de lijst. Kies Standaard apps aan de linkerkant. Scroll een beetje naar beneden en selecteer Kies standaard-apps op bestandstype. Zoek de bestandsextensie waarvoor u het standaardprogramma wilt wijzigen.
Hoe wijzig ik de standaard bestandstypen in Windows 11?
De optie Kies standaardinstellingen op bestandstype is te vinden in de Windows 11-instellingen. Klik met de rechtermuisknop op de knop Start (of gebruik de sneltoets WIN+X) en selecteer Instellingen. De sneltoets WIN+i werkt ook.
Hoe standaardprogramma’s configureren in Windows 10?
Hier leest u hoe u kunt configureren welke programma’s welke bestanden, koppelingen en protocollen openen in het Windows 10 OS.De eerste stap om uw standaardapplicaties correct te configureren, is om de app Instellingen te openen via het vernieuwde Startmenu. Klik in Instellingen op het pictogram “Systeem” en scrol omlaag naar “Standaardapps” in het menu aan de linkerkant.