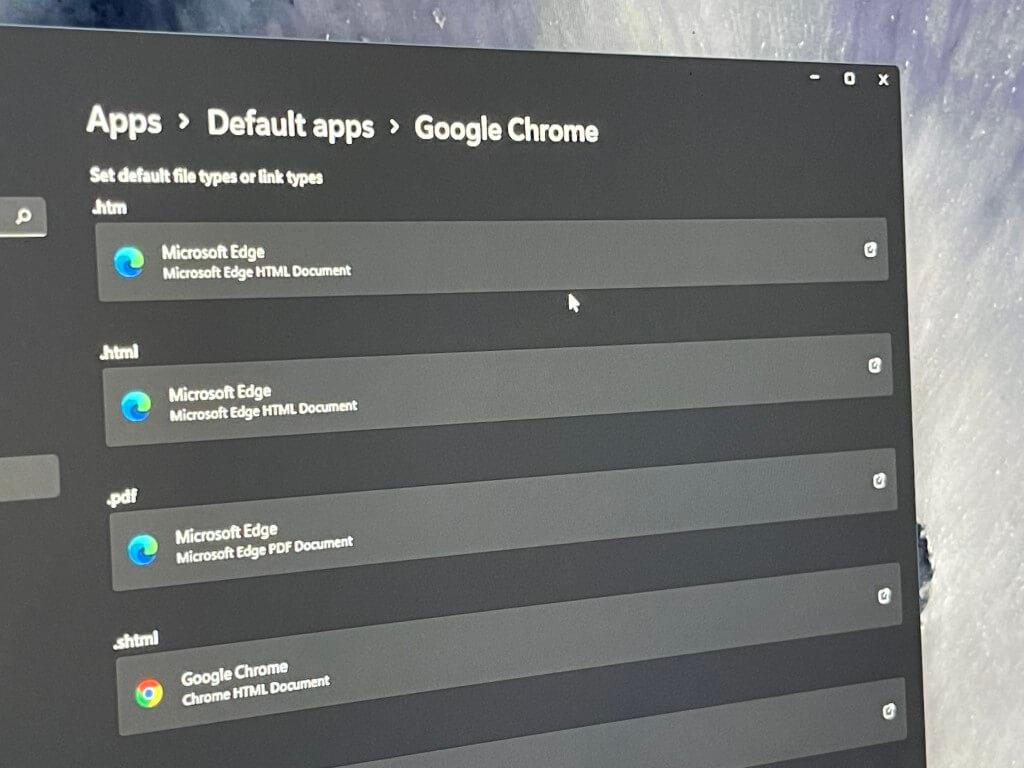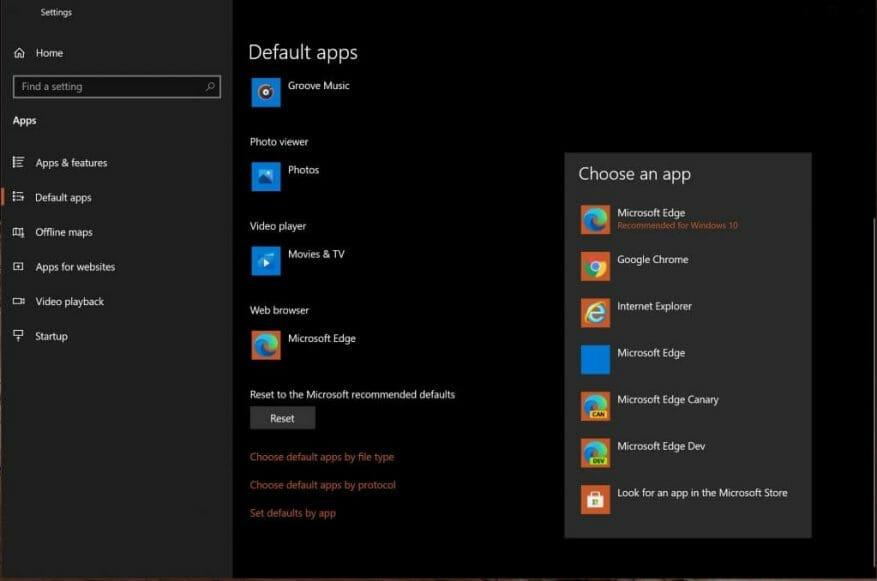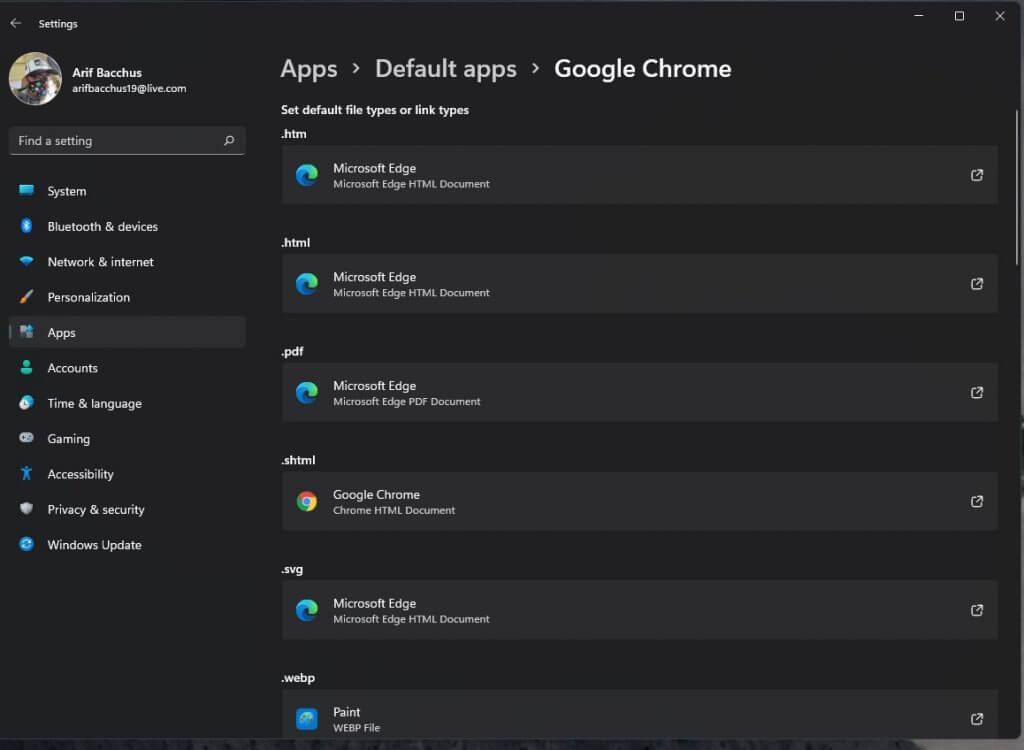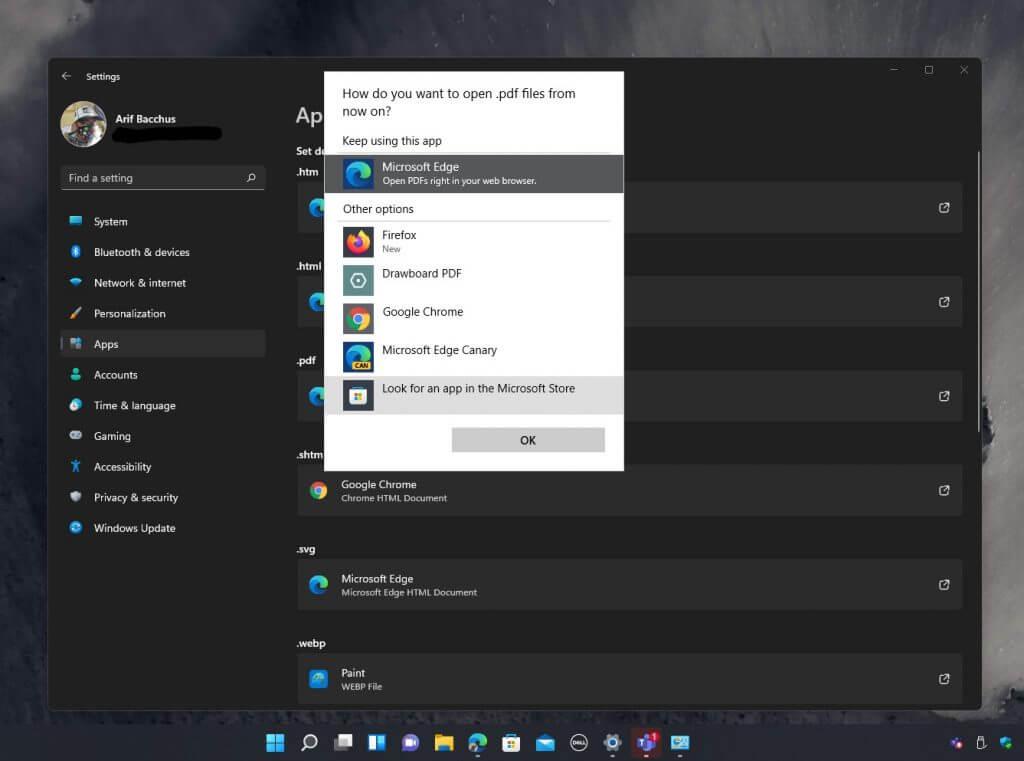Existuje veľa vecí, ktoré sa líšia od systému Windows 11 v aktuálnom stave beta. V porovnaní s Windowsom 10 sa zmenil dizajn a zmenilo sa aj niekoľko sériových aplikácií. Jedna zmena, ktorá je nedávno dosť kontroverzná, súvisí so zmenou predvoleného webového prehliadača. Spoločnosť Microsoft (zatiaľ) odstránila v systéme Windows 11 možnosť prepínať prehliadače jedným kliknutím, aj keď stále môžete zmeniť priradenia súborov a nastaviť predvolený prehliadač.
Toto bolo nedávno pokryté Tom Warren z The Verge ktorý poznamenáva, že Microsoft sťažuje prepínanie predvolených webových prehliadačov v operačnom systéme novej generácie.
Je to však v skutočnosti tak? Necháme vás byť sudcom, takže nás sledujte, keď sa pozrieme na to, ako môžete zmeniť predvolený webový prehliadač v systéme Windows 11.
Majte však na pamäti, že náš sprievodca sa môže zmeniť. Windows 11 je momentálne v beta verzii a nie je konečný. Kroky, ktoré tu spomíname, sa môžu zmeniť a my sa budeme snažiť, aby bola príručka stále aktualizovaná.
Zmena predvoleného nastavenia na Google Chrome
Stránka predvolených nastavení prehliadača systému Windows 10
Stránka predvolených nastavení prehliadača systému Windows 11
Jedným z najväčších dôvodov, prečo ľudia budú chcieť zmeniť predvolený webový prehliadač, je prejsť z používania Edge na Chrome. Ak ste premeškali svoju prvú príležitosť prostredníctvom jediného tlačidla „vždy používať túto aplikáciu“, ktoré získate pri inštalácii prehliadača Chrome v systéme Windows 11, takto môžete natrvalo prejsť na prehliadač Chrome cez Edge.
Opäť je tu veľká zmena v systéme Windows 11 v porovnaní s Windowsom 10. Namiesto toho, aby ste navštívili jednu stránku predvolených nastavení aplikácie a použili veľké tlačidlo na zmenu predvoleného webového prehliadača, budete musieť individuálne zmeniť predvolené nastavenia pre každý druh webového odkazu alebo typu súboru. Zmenu môžete vidieť v našom posúvači vyššie, ale tu je pohľad na to.
Krok 1: Otvorte Google Chrome a kliknite na stránku nastavení
Krok 2: Vyberte si Predvolený prehliadač na bočnom paneli
Krok 3: Kliknite na Nastaviť ako predvolené tlačidlo
Krok 4: Na stránke nastavení, ktorá sa otvorí, vyhľadajte Google Chome v Pole Hľadať aplikácie
Krok 5: Kliknite na odkaz napravo od poľa a vyberte Google Chrome. Czmeniť každý z predvolených typov súborov alebo typov odkazov z Microsoft Edge na Google Chrome.
Spravodlivo od spoločnosti Microsoft, najbežnejšie používané typy webových stránok a odkazy sú pripravené na zmenu. Patria sem .htm a .html. Môžete si ich vymeniť, ako uznáte za vhodné. Po dokončení stačí zavrieť webový prehliadač a všetko je v poriadku.
Prechod na iný webový prehliadač
Ak prehliadač Google Chrome nie je vaším obľúbeným webovým prehliadačom, kroky na zmenu predvoleného webového prehliadača sa môžu pre vás líšiť. Ak chcete získať ďalšie informácie o tom, ako to môžete zmeniť, postupujte podľa našich pokynov nižšie.
Krok 1: Otvorte aplikáciu Nastavenia systému Windows 11
Krok 2: Kliknite na Aplikácie odkaz na bočnom paneli
Krok 3: Kliknite na Predvolené aplikácie podsekcia vpravo
Krok 4: Pod tým, kde sa píše nastaviť predvolené hodnoty pre aplikácie vyhľadajte svoj webový prehliadač v zozname
Krok 5: Kliknite na názov webového prehliadača
Krok 6: Zmeňte každý typ súboru alebo typ prepojenia v zozname tak, aby mal názov vášho prehliadača namiesto Microsoft Edge.
Možné zmeny?
Reakcia na tieto zmeny nastavení bola veľmi zmiešaná a v centre spätnej väzby pre Windows 11 je momentálne vlákno s viac ako 600 kladnými hlasmi. Hovorcovia iných webových prehliadačov tiež kritizovali nový spôsob zmeny predvoleného webového prehliadača od spoločnosti Microsoft. Microsoft však hovorí, že „neustále počúvanie a učenie sa a vítaná spätná väzba od zákazníkov pomáha formovať Windows“. To znamená, že existuje nádej, že sa veci môžu čoskoro zmeniť.
FAQ
Ako zmením predvolený program v systéme Windows 10?
Ak chcete zmeniť predvolený program v systéme Windows 10 a na disku máte súbor s rovnakým formátom súboru, môžete jednoducho zmeniť aplikáciu, ktorá ho otvára, kliknutím pravým tlačidlom myši na súbor v Prieskumníkovi súborov systému Windows (alebo na pracovnej ploche), umiestnite kurzor myši na ponuku Otvoriť pomocou a kliknite na možnosť Vybrať inú aplikáciu.
Ako zmením predvolenú aplikáciu pre typ súboru?
Ak neexistuje žiadna predvolená aplikácia, kliknite na položku Vybrať predvolenú a vyberte možnosť. V prípade typov súborov, v ktorých nie je nainštalovaný žiadny známy softvér, kliknite na položku Vyhľadať aplikáciu v obchode Microsoft Store, kde nájdete potenciálne alternatívy.
Ako zmením svoj predvolený účet?
Zmena predvoleného účtu pomocou rôznych profilov 1 Vyberte tlačidlo „profily“ 2 Pridajte nový profil 3 Zadajte svoje údaje 4 Nastavte predvolený účet profilu 5 Prejdite do tohto profilu vždy, keď chcete zmeniť predvolené účty
Ako zmením predvolenú aplikáciu pre fotografie v systéme Windows 10?
Alebo máte Photoshop a nechcete strácať čas v aplikácii Fotky. V systéme Windows 10 je predvolená voľba otvárania súborov dostatočne jednoduchá – tu je návod. Kliknite na ponuku Štart. Je to logo Windows v ľavej dolnej časti obrazovky. Kliknite na Nastavenia. Kliknite na Systém. Kliknite na Predvolené aplikácie.
Ako zmením predvolenú ponuku aplikácií v systéme Windows 10?
POZNÁMKA: V závislosti od vašej verzie systému Windows 10 sa nižšie uvedené ponuky môžu vo vašom systéme líšiť. Voľby ponuky by mali byť stále rovnaké, aby ste získali prístup k nastaveniu. V zozname kategórií kliknite na konkrétnu aplikáciu, ktorú chcete zmeniť. Potom v zobrazenej ponuke Vyberte aplikáciu kliknite na aplikáciu, ktorú uprednostňujete ako predvolenú (obrázok 3):
Ako nastaviť predvolené programy v systéme Windows 10?
To vám umožní nastaviť predvolené programy v troch krokoch: kliknite na konkrétnu aplikáciu -> kliknite na tlačidlo Spravovať -> definujte typy súborov, ktoré môže otvoriť. Ak chcete sami nastaviť predvolené programy Windows 10, postupujte podľa týchto krokov.
Ako zabezpečím, aby bol súbor vždy otvorený pomocou aplikácie?
Vyberte aplikáciu, na ktorú ju chcete zmeniť, a potom kliknite na políčko „Vždy otvárať v programe“. Kliknite na „Otvoriť“ a tento jednotlivý súbor sa v budúcnosti vždy otvorí s aplikáciou, ktorú ste si vybrali.
Ako predvolene nastaviť predvolené formáty súborov v systéme Windows 10?
Kliknite na Nastaviť predvolené podľa aplikácie. Otvorí sa ovládací panel v časti Nastaviť predvolené programy. Vľavo vyberte aplikáciu, ktorú chcete nastaviť ako predvolenú. Vpravo kliknite na položku Nastaviť tento program ako predvolený, ak chcete, aby aplikácia predvolene ovládala všetky formáty súborov, pre ktoré bola aplikácia navrhnutá. Kliknite na tlačidlo OK. Úlohu dokončíte zatvorením ovládacieho panela.
Ako nastavím predvolené aplikácie v systéme Windows 10?
Kliknite na Predvolené aplikácie. Kliknite na Nastaviť predvolené podľa aplikácie. Otvorí sa ovládací panel v časti Nastaviť predvolené programy. Vľavo vyberte aplikáciu, ktorú chcete nastaviť ako predvolenú.
Ako nastavím predvolený program na otvorenie súboru?
Nájdite program, ktorý chcete použiť, a kliknutím naň ho vyberte. Po výbere programu kliknite na položku Nastaviť tento program ako predvolený, ak chcete program nastaviť ako predvolený program pre všetky typy súborov a protokoly, ktoré dokáže otvoriť, alebo kliknite na položku Vybrať predvolené nastavenia pre tento program, ak chcete zo zoznamu vybrať jednotlivé typy súborov a protokoly.
Ako zmením predvolenú príponu súboru v systéme Windows 10?
Kliknite pravým tlačidlom myši na tlačidlo Štart (alebo stlačte klávesovú skratku WIN + X) a vyberte položku Nastavenia. Zo zoznamu vyberte položku Aplikácie. Vľavo vyberte Predvolené aplikácie. Posuňte sa trochu nadol a vyberte možnosť Vybrať predvolené aplikácie podľa typu súboru. Nájdite príponu súboru, pre ktorú chcete zmeniť predvolený program.
Ako zmením predvolené typy súborov v systéme Windows 11?
Možnosť Vybrať predvolené nastavenia podľa typu súboru sa nachádza v nastaveniach systému Windows 11. Kliknite pravým tlačidlom myši na tlačidlo Štart (alebo použite klávesovú skratku WIN+X) a vyberte položku Nastavenia. Klávesová skratka WIN+i funguje tiež.
Ako nakonfigurovať predvolené programy v systéme Windows 10?
Tu je postup, ako nakonfigurovať, ktoré programy otvárajú ktoré súbory, odkazy a protokoly v operačnom systéme Windows 10.Prvým krokom k správnej konfigurácii predvolených aplikácií je vstup do aplikácie Nastavenia prostredníctvom prepracovanej ponuky Štart. V Nastaveniach kliknite na ikonu „Systém“ a prejdite nadol na „Predvolené aplikácie“ v ponuke na ľavej strane.