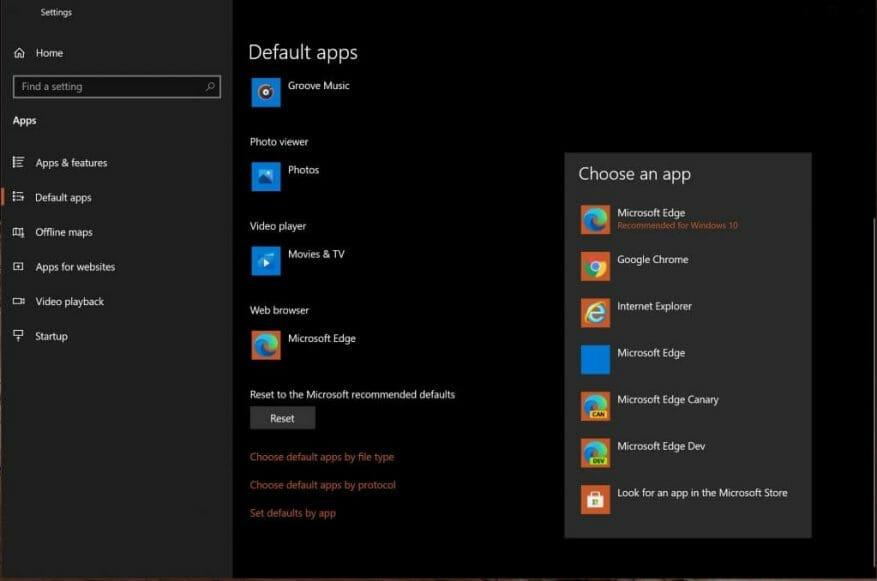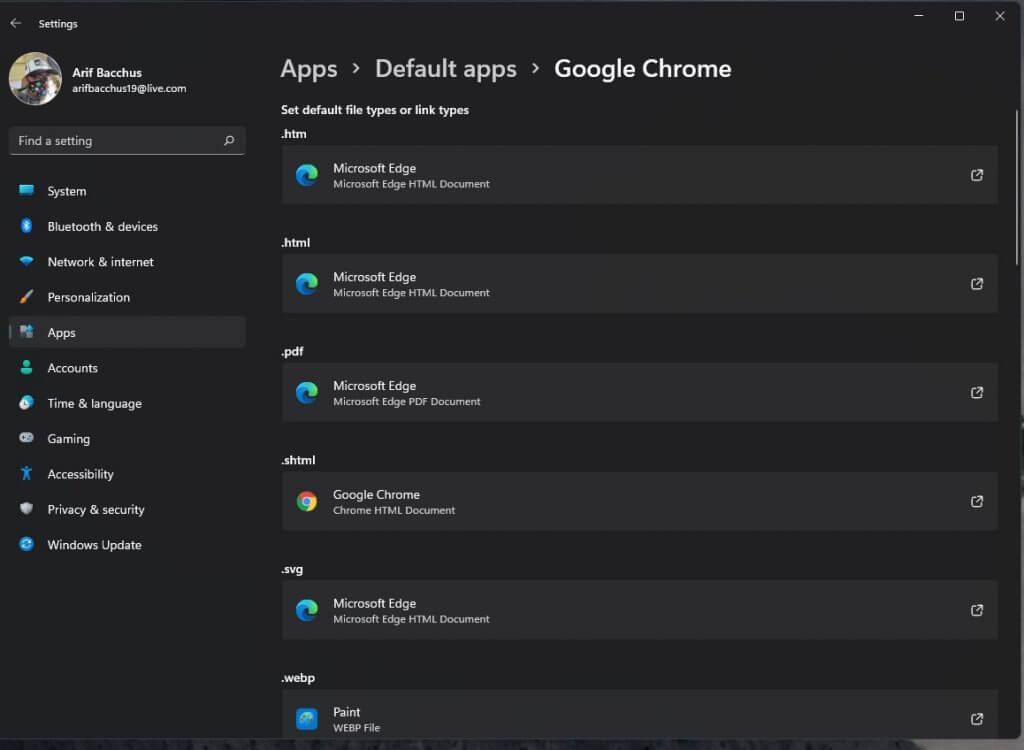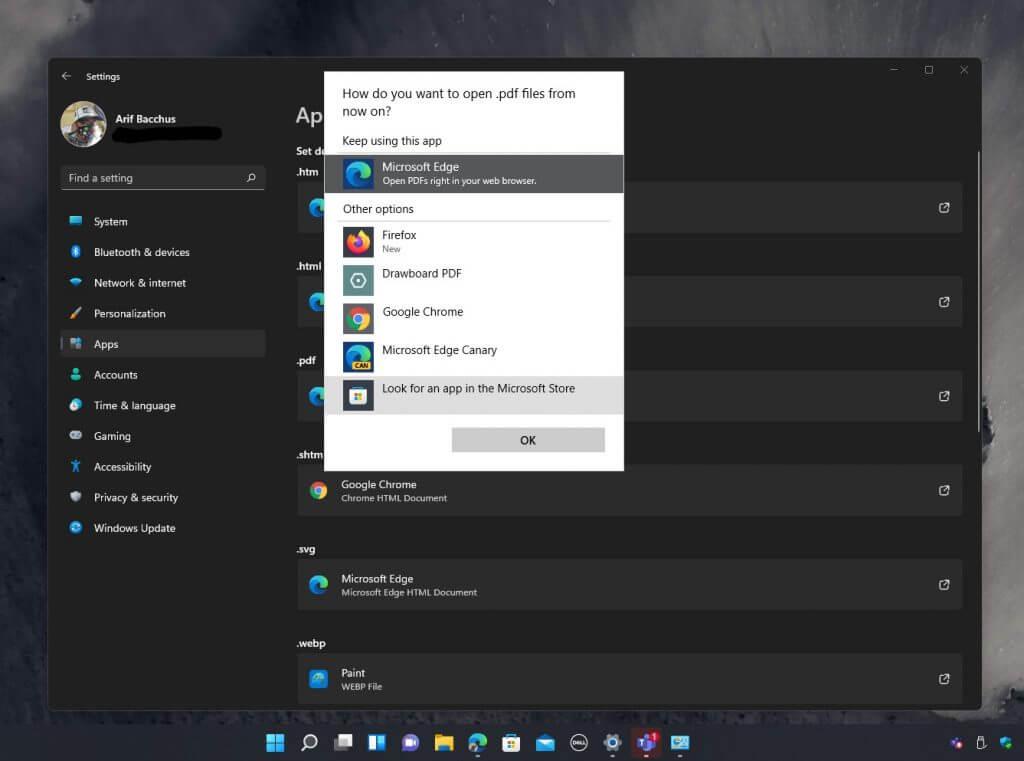Existuje mnoho věcí, které se na Windows 11 v aktuálním stavu beta liší. Ve srovnání s Windows 10 se design změnil a také se změnilo několik standardních aplikací. Jedna změna, která je v poslední době poměrně kontroverzní, souvisí se změnou výchozího webového prohlížeče. Microsoft (zatím) odstranil možnost ve Windows 11 přepínat prohlížeče jedním kliknutím, i když stále můžete změnit přidružení souborů a nastavit výchozí prohlížeč.
To bylo nedávno pokryto Tom Warren z The Verge který poznamenává, že Microsoft ztěžuje přepínání výchozích webových prohlížečů v operačním systému nové generace.
Ale je tomu skutečně tak? Necháme vás být soudcem, takže nás sledujte, když se podíváme na to, jak můžete změnit výchozí webový prohlížeč ve Windows 11.
Mějte však na paměti, že náš průvodce se může změnit. Windows 11 je aktuálně ve verzi beta a není konečný. Kroky, které zde zmiňujeme, se mohou změnit a my se budeme snažit, aby byl průvodce stále aktuální.
Změna výchozího nastavení na Google Chrome
Stránka výchozího nastavení prohlížeče Windows 10
Stránka výchozího nastavení prohlížeče Windows 11
Jedním z největších důvodů, proč lidé budou chtít změnit výchozí webový prohlížeč, je přejít z používání Edge na Chrome. Pokud jste propásli svou první šanci prostřednictvím jednorázového tlačítka „vždy používat tuto aplikaci“, které získáte při instalaci Chromu ve Windows 11, zde je návod, jak můžete trvale přejít na Chrome přes Edge.
Opět je zde velká změna ve Windows 11 ve srovnání s Windows 10. Namísto toho, abyste navštívili stránku výchozího nastavení jedné aplikace a použili velké tlačítko ke změně výchozího webového prohlížeče, budete muset individuálně změnit výchozí nastavení pro každý druh webového odkazu nebo typu souboru. Změnu můžete vidět na našem posuvníku výše, ale zde je pohled na to.
Krok 1: Otevřete Google Chrome a klikněte na stránku nastavení
Krok 2: Vybrat Výchozí prohlížeč na postranním panelu
Krok 3: Klikněte na Nastavit jako výchozí knoflík
Krok 4: Na stránce nastavení, která se otevře, vyhledejte Google Chome v Pole Hledat aplikace
Krok 5: Klikněte na odkaz napravo od pole a vyberte Google Chrome. Czměnit každý z výchozích typů souborů nebo typů odkazů z Microsoft Edge do Google Chrome.
Upřímně řečeno, nejběžněji používané typy webů a odkazy jsou přímo na místě, abyste je mohli změnit. Patří mezi ně .htm a .html. Můžete je vyměnit, jak uznáte za vhodné. Po dokončení stačí zavřít webový prohlížeč a je to.
Přechod na jiný webový prohlížeč
Pokud Google Chrome není vaším oblíbeným webovým prohlížečem, mohou se pro vás kroky ke změně výchozího webového prohlížeče lišit. Další informace o tom, jak to můžete změnit, naleznete v níže uvedených pokynech.
Krok 1: Otevřete aplikaci Nastavení systému Windows 11
Krok 2: Klikněte na Aplikace odkaz v postranním panelu
Krok 3: Klikněte na Výchozí aplikace podsekce vpravo
Krok 4: Pod tím, kde se píše nastavit výchozí hodnoty pro aplikace vyhledejte v seznamu svůj webový prohlížeč
Krok 5: Klikněte na název webového prohlížeče
Krok 6: Změňte každý typ souboru nebo typ odkazu v seznamu tak, aby měl název vašeho prohlížeče místo Microsoft Edge.
Přijdou možné změny?
Reakce na tyto změny nastavení byly velmi smíšené a v centru Windows 11 Feedback je aktuálně vlákno s více než 600 hlasy pro. Mluvčí jiných webových prohlížečů také kritizovali nový způsob změny výchozího webového prohlížeče společnosti Microsoft. Microsoft však říká, že „neustálé naslouchání a učení a vítání zpětné vazby od zákazníků pomáhá utvářet Windows“. To znamená, že existuje naděje, že se věci brzy změní.
FAQ
Jak změním výchozí program ve Windows 10?
Pokud chcete změnit výchozí program ve Windows 10 a máte na disku soubor se stejným formátem souboru, můžete snadno změnit aplikaci, která jej otevře, kliknutím pravým tlačítkem na soubor v Průzkumníku souborů Windows (nebo na ploše), umístěte ukazatel myši na nabídku Otevřít pomocí a klikněte na možnost Vybrat jinou aplikaci.
Jak změním výchozí aplikaci pro typ souboru?
Pokud není použita žádná stávající výchozí aplikace, klikněte na Vybrat výchozí a vyberte možnost. U typů souborů, které nemají nainstalovaný žádný známý software, klikněte na možnost Vyhledat aplikaci v Microsoft Storu, kde najdete potenciální alternativy.
Jak změním svůj výchozí účet?
Změna výchozího účtu pomocí různých profilů 1 Vyberte tlačítko „profily“ 2 Přidejte nový profil 3 Zadejte své údaje 4 Nastavte výchozí účet profilu 5 Přejděte do tohoto profilu, kdykoli budete chtít změnit výchozí účty
Jak změním výchozí aplikaci pro fotografie ve Windows 10?
Nebo máte Photoshop a nechcete ztrácet čas v aplikaci Fotky. V systému Windows 10 nastavíte výchozí volbu pro otevírání souborů dostatečně snadno – zde je návod. Klepněte na nabídku Start. Je to logo Windows v levé dolní části obrazovky. Klepněte na Nastavení. Klepněte na Systém. Klikněte na Výchozí aplikace.
Jak změním výchozí nabídku aplikací ve Windows 10?
POZNÁMKA: V závislosti na vaší verzi systému Windows 10 se níže uvedené nabídky mohou ve vašem systému lišit. Volby nabídky by měly být pro přístup k nastavení stále stejné. V seznamu kategorií klikněte na konkrétní aplikaci, kterou chcete změnit. Poté v zobrazené nabídce Vybrat aplikaci klikněte na aplikaci, kterou preferujete jako výchozí (obrázek 3):
Jak nastavit výchozí programy ve Windows 10?
To vám umožní nastavit výchozí programy ve třech krocích: klikněte na konkrétní aplikaci -> klikněte na tlačítko Spravovat -> definujte typy souborů, které lze otevřít. Pečlivě postupujte podle těchto kroků, abyste sami nastavili výchozí programy Windows 10.
Jak zajistím, aby se soubor vždy otevřel pomocí aplikace?
Vyberte aplikaci, na kterou ji chcete změnit, a klikněte na pole „Vždy otevřít v programu“. Klikněte na „Otevřít“ a tento jednotlivý soubor se v budoucnu vždy otevře s aplikací, kterou jste si vybrali.
Jak nastavit výchozí formáty souborů ve výchozím nastavení v systému Windows 10?
Klikněte na Nastavit výchozí podle aplikace. Otevře se ovládací panel na Nastavit výchozí programy. Vlevo vyberte aplikaci, kterou chcete nastavit jako výchozí. Vpravo klikněte na Nastavit tento program jako výchozí, aby aplikace ve výchozím nastavení ovládala všechny formáty souborů, pro které byla aplikace navržena. Klepněte na tlačítko OK. Úkol dokončete zavřením Ovládacích panelů.
Jak nastavím výchozí aplikace ve Windows 10?
Klikněte na Výchozí aplikace. Klikněte na Nastavit výchozí podle aplikace. Otevře se ovládací panel na Nastavit výchozí programy. Vlevo vyberte aplikaci, kterou chcete nastavit jako výchozí.
Jak nastavím výchozí program pro otevření souboru?
Najděte program, který chcete použít, a kliknutím na něj jej vyberte. Jakmile je program vybrán, klikněte na Nastavit tento program jako výchozí, chcete-li program nastavit jako výchozí program pro všechny typy souborů a protokoly, které dokáže otevřít, nebo klikněte na Vybrat výchozí hodnoty pro tento program a vyberte jednotlivé typy souborů a protokoly ze seznamu.
Jak změním výchozí příponu souboru ve Windows 10?
Klepněte pravým tlačítkem myši na tlačítko Start (nebo stiskněte klávesovou zkratku WIN+X) a zvolte Nastavení. Vyberte Aplikace ze seznamu. Vlevo vyberte Výchozí aplikace. Posuňte se trochu dolů a vyberte Vybrat výchozí aplikace podle typu souboru. Vyhledejte příponu souboru, pro kterou chcete změnit výchozí program.
Jak změním výchozí typy souborů ve Windows 11?
Možnost Zvolit výchozí nastavení podle typu souboru se nachází v Nastavení systému Windows 11. Klikněte pravým tlačítkem na tlačítko Start (nebo použijte klávesovou zkratku WIN+X) a vyberte Nastavení. Klávesová zkratka WIN+i funguje také.
Jak nakonfigurovat výchozí programy ve Windows 10?
Zde je návod, jak nakonfigurovat, které programy otevírají které soubory, odkazy a protokoly v operačním systému Windows 10.Prvním krokem ke správné konfiguraci výchozích aplikací je vstup do aplikace Nastavení prostřednictvím přepracované nabídky Start. V Nastavení klikněte na ikonu „Systém“ a přejděte dolů na „Výchozí aplikace“ v nabídce na levé straně.