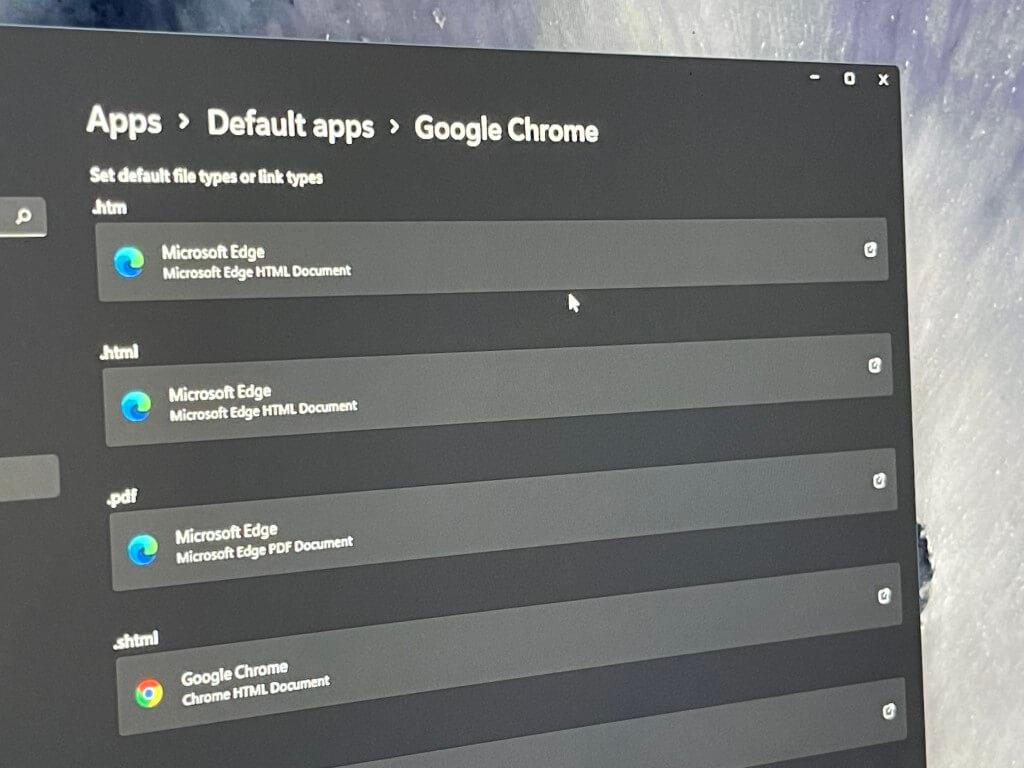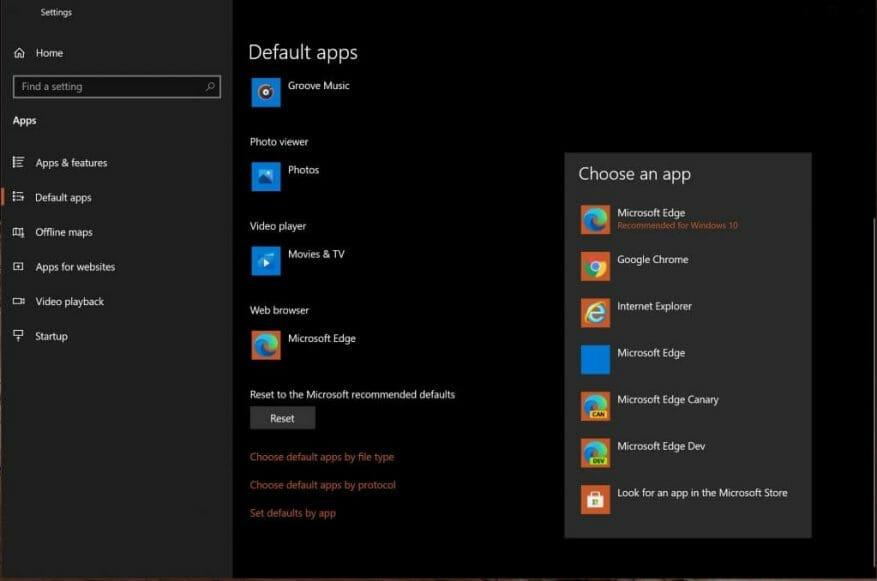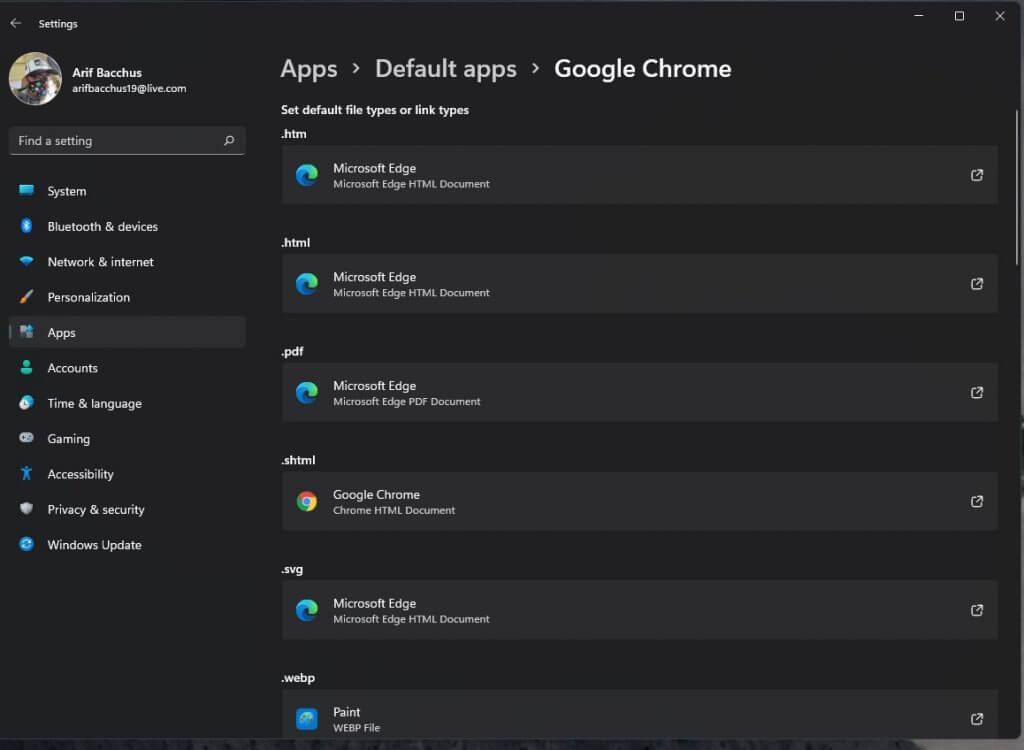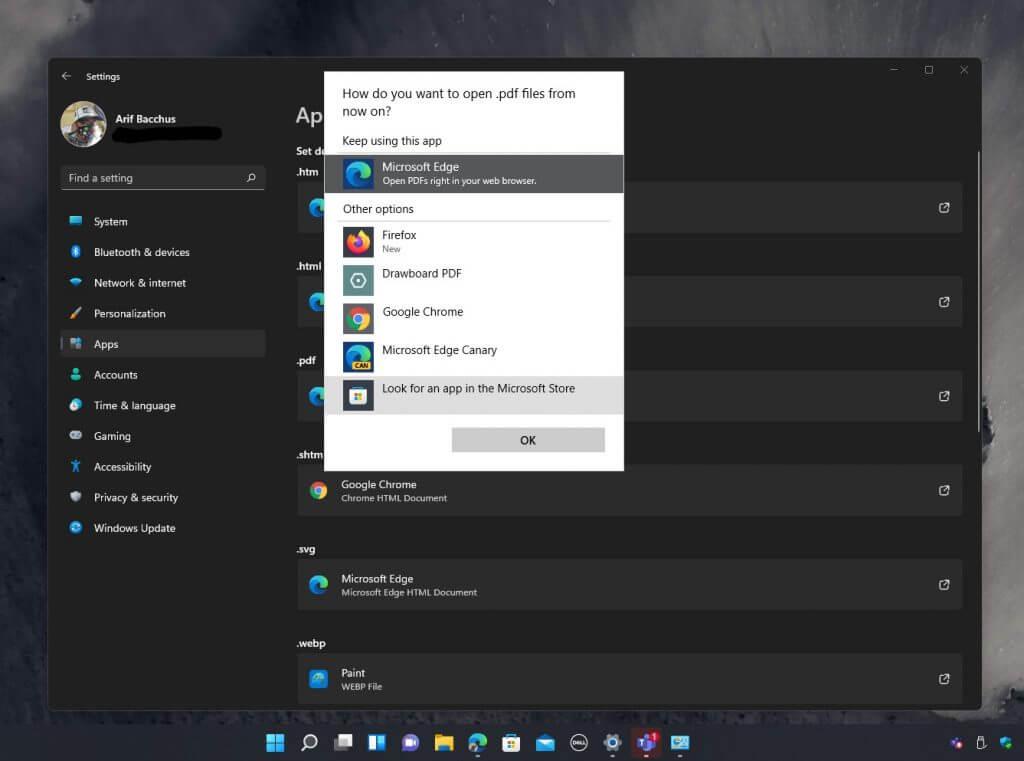Det finns många saker som skiljer sig åt med Windows 11 i dess nuvarande betaläge. Jämfört med Windows 10 har designen ändrats, och det har också några av de vanliga apparna. En förändring som är ganska kontroversiell nyligen har att göra med att ändra standardwebbläsaren. Microsoft har (hittills) tagit bort möjligheten i Windows 11 att byta webbläsare med ett klick, även om du fortfarande kan ändra filassociationer för att ställa in en standardwebbläsare.
Detta omfattades nyligen av The Verges Tom Warren som noterar att Microsoft gör det svårare att byta standardwebbläsare i nästa generations operativsystem.
Men är det verkligen så? Vi låter dig vara domaren, så följ med oss när vi tittar på hur du kan ändra standardwebbläsaren i Windows 11.
Kom bara ihåg att vår guide kan komma att ändras. Windows 11 är för närvarande i beta och är inte slutgiltigt. Stegen vi nämner här kan ändras, och vi kommer att göra vårt bästa för att hålla guiden uppdaterad.
Ändra standard till Google Chrome
Inställningssidan för Windows 10 Standardwebbläsare
Inställningssidan för Windows 11 standardwebbläsare
En av de största anledningarna till att folk kommer att vilja ändra standardwebbläsaren är att byta från Edge till Chrome. Om du missade din första chans via engångsknappen ”använd alltid den här appen” som du får när du installerar Chrome i Windows 11, så här kan du permanent byta till Chrome over Edge.
Återigen, det finns en stor förändring här i Windows 11 jämfört med Windows 10. Istället för att besöka en enskild apps sida med standardinställningar och använda en stor knapp för att klicka för att ändra standardwebbläsaren, måste du individuellt ändra standardinställningen för varje typ av webblänk eller filtyp. Du kan se förändringen i vårt skjutreglage ovan, men här är en titt på hur.
Steg 1: Öppna Google Chrome och klicka på inställningssidan
Steg 2: Välja Standard webbläsare på sidofältet
Steg 3: Klicka på Göra default knapp
Steg 4: På inställningssidan som öppnas och sök efter Google Chome i Sök appar-rutan
Steg 5: Klicka på länken till höger om rutan och välj Google Chrome. Chänga var och en av standardfiltyperna eller länktyperna från Microsoft Edge till Google Chrome.
I Microsofts rättvisa är de mest använda webbtyperna och länkarna direkt för dig att ändra. Dessa inkluderar .htm och .html. Du kan byta dessa om du tycker det passar. När du är klar stänger du bara av webbläsaren så är du bra.
Byter till en annan webbläsare
Om Google Chrome inte är din valda webbläsare kan stegen för att ändra standardwebbläsaren vara annorlunda för dig. Följ våra anvisningar nedan för mer om hur du kan ändra detta.
Steg 1: Öppna appen Windows 11 Inställningar
Steg 2: Klicka på Appar länk i sidofältet
Steg 3: Klicka på Standardappar underavsnittet till höger
Steg 4: Under där det står ange standardinställningar för applikationer sök efter din webbläsare i listan
Steg 5: Klicka på webbläsarens namn
Steg 6: Ändra varje filtyp eller länktyp i listan så att den har ditt webbläsarnamn istället för Microsoft Edge.
Möjliga förändringar som kommer?
Reaktionen på dessa inställningsändringar har varit mycket blandade och det finns för närvarande en tråd i Windows 11 Feedback-hubben med över 600 uppröster om detta. Talespersoner för andra webbläsare har också kritiserat Microsofts nya sätt att ändra standardwebbläsaren. Microsoft säger dock att det är ”ständigt att lyssna och lära, och välkomna kundfeedback som hjälper till att forma Windows.” Som sagt, det finns hopp om att saker och ting kan förändras snart.
FAQ
Hur ändrar jag standardprogrammet i Windows 10?
Om du vill ändra ett standardprogram i Windows 10 och du har en fil med samma filformat på din enhet, kan du enkelt ändra programmet som öppnar det genom att högerklicka på filen i Windows File Explorer (eller på din skrivbordet), håll muspekaren över Öppna med-menyn och klicka på alternativet Välj en annan app.
Hur ändrar jag standardappen för en filtyp?
Om det inte finns en befintlig standardapp, klicka på Välj en standard och välj ett alternativ. För filtyper som inte har någon känd programvara installerad, klicka på Sök efter en app i Microsoft Store för potentiella alternativ.
Hur ändrar jag mitt standardkonto?
Ändra ditt standardkonto genom att använda olika profiler 1 Välj ”profiler”-knappen 2 Lägg till en ny profil 3 Ange dina uppgifter 4 Ställ in profilens standardkonto 5 Gå in på den profilen när du vill ändra standardkonton
Hur ändrar jag standardfotoappen i Windows 10?
Eller så har du Photoshop och vill inte slösa bort någon tid i appen Foton. I Windows 10 ställer du in ditt standardval för att öppna filer lätt nog att göra – så här. Klicka på Start-menyn. Det är Windows-logotypen längst ner till vänster på skärmen. Klicka på Inställningar. Klicka på System. Klicka på Standardappar.
Hur ändrar jag standardappmenyn i Windows 10?
OBS: Beroende på din version av Windows 10 kan menyerna nedan se annorlunda ut på ditt system. Menyvalen bör fortfarande vara desamma för att komma åt inställningen. Klicka på den specifika app du vill ändra i listan med kategorier. Klicka sedan på den app du föredrar som standard från menyn Välj en app som visas (Figur 3):
Hur ställer jag in standardprogram i Windows 10?
Detta låter dig ställa in dina standardprogram i tre steg: klicka på en specifik app -> klicka på knappen Hantera -> definiera de filtyper som den kan öppna. Följ dessa steg noggrant för att själv ställa in standardprogram Windows 10.
Hur gör jag för att en fil alltid ska vara öppen med en applikation?
Välj programmet du vill ändra det till och klicka sedan på rutan ”Öppna alltid med”. Klicka på ”Öppna” och den enskilda filen kommer alltid att öppnas med det program du valde i framtiden.
Hur ställer jag in standardfilformat som standard i Windows 10?
Klicka på Ange standardinställningar per app. Kontrollpanelen öppnas på Set Default Programs. Till vänster väljer du appen du vill ställa in som standard. Till höger klickar du på Ställ in det här programmet som standard för att få appen att som standard kontrollera alla filformat som appen har utformats för att stödja. Klicka på OK. Stäng kontrollpanelen för att slutföra uppgiften.
Hur ställer jag in standardapparna i Windows 10?
Klicka på Standardappar. Klicka på Ange standardinställningar per app. Kontrollpanelen öppnas på Set Default Programs. Till vänster väljer du appen du vill ställa in som standard.
Hur ställer jag in ett standardprogram för att öppna en fil?
Hitta programmet du vill använda och klicka på det för att välja det. När programmet har valts klickar du på Ange detta program som standard för att ställa in programmet som standardprogram för alla filtyper och protokoll som det kan öppna, eller klicka på Välj standardinställningar för detta program för att välja ut individuella filtyper och protokoll från listan.
Hur ändrar jag standardfiltillägget i Windows 10?
Högerklicka på Start-knappen (eller tryck på snabbtangenten WIN+X) och välj Inställningar. Välj Appar från listan. Välj Standardappar till vänster. Rulla ner lite och välj Välj standardappar efter filtyp. Leta reda på filtillägget du vill ändra standardprogrammet för.
Hur ändrar jag standardfiltyper i Windows 11?
Alternativet Välj standardinställningar efter filtyp finns i Windows 11-inställningarna. Högerklicka på Start-knappen (eller använd kortkommandot WIN+X) och välj Inställningar. Snabbtangenten WIN+i fungerar också.
Hur konfigurerar man standardprogram i Windows 10?
Så här konfigurerar du vilka program som öppnar vilka filer, länkar och protokoll i Windows 10 OS.Det första steget för att få dina standardapplikationer korrekt konfigurerade är att gå in i appen Inställningar via den förnyade startmenyn. I Inställningar, klicka på ikonen ”System” och scrolla ner till ”Standardappar” i menyn till vänster.