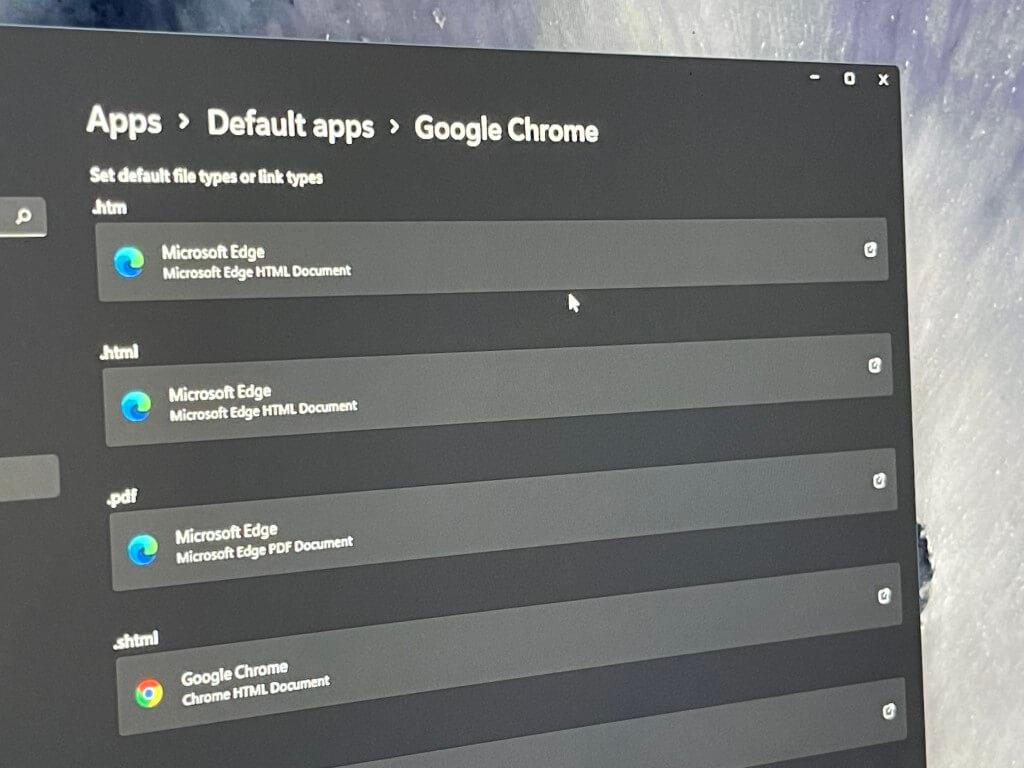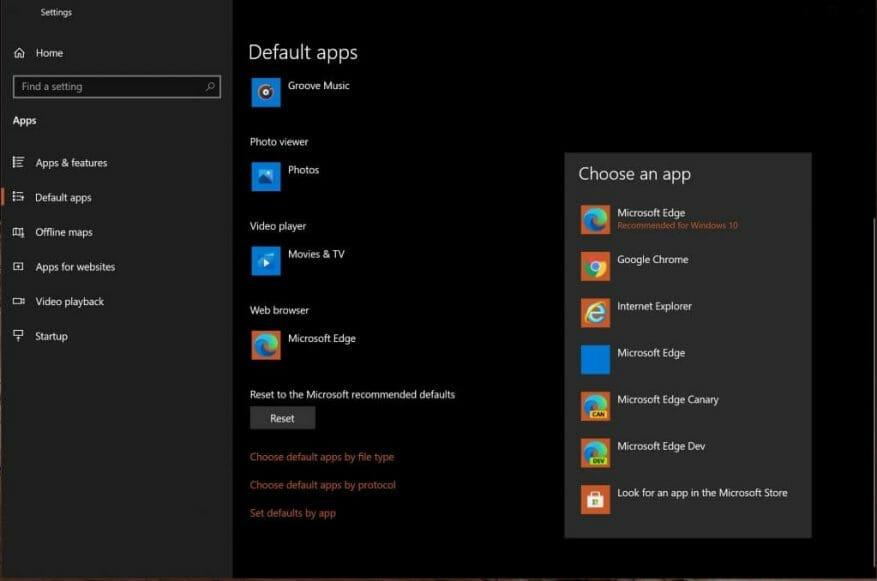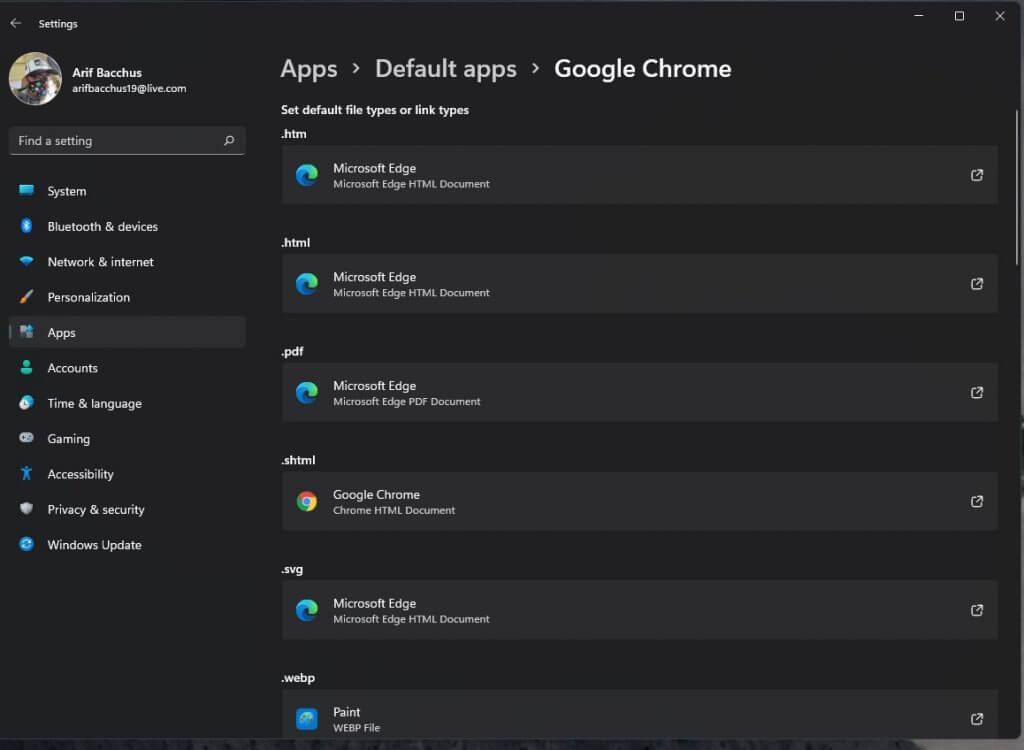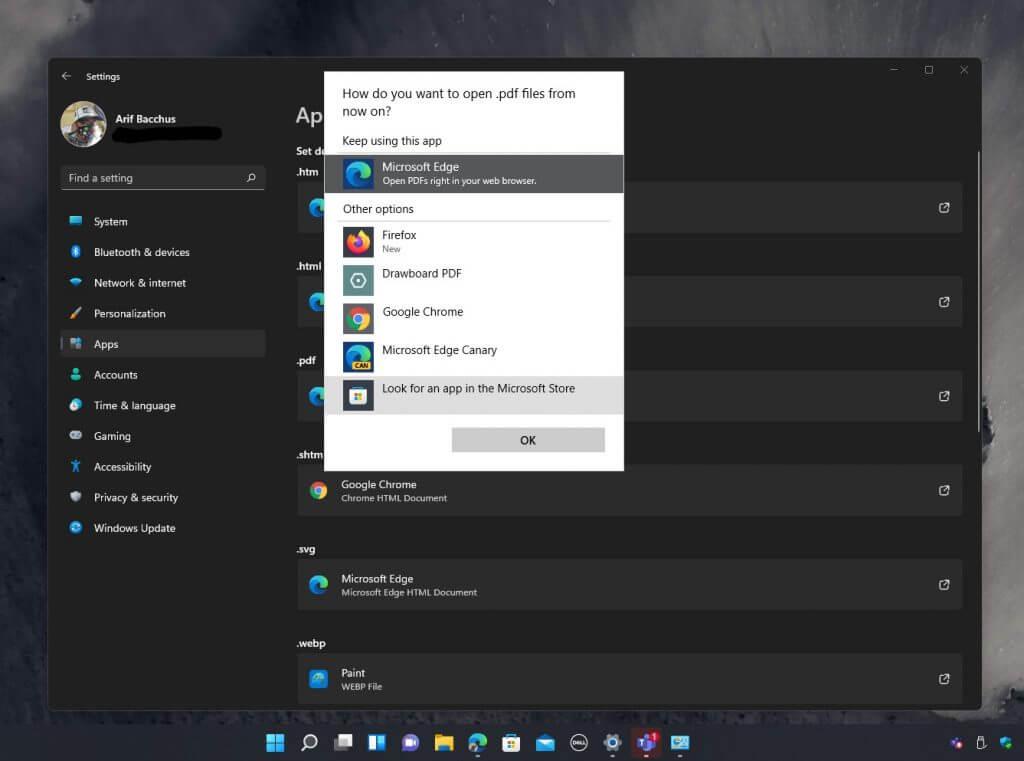Monet asiat eroavat Windows 11:stä sen nykyisessä beta-tilassa. Verrattuna Windows 10:een, suunnittelu on muuttunut, ja niin ovat myös muutamat varastossa olevat sovellukset. Yksi viime aikoina melko kiistanalainen muutos liittyy oletusselaimen vaihtamiseen. Microsoft on (toistaiseksi) poistanut Windows 11:stä mahdollisuuden vaihtaa selainta yhdellä napsautuksella, vaikka voit silti muuttaa tiedostoyhdistelmiä asettaaksesi oletusselaimen.
Tämä käsiteltiin äskettäin The Vergen Tom Warren joka huomauttaa, että Microsoft vaikeuttaa oletusselaimien vaihtamista seuraavan sukupolven käyttöjärjestelmässä.
Mutta onko näin todella? Annamme sinun olla tuomari, joten seuraa kanssamme, kun katsomme, kuinka voit muuttaa oletusselainta Windows 11:ssä.
Muista kuitenkin, että oppaamme voivat muuttua. Windows 11 on tällä hetkellä beta-vaiheessa, eikä se ole lopullinen. Mainitsemamme vaiheet saattavat muuttua, ja teemme parhaamme pitääksemme oppaan ajan tasalla.
Oletusasetuksen vaihtaminen Google Chromeen
Windows 10:n oletusselaimen asetussivu
Windows 11:n oletusselaimen asetussivu
Yksi suurimmista syistä, miksi ihmiset haluavat vaihtaa oletusselaimen, on vaihtaa Edgen käytöstä Chromeen. Jos menetit ensimmäisen tilaisuutesi käyttämällä kertakäyttöistä ”Käytä tätä sovellusta aina” -painiketta, jonka saat, kun asennat Chromen Windows 11 -käyttöjärjestelmään, näin voit vaihtaa pysyvästi Chromen Edgen kautta.
Tässä on jälleen suuri muutos Windows 11:ssä verrattuna Windows 10:een. Sen sijaan, että käyt yhdelle sovelluksen oletusasetussivulle ja käytä suurta painiketta napsauttaaksesi oletusselaimen vaihtamista, sinun on muutettava oletusasetus erikseen jokaiselle selaimelle. verkkolinkki tai tiedostotyyppi. Näet muutoksen yllä olevassa liukusäätimessämme, mutta tässä on katsaus siihen.
Vaihe 1: Avaa Google Chrome ja napsauta asetussivua
Vaihe 2: Valita Oletusselain sivupalkissa
Vaihe 3: Klikkaa Laita oletusarvoksi -painiketta
Vaihe 4: Avautuvalla asetussivulla ja etsi Google Chome in Hae sovellukset -ruutu
Vaihe 5: Napsauta laatikon oikealla puolella olevaa linkkiä ja valitse Google Chrome. Cripusta kaikki oletustiedostotyypit tai linkkityypit Microsoft Edgestä Google Chromeen.
Microsoftin rehellisesti sanottuna, yleisimmin käytetyt verkkotyypit ja linkit ovat heti vaihdettavissa. Näitä ovat .htm ja .html. Voit vaihtaa nämä parhaaksi katsomallasi tavalla. Kun olet valmis, sulje verkkoselain, niin olet kunnossa.
Vaihtaminen toiseen verkkoselaimeen
Jos Google Chrome ei ole valitsemasi verkkoselaimesi, oletusselaimen muuttamisen vaiheet voivat olla erilaisia. Seuraa alla olevia ohjeitamme saadaksesi lisätietoja siitä, miten voit muuttaa tätä.
Vaihe 1: Avaa Windows 11:n Asetukset-sovellus
Vaihe 2: Klikkaa Sovellukset linkki sivupalkissa
Vaihe 3: Klikkaa Oletussovellukset alakohta oikealla
Vaihe 4: Sen alla, missä lukee aseta sovellusten oletusasetukset etsi verkkoselaimesi luettelosta
Vaihe 5: Napsauta verkkoselaimen nimeä
Vaihe 6: Muuta jokaista tiedostotyyppiä tai linkkityyppiä luettelossa niin, että siinä on selaimesi nimi Microsoft Edgen sijaan.
Mahdollisia muutoksia tulossa?
Reaktio näihin asetusten muutoksiin on ollut hyvin ristiriitaista, ja Windows 11:n palautekeskuksessa on tällä hetkellä viestiketju, jossa on yli 600 positiivista ääntä tästä. Myös muiden verkkoselaimien tiedottajat ovat vastustaneet Microsoftin uutta tapaa muuttaa oletusselainta. Microsoft kuitenkin sanoo, että se ”kuuntelee ja oppii jatkuvasti ja toivottaa tervetulleeksi asiakaspalautetta, joka auttaa muokkaamaan Windowsia”. Se sanoi, että on toivoa, että asiat muuttuvat pian.
FAQ
Miten vaihdan oletusohjelman Windows 10:ssä?
Jos aiot vaihtaa oletusohjelmaa Windows 10:ssä ja sinulla on samassa tiedostomuodossa oleva tiedosto asemassasi, voit helposti vaihtaa sen avaavaa sovellusta napsauttamalla tiedostoa hiiren kakkospainikkeella Windowsin Resurssienhallinnassa (tai työpöytä), vie hiiri Avaa sovelluksella -valikon päälle ja napsauta Valitse toinen sovellus -vaihtoehtoa.
Kuinka vaihdan tiedostotyypin oletussovellusta?
Jos oletussovellusta ei ole käytössä, napsauta Valitse oletus ja valitse vaihtoehto. Jos tiedostotyypeille ei ole asennettuna tunnettuja ohjelmistoja, napsauta Etsi sovellus Microsoft Storesta saadaksesi mahdollisia vaihtoehtoja.
Kuinka vaihdan oletustilini?
Oletustilin muuttaminen käyttämällä eri profiileja 1 Valitse ”profiilit”-painike 2 Lisää uusi profiili 3 Anna tietosi 4 Aseta profiilin oletustili 5 Siirry kyseiseen profiiliin aina, kun haluat vaihtaa oletustilejä.
Kuinka vaihdan oletusvalokuvasovelluksen Windows 10:ssä?
Tai sinulla on Photoshop, etkä halua tuhlata aikaa Kuvat-sovellukseen. Windows 10:ssä oletusasetus tiedostojen avaamiselle on riittävän helppoa – näin. Napsauta Käynnistä-valikkoa. Se on Windows-logo näytön vasemmassa alakulmassa. Napsauta Asetukset. Napsauta Järjestelmä. Napsauta Oletussovellukset.
Kuinka voin muuttaa oletussovellusvalikkoa Windows 10:ssä?
HUOMAUTUS: Windows 10 -versiosi mukaan alla olevat valikot voivat näyttää erilaisilta järjestelmässäsi. Asetukseen pääsemiseksi valikon valintojen tulee olla samat. Napsauta luokkaluettelosta sitä sovellusta, jota haluat muuttaa. Napsauta sitten oletussovellusta haluamaasi sovellusta näkyviin tulevasta Valitse sovellus -valikosta (kuva 3):
Kuinka asettaa oletusohjelmat Windows 10:ssä?
Tämän avulla voit määrittää oletusohjelmasi kolmessa vaiheessa: napsauta tiettyä sovellusta -> napsauta Hallinta-painiketta -> määritä tiedostotyypit, jotka se voi avata. Noudata näitä ohjeita huolellisesti asettaaksesi Windows 10:n oletusohjelmat itse.
Miten saan tiedoston aina auki sovelluksen kanssa?
Valitse sovellus, johon haluat muuttaa sen, ja napsauta sitten Avaa aina -ruutua. Napsauta ”Avaa” ja kyseinen tiedosto avautuu aina valitsemasi sovelluksen kanssa jatkossa.
Kuinka asettaa oletustiedostomuodot oletusarvoisesti Windows 10:ssä?
Napsauta Aseta oletusasetukset sovelluksen mukaan. Ohjauspaneeli avautuu Aseta oletusohjelmat -kohtaan. Valitse vasemmalta sovellus, jonka haluat asettaa oletukseksi. Napsauta oikealla Aseta tämä ohjelma oletukseksi, jotta sovellus hallitsee oletusarvoisesti kaikkia tiedostomuotoja, joita sovellus on suunniteltu tukemaan. Napsauta OK. Sulje Ohjauspaneeli suorittaaksesi tehtävän loppuun.
Kuinka asetan oletussovellukset Windows 10:ssä?
Napsauta Oletussovellukset. Napsauta Aseta oletusasetukset sovelluksen mukaan. Ohjauspaneeli avautuu Aseta oletusohjelmat -kohtaan. Valitse vasemmalta sovellus, jonka haluat asettaa oletukseksi.
Kuinka asetan oletusohjelman avaamaan tiedoston?
Etsi ohjelma, jota haluat käyttää, ja valitse se napsauttamalla sitä. Kun ohjelma on valittu, napsauta Aseta tämä ohjelma oletukseksi asettaaksesi ohjelman oletusohjelmaksi kaikille tiedostotyypeille ja protokollille, joita se pystyy avaamaan, tai napsauta Valitse tämän ohjelman oletusarvot valitaksesi yksittäiset tiedostotyypit ja protokollat luettelosta.
Kuinka vaihdan oletustiedostotunnisteen Windows 10:ssä?
Napsauta hiiren kakkospainikkeella Käynnistä-painiketta (tai paina WIN+X-pikanäppäintä) ja valitse Asetukset. Valitse luettelosta Sovellukset. Valitse vasemmalta Oletussovellukset. Vieritä hieman alaspäin ja valitse Valitse oletussovellukset tiedostotyypin mukaan. Etsi tiedostopääte, jonka oletusohjelmaa haluat muuttaa.
Kuinka muutan oletustiedostotyyppejä Windows 11:ssä?
Valitse oletusasetukset tiedostotyypin mukaan -vaihtoehto löytyy Windows 11:n asetuksista. Napsauta hiiren kakkospainikkeella Käynnistä-painiketta (tai käytä WIN+X-pikanäppäintä) ja valitse Asetukset. Pikanäppäin WIN+i toimii myös.
Kuinka määrittää oletusohjelmat Windows 10:ssä?
Näin voit määrittää, mitkä ohjelmat avaavat mitkä tiedostot, linkit ja protokollat Windows 10 -käyttöjärjestelmässä.Ensimmäinen askel oletussovellusten määrittämiseksi oikein on siirtyä Asetukset-sovellukseen uudistetun Käynnistä-valikon kautta. Napsauta Asetuksissa ”Järjestelmä” -kuvaketta ja vieritä vasemman reunan valikon kohtaan ”Oletussovellukset”.