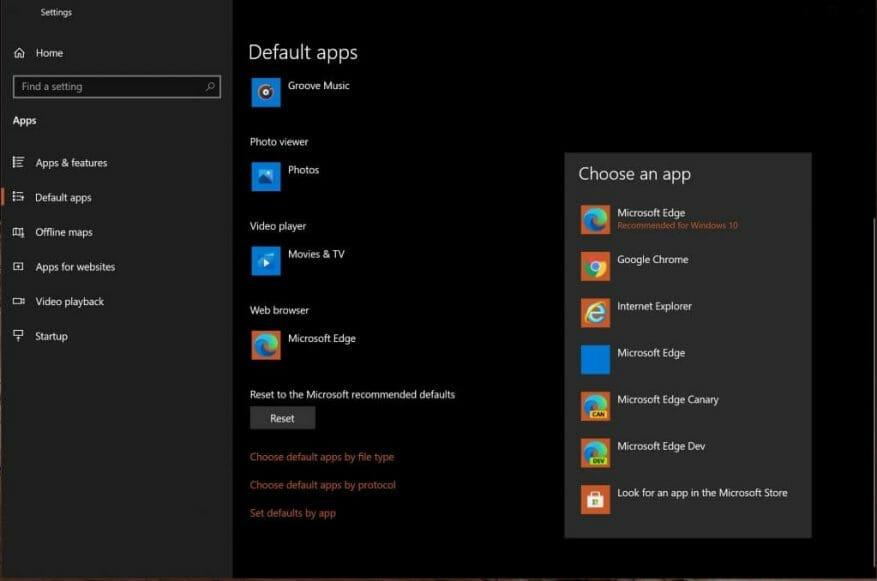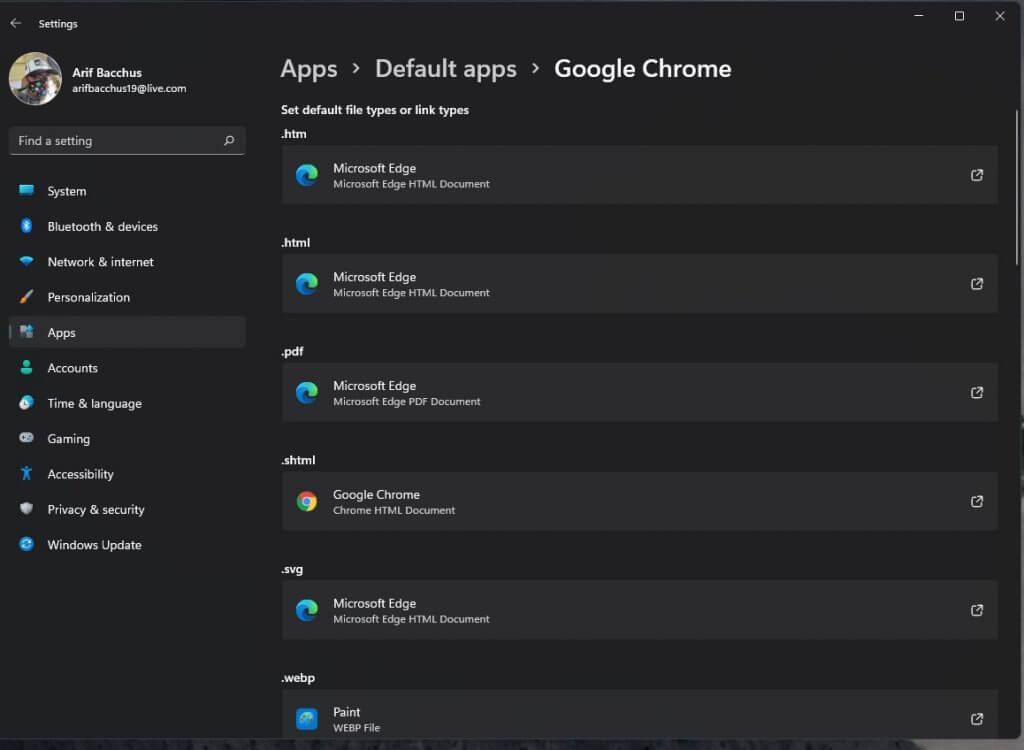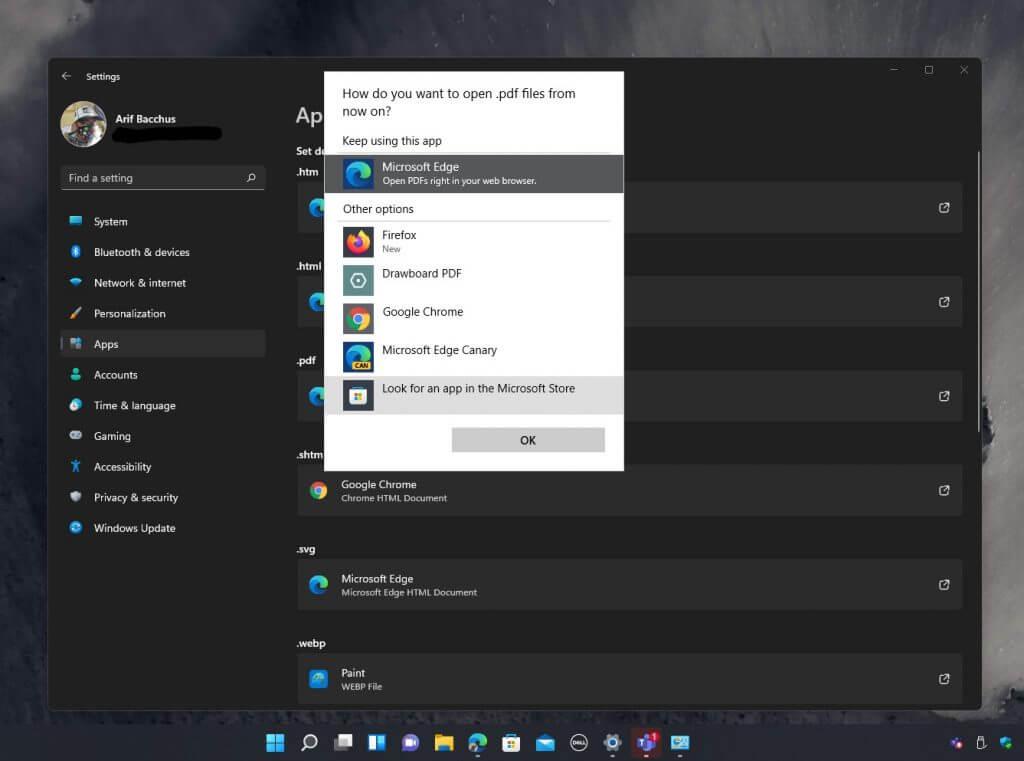Ci sono molte cose che sono diverse su Windows 11 nel suo attuale stato beta. Rispetto a Windows 10, il design è cambiato, così come alcune delle app stock. Una modifica piuttosto controversa di recente riguarda la modifica del browser Web predefinito. Microsoft ha (finora) rimosso la possibilità in Windows 11 di cambiare browser con un clic, sebbene sia comunque possibile modificare le associazioni di file per impostare un browser predefinito.
Questo è stato recentemente coperto da Tom Warren di The Verge chi osserva che Microsoft sta rendendo più difficile il passaggio dei browser Web predefiniti nel sistema operativo di prossima generazione.
Ma è davvero così? Ti lasceremo essere il giudice, quindi seguici mentre esaminiamo come puoi modificare il browser Web predefinito in Windows 11.
Tieni presente, però, che la nostra guida è soggetta a modifiche. Windows 11 è attualmente in versione beta e non è definitivo. I passaggi che menzioniamo qui potrebbero cambiare e faremo del nostro meglio per mantenere aggiornata la guida.
Modifica dell’impostazione predefinita in Google Chrome
La pagina delle impostazioni del browser predefinito di Windows 10
La pagina delle impostazioni del browser predefinito di Windows 11
Uno dei motivi principali per cui le persone vorranno cambiare il browser Web predefinito è passare dall’utilizzo di Edge a Chrome. Se hai perso la tua occasione iniziale tramite il pulsante “usa sempre questa app” una tantum che ottieni quando installi Chrome in Windows 11, ecco come puoi passare permanentemente a Chrome over Edge.
Ancora una volta, c’è un grande cambiamento qui in Windows 11 rispetto a Windows 10. Invece di visitare una singola pagina delle impostazioni predefinite dell’app e utilizzare un grande pulsante per fare clic per modificare il browser Web predefinito, dovrai modificare individualmente l’impostazione predefinita per ogni tipo di collegamento Web o tipo di file. Puoi vedere il cambiamento nel nostro dispositivo di scorrimento sopra, ma ecco come.
Passo 1: Apri Google Chrome e fai clic sulla pagina delle impostazioni
Passo 2: Scegliere Browser predefinito sulla barra laterale
Passaggio 3: Clicca il Rendere predefinito pulsante
Passaggio 4: Nella pagina delle impostazioni che si apre e cerca Google Chome nel Casella di ricerca delle app
Passaggio 5: Fare clic sul collegamento a destra della casella e selezionare Google Chrome. Cappendi tutti i tipi di file o collegamenti predefiniti da Microsoft Edge a Google Chrome.
Per correttezza di Microsoft, i tipi Web e i collegamenti più comunemente utilizzati sono subito da modificare. Questi includono .htm e .html. Puoi scambiarli se ritieni opportuno. Al termine, chiudi semplicemente il browser web e sei a posto.
Passaggio a un browser Web diverso
Se Google Chrome non è il tuo browser web preferito, i passaggi per modificare il browser web predefinito potrebbero essere diversi per te. Segui le nostre indicazioni di seguito per ulteriori informazioni su come modificare questa impostazione.
Passo 1: Apri l’app Impostazioni di Windows 11
Passo 2: Clicca il App collegamento nella barra laterale
Passaggio 3: Clicca il App predefinite sottosezione a destra
Passaggio 4: Sotto dove dice impostare i valori predefiniti per le applicazioni cerca il tuo browser web nell’elenco
Passaggio 5: Fare clic sul nome del browser web
Passaggio 6: Modifica ogni tipo di file o tipo di collegamento nell’elenco in modo che abbia il nome del tuo browser anziché Microsoft Edge.
Possibili cambiamenti in arrivo?
La reazione a queste modifiche alle impostazioni è stata molto mista e attualmente c’è un thread nell’hub Feedback di Windows 11 con oltre 600 voti positivi su questo. I portavoce di altri browser Web hanno anche criticato il nuovo modo di Microsoft di modificare il browser Web predefinito. Microsoft, tuttavia, afferma che è “ascoltare e apprendere costantemente e accogliere il feedback dei clienti che aiuta a plasmare Windows”. Detto questo, c’è la speranza che le cose possano cambiare presto.
FAQ
Come posso modificare il programma predefinito in Windows 10?
Se stai cercando di modificare un programma predefinito in Windows 10 e hai un file con lo stesso formato di file sull’unità, puoi facilmente cambiare l’applicazione che lo apre facendo clic con il pulsante destro del mouse in Esplora file di Windows (o sul tuo desktop), passando con il mouse sopra il menu Apri con e facendo clic sull’opzione Scegli un’altra app.
Come faccio a modificare l’app predefinita per un tipo di file?
Se non è applicata un’app predefinita esistente, fai clic su Scegli un’impostazione predefinita e seleziona un’opzione. Per i tipi di file in cui non è installato alcun software noto, fai clic su Cerca un’app in Microsoft Store per potenziali alternative.
Come cambio il mio account predefinito?
Modifica del tuo account predefinito utilizzando profili diversi 1 Seleziona il pulsante “profili” 2 Aggiungi un nuovo profilo 3 Inserisci i tuoi dati 4 Imposta l’account predefinito del profilo 5 Entra in quel profilo ogni volta che desideri modificare gli account predefiniti
Come faccio a modificare l’app foto predefinita in Windows 10?
Oppure hai Photoshop e non vuoi perdere tempo nell’app Foto. In Windows 10 impostare la scelta predefinita per l’apertura di file abbastanza facile da fare: ecco come. Fare clic sul menu Start. È il logo di Windows in basso a sinistra dello schermo. Fare clic su Impostazioni. Fare clic su Sistema. Fare clic su App predefinite.
Come posso modificare il menu dell’app predefinito in Windows 10?
NOTA: a seconda della versione di Windows 10 in uso, i menu seguenti potrebbero apparire diversi sul sistema in uso. Le selezioni di menu dovrebbero essere sempre le stesse per accedere all’impostazione. Fai clic sull’app specifica che desideri modificare dall’elenco delle categorie. Quindi fare clic sull’app che si preferisce come predefinita dal menu Scegli un’app visualizzato (Figura 3):
Come impostare i programmi predefiniti in Windows 10?
Ciò ti consente di impostare i tuoi programmi predefiniti in tre passaggi: fai clic su un’app specifica -> fai clic sul pulsante Gestisci -> definisci i tipi di file che può aprire. Segui attentamente questi passaggi per impostare tu stesso i programmi predefiniti di Windows 10.
Come faccio a fare in modo che un file sia sempre aperto con un’applicazione?
Seleziona l’applicazione in cui desideri modificarla, quindi fai clic sulla casella “Apri sempre con”. Fai clic su “Apri” e quel singolo file si aprirà sempre con l’applicazione che hai scelto in futuro.
Come impostare i formati di file predefiniti per impostazione predefinita in Windows 10?
Fare clic su Imposta impostazioni predefinite per app. Il pannello di controllo si aprirà su Imposta programmi predefiniti. Sulla sinistra, seleziona l’app che desideri impostare come predefinita. A destra, fai clic su Imposta questo programma come predefinito per fare in modo che l’app controlli per impostazione predefinita tutti i formati di file per i quali l’app è stata progettata. Fare clic su OK. Chiudere il Pannello di controllo per completare l’attività.
Come faccio a impostare le app predefinite in Windows 10?
Fare clic su App predefinite. Fare clic su Imposta impostazioni predefinite per app. Il pannello di controllo si aprirà su Imposta programmi predefiniti. Sulla sinistra, seleziona l’app che desideri impostare come predefinita.
Come faccio a impostare un programma predefinito per aprire un file?
Trova il programma che desideri utilizzare e fai clic per selezionarlo. Una volta selezionato il programma, fare clic su Imposta questo programma come predefinito per impostare il programma come programma predefinito per tutti i tipi di file e protocolli che è in grado di aprire, oppure fare clic su Scegli impostazioni predefinite per questo programma per selezionare i singoli tipi di file e protocolli dall’elenco.
Come posso modificare l’estensione del file predefinita in Windows 10?
Fai clic con il pulsante destro del mouse sul pulsante Start (o premi il tasto di scelta rapida WIN+X) e scegli Impostazioni. Seleziona App dall’elenco. Scegli App predefinite a sinistra. Scorri leggermente verso il basso e seleziona Scegli app predefinite per tipo di file. Individua l’estensione del file per cui desideri modificare il programma predefinito.
Come posso modificare i tipi di file predefiniti in Windows 11?
L’opzione Scegli impostazioni predefinite per tipo di file si trova nelle Impostazioni di Windows 11. Fare clic con il pulsante destro del mouse sul pulsante Start (o utilizzare la scorciatoia da tastiera WIN+X) e selezionare Impostazioni. Anche il tasto di scelta rapida WIN+i funziona.
Come configurare i programmi predefiniti in Windows 10?
Ecco come configurare quali programmi aprono quali file, collegamenti e protocolli nel sistema operativo Windows 10.Il primo passaggio per configurare correttamente le applicazioni predefinite è accedere all’app Impostazioni tramite il menu Start rinnovato. In Impostazioni, fai clic sull’icona “Sistema” e scorri verso il basso fino a “App predefinite” nel menu a sinistra.