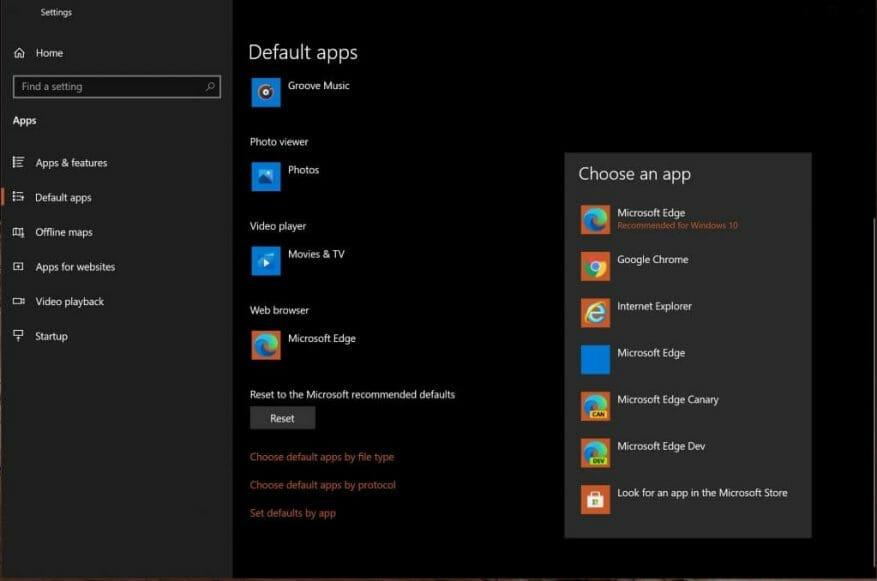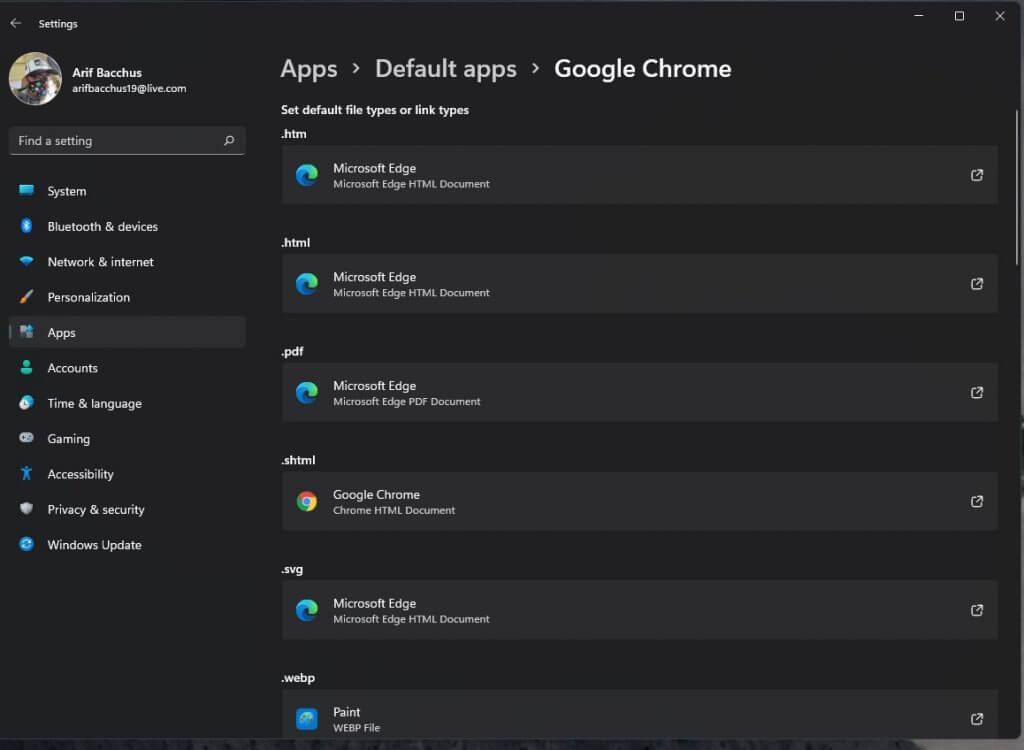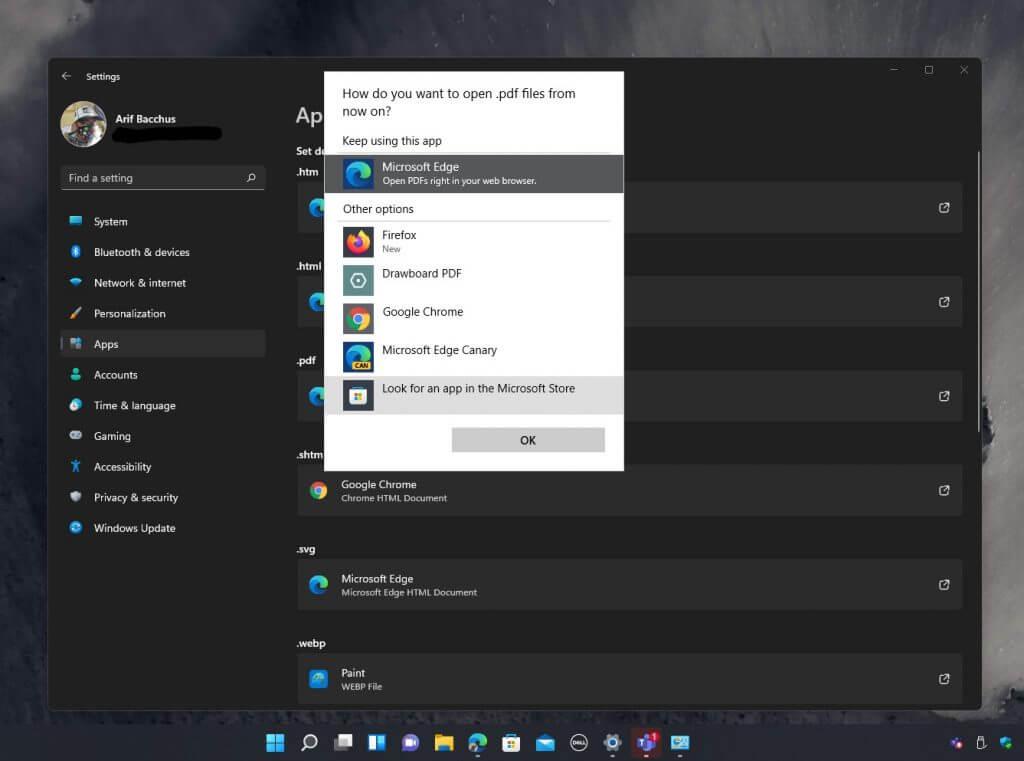Sok dolog különbözik a Windows 11 jelenlegi béta állapotában. A Windows 10-hez képest a dizájn megváltozott, és néhány készletalkalmazás is megváltozott. Az egyik, a közelmúltban meglehetősen ellentmondásos változás az alapértelmezett webböngésző megváltoztatásával kapcsolatos. A Microsoft (eddig) eltávolította a Windows 11-ből azt a lehetőséget, hogy egy kattintással váltson böngészőt, bár továbbra is módosíthatja a fájltársításokat az alapértelmezett böngésző beállításához.
Ezzel nemrég foglalkozott A Verge-s Tom Warren aki megjegyzi, hogy a Microsoft megnehezíti az alapértelmezett webböngészők közötti váltást a következő generációs operációs rendszerben.
De valójában ez a helyzet? Hagyjuk, hogy Ön legyen a bíró, úgyhogy kövessen minket, amikor megvizsgáljuk, hogyan módosíthatja az alapértelmezett webböngészőt a Windows 11 rendszerben.
Ne feledje azonban, hogy útmutatónk változhat. A Windows 11 jelenleg béta állapotban van, és nem végleges. Az itt említett lépések változhatnak, és mindent megteszünk annak érdekében, hogy az útmutatót naprakészen tartsuk.
Az alapértelmezett módosítása Google Chrome-ra
A Windows 10 alapértelmezett böngészőbeállításainak oldala
A Windows 11 alapértelmezett böngészőbeállításainak oldala
Az egyik legnagyobb ok, amiért az emberek meg akarják változtatni az alapértelmezett webböngészőt, az az, hogy az Edge használatáról a Chrome-ra váltanak. Ha elszalasztotta a kezdeti esélyt az egyszeri „mindig használja ezt az alkalmazást” gombbal, amelyet akkor kap, amikor telepíti a Chrome-ot a Windows 11 rendszerben, a következőképpen válthat véglegesen Chrome over Edge-re.
Itt is nagy változás történt a Windows 11-ben a Windows 10-hez képest. Ahelyett, hogy egyetlen alkalmazás alapértelmezett beállítási oldalát látogassa meg, és egy nagy gombra kattintva módosítsa az alapértelmezett webböngészőt, egyenként kell módosítania az alapértelmezett böngészőt. egyfajta webhivatkozás vagy fájltípus. A változást a fenti csúszkán láthatja, de nézze meg, hogyan.
1. lépés: Nyissa meg a Google Chrome-ot, és kattintson a beállítások oldalra
2. lépés: Választ Alapértelmezett böngésző az oldalsávon
3. lépés: Kattints a Tedd alapértelmezetté gomb
4. lépés: A megnyíló beállítások oldalon, és keressen rá Google Chome ban,-ben Alkalmazások keresése mezőbe
5. lépés: Kattintson a doboz jobb oldalán található hivatkozásra, és válassza ki Google Chrome. Cfüggessze fel az összes alapértelmezett fájltípust vagy hivatkozástípust a Microsoft Edge-ről a Google Chrome-ra.
A Microsoft tisztességére szólva, a leggyakrabban használt webtípusok és hivatkozások azonnal módosíthatók. Ide tartozik a .htm és a .html. Ezeket kicserélheted, ha jónak látod. Ha végzett, egyszerűen zárja be a böngészőt, és már kész is.
Váltás másik webböngészőre
Ha nem a Google Chrome a választott webböngésző, akkor az alapértelmezett webböngésző megváltoztatásának lépései eltérőek lehetnek az Ön számára. Kövesse az alábbi útmutatásainkat, ha többet szeretne megtudni arról, hogyan módosíthatja ezt.
1. lépés: Nyissa meg a Windows 11 Beállítások alkalmazását
2. lépés: Kattints a Alkalmazások elemre linket az oldalsávon
3. lépés: Kattints a Alapértelmezett alkalmazások alszakasz a jobb oldalon
4. lépés: Az alatt, ahol ki van írva az alkalmazások alapértelmezett beállításai keresse meg webböngészőjét a listában
5. lépés: Kattintson a webböngésző nevére
6. lépés: Módosítson minden fájltípust vagy hivatkozástípust a listában, hogy a Microsoft Edge helyett a böngésző neve szerepeljen.
Lehetséges változások várhatóak?
A beállítások változásaira nagyon vegyes reakciók születtek, és jelenleg van egy szál a Windows 11 visszajelzési központjában, amely több mint 600 pozitív szavazatot kapott ezzel kapcsolatban. Más webböngészők szóvivői szintén sértették a Microsoft új módszerét az alapértelmezett webböngésző megváltoztatására. A Microsoft azonban azt állítja, hogy „folyamatosan figyel és tanul, és szívesen fogadja az ügyfelek visszajelzéseit, amelyek segítik a Windows formáját”. Ennek ellenére van remény, hogy a dolgok hamarosan megváltozhatnak.
GYIK
Hogyan módosíthatom az alapértelmezett programot a Windows 10 rendszerben?
Ha módosítani szeretne egy alapértelmezett programot a Windows 10 rendszerben, és ugyanolyan fájlformátumú fájl van a meghajtón, egyszerűen módosíthatja az azt megnyitó alkalmazást, ha jobb gombbal rákattint a fájlra a Windows Fájlkezelőben (vagy a asztal), vigye az egérmutatót a Megnyitás menüre, és kattintson a Másik alkalmazás kiválasztása lehetőségre.
Hogyan módosíthatom az alapértelmezett alkalmazást egy fájltípushoz?
Ha nincs meglévő alapértelmezett alkalmazás, kattintson az Alapértelmezés kiválasztása lehetőségre, és válasszon egy lehetőséget. Azon fájltípusok esetében, amelyekre nincs telepítve ismert szoftver, kattintson az Alkalmazás keresése a Microsoft Store-ban lehetőségre a lehetséges alternatívákért.
Hogyan változtathatom meg az alapértelmezett fiókomat?
Az alapértelmezett fiók megváltoztatása különböző profilok használatával 1 Válassza a „Profilok” gombot 2 Adjon hozzá egy új profilt 3 Adja meg adatait 4 Állítsa be a profil alapértelmezett fiókját 5 Lépjen be a profilba, ha módosítani szeretné az alapértelmezett fiókokat
Hogyan módosíthatom az alapértelmezett fotóalkalmazást a Windows 10 rendszerben?
Vagy Photoshopot használ, és nem szeretne időt vesztegetni a Fotók alkalmazásban. A Windows 10 rendszerben a fájlok megnyitásának alapértelmezett beállítása elég egyszerűen elvégezhető – a következőképpen teheti meg. Kattintson a Start menüre. Ez a Windows logó a képernyő bal alsó sarkában. Kattintson a Beállítások elemre. Kattintson a Rendszer elemre. Kattintson az Alapértelmezett alkalmazások elemre.
Hogyan módosíthatom az alapértelmezett alkalmazásmenüt a Windows 10 rendszerben?
MEGJEGYZÉS: A Windows 10 verziójától függően az alábbi menük eltérően jelenhetnek meg az Ön rendszerén. A beállítások eléréséhez a menüválasztásoknak továbbra is azonosaknak kell lenniük. Kattintson a módosítani kívánt alkalmazásra a kategóriák listájából. Ezután kattintson az alapértelmezettként előnyben részesített alkalmazásra a megjelenő Válasszon egy alkalmazást menüből (3. ábra):
Hogyan állíthatok be alapértelmezett programokat a Windows 10 rendszerben?
Ez lehetővé teszi az alapértelmezett programok három lépésben történő beállítását: kattintson egy adott alkalmazásra -> kattintson a Kezelés gombra -> határozza meg a megnyitható fájltípusokat. Kérjük, gondosan kövesse ezeket a lépéseket az alapértelmezett Windows 10 programok beállításához.
Hogyan tehetem meg, hogy egy fájl mindig nyitva legyen egy alkalmazással?
Válassza ki azt az alkalmazást, amelyre módosítani szeretné, majd kattintson a „Mindig megnyitás ezzel” mezőre. Kattintson a „Megnyitás” gombra, és az adott fájl a jövőben mindig megnyílik a kiválasztott alkalmazással.
Hogyan állíthatom be alapértelmezett fájlformátumokat a Windows 10 rendszerben?
Kattintson az Alapértelmezések beállítása alkalmazás szerint lehetőségre. A Vezérlőpult megnyílik az Alapértelmezett programok beállítása menüpontban. A bal oldalon válassza ki az alapértelmezettként beállítani kívánt alkalmazást. A jobb oldalon kattintson a Program beállítása alapértelmezettként lehetőségre, hogy az alkalmazás alapértelmezés szerint szabályozza az összes fájlformátumot, amelyet az alkalmazás támogatni tervezett. Kattintson az OK gombra. A feladat befejezéséhez zárja be a Vezérlőpultot.
Hogyan állíthatom be az alapértelmezett alkalmazásokat a Windows 10 rendszerben?
Kattintson az Alapértelmezett alkalmazások elemre. Kattintson az Alapértelmezések beállítása alkalmazás szerint lehetőségre. A Vezérlőpult megnyílik az Alapértelmezett programok beállítása menüpontban. A bal oldalon válassza ki az alapértelmezettként beállítani kívánt alkalmazást.
Hogyan állíthatok be egy alapértelmezett programot a fájl megnyitásához?
Keresse meg a használni kívánt programot, és kattintson rá a kiválasztásához. A program kiválasztása után kattintson a Program beállítása alapértelmezettként lehetőségre, hogy a programot alapértelmezett programként állítsa be minden fájltípushoz és protokollhoz, amelyet képes megnyitni, vagy kattintson az Alapértelmezések kiválasztása ehhez a programhoz lehetőségre az egyes fájltípusok és protokollok kiválasztásához a listából.
Hogyan módosíthatom az alapértelmezett fájlkiterjesztést a Windows 10 rendszerben?
Kattintson jobb gombbal a Start gombra (vagy nyomja meg a WIN+X gyorsbillentyűt), és válassza a Beállítások menüpontot. Válassza az Alkalmazások lehetőséget a listából. A bal oldalon válassza az Alapértelmezett alkalmazások lehetőséget. Görgessen le egy kicsit, és válassza az Alapértelmezett alkalmazások kiválasztása fájltípus szerint lehetőséget. Keresse meg azt a fájlkiterjesztést, amelynek alapértelmezett programját módosítani szeretné.
Hogyan módosíthatom az alapértelmezett fájltípusokat a Windows 11 rendszerben?
Az Alapértelmezések kiválasztása fájltípus szerint opció a Windows 11 beállításai között található. Kattintson jobb gombbal a Start gombra (vagy használja a WIN+X billentyűparancsot), és válassza a Beállítások menüpontot. A WIN+i gyorsbillentyű is működik.
Hogyan állíthatom be az alapértelmezett programokat a Windows 10 rendszerben?
Így konfigurálhatja, hogy mely programok mely fájlokat, hivatkozásokat és protokollokat nyissa meg a Windows 10 operációs rendszerben.Az alapértelmezett alkalmazások megfelelő konfigurálásához az első lépés az, hogy belép a Beállítások alkalmazásba a megújult Start menün keresztül. A Beállításokban kattintson a „Rendszer” ikonra, és görgessen le az „Alapértelmezett alkalmazások” elemhez a bal oldali menüben.