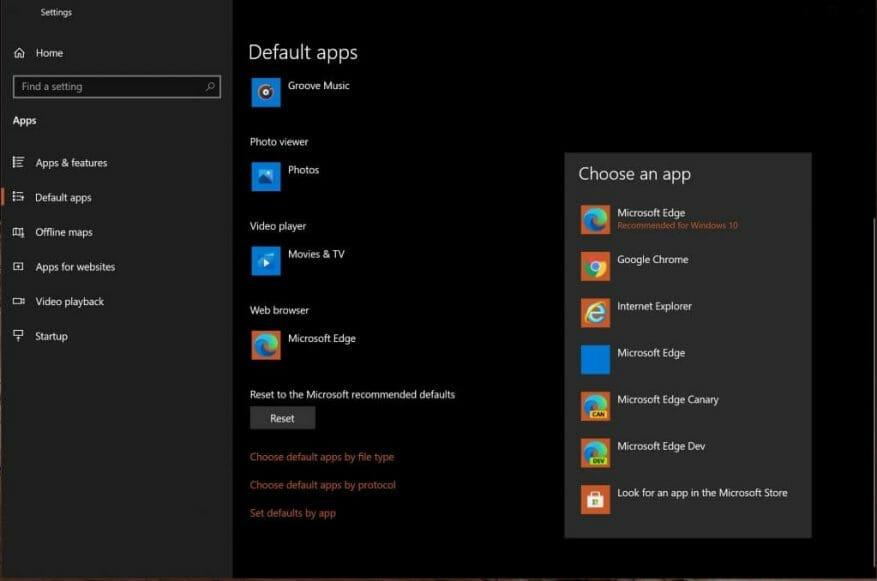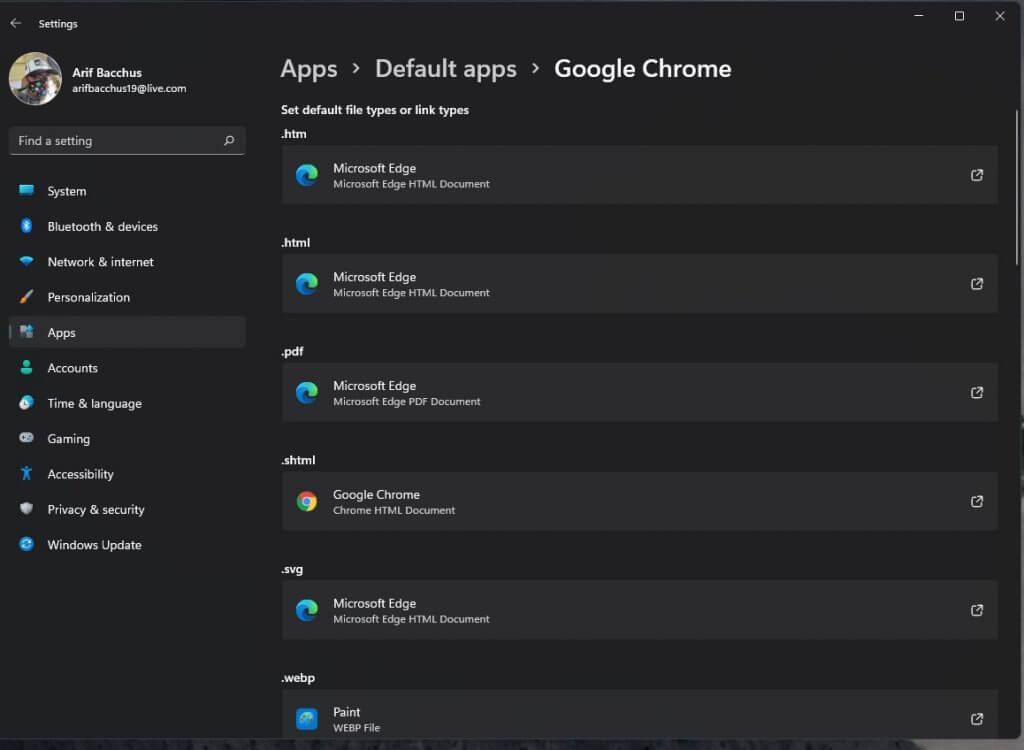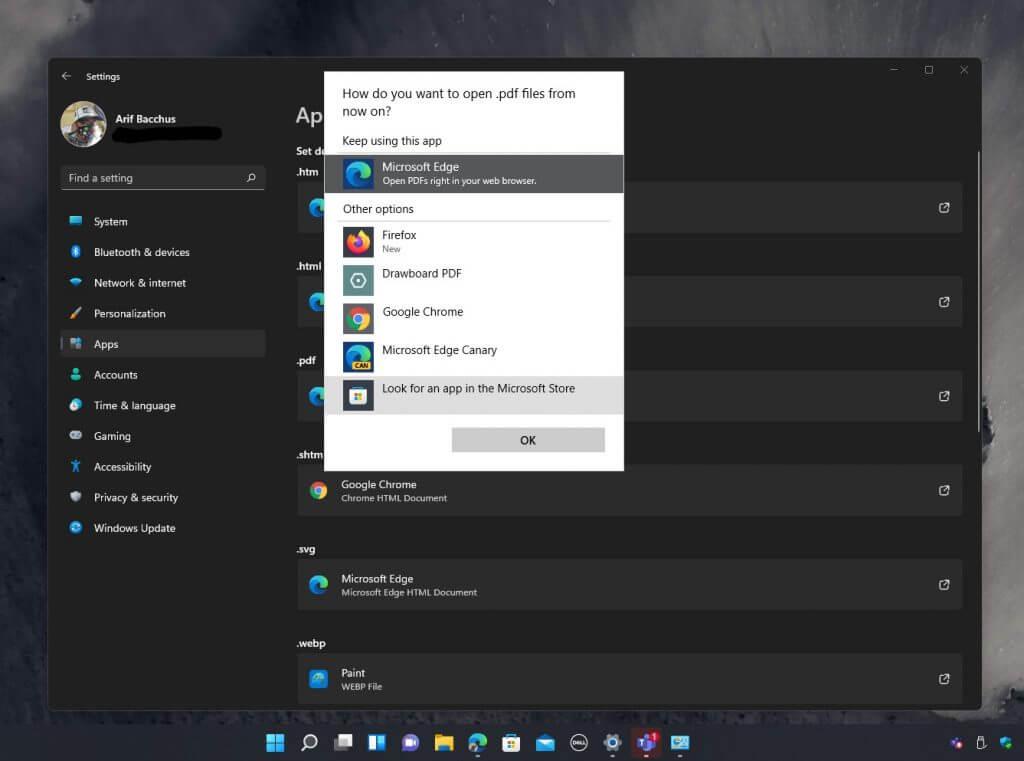Det er mange ting som er annerledes med Windows 11 i den nåværende betatilstanden. Sammenlignet med Windows 10 har designet endret seg, og det samme har noen få av aksjeappene. En endring som er ganske kontroversiell nylig har å gjøre med å endre standard nettleser. Microsoft har (så langt) fjernet muligheten i Windows 11 til å bytte nettleser med ett klikk, selv om du fortsatt kan endre filtilknytninger for å angi en standard nettleser.
Dette ble nylig dekket av The Verge’s Tom Warren som bemerker at Microsoft gjør det vanskeligere å bytte standard nettleser i neste generasjons operativsystem.
Men er det faktisk tilfelle? Vi lar deg være dommeren, så følg med oss når vi ser på hvordan du kan endre standard nettleser i Windows 11.
Bare husk at guiden vår kan endres. Windows 11 er for øyeblikket i beta og er ikke endelig. Trinnene vi nevner her kan endre seg, og vi vil gjøre vårt beste for å holde veiledningen oppdatert.
Endre standard til Google Chrome
Windows 10 Standard nettleserinnstillinger-siden
Siden for standardnettleserinnstillinger for Windows 11
En av de største grunnene til at folk vil endre standard nettleser er å bytte fra å bruke Edge til Chrome. Hvis du gikk glipp av den første sjansen din via engangsknappen «bruk alltid denne appen» som du får når du installerer Chrome i Windows 11, her er hvordan du permanent kan bytte til Chrome over Edge.
Igjen, det er en stor endring her i Windows 11 sammenlignet med Windows 10. I stedet for å gå til en enkelt app standardinnstillingsside og bruke en stor knapp for å klikke for å endre standard nettleser, må du endre standarden individuelt for hver type nettkobling eller filtype. Du kan se endringen i glidebryteren vår ovenfor, men her er en titt på hvordan.
Trinn 1: Åpne Google Chrome og klikk på innstillingssiden
Steg 2: Velge Standardnettleser på sidefeltet
Trinn 3: Klikk på Gjøre Standard knapp
Trinn 4: På innstillingssiden som åpnes, og søk etter Google Chome i Søk apper-boksen
Trinn 5: Klikk på lenken til høyre for boksen, og velg Google Chrome. Cheng hver og en av standard filtyper eller koblingstyper fra Microsoft Edge til Google Chrome.
I Microsofts rettferdighet er de mest brukte netttypene og koblingene rett på forhånd for deg å endre. Disse inkluderer .htm og .html. Disse kan du bytte om du synes passer. Når du er ferdig, er det bare å lukke nettleseren, og du er bra.
Bytter til en annen nettleser
Hvis Google Chrome ikke er din foretrukne nettleser, kan fremgangsmåten for å endre standard nettleser være annerledes for deg. Følg instruksjonene nedenfor for mer om hvordan du kan endre dette.
Trinn 1: Åpne Windows 11 Innstillinger-appen
Steg 2: Klikk på Apper lenke i sidefeltet
Trinn 3: Klikk på Standard apper underseksjon til høyre
Trinn 4: Under der det står angi standardinnstillinger for applikasjoner søk etter nettleseren din i listen
Trinn 5: Klikk på nettlesernavnet
Trinn 6: Endre hver filtype eller lenketype i listen slik at den har nettlesernavnet ditt i stedet for Microsoft Edge.
Mulige endringer som kommer?
Reaksjonen på disse innstillingsendringene har vært veldig blandet, og det er for øyeblikket en tråd i Windows 11 Feedback-huben med over 600 oppstemmer om dette. Talspersoner for andre nettlesere har også kritisert Microsofts nye måte å endre standard nettleser på. Microsoft sier imidlertid at det er «konstant å lytte og lære, og velkommen tilbakemeldinger fra kunder som er med på å forme Windows.» Når det er sagt, er det håp om at ting kan endre seg snart.
FAQ
Hvordan endrer jeg standardprogrammet i Windows 10?
Hvis du ønsker å endre et standardprogram i Windows 10 og du har en fil med samme filformat på stasjonen din, kan du enkelt endre programmet som åpner det ved å høyreklikke på filen i Windows Filutforsker (eller på skrivebord), hold musepekeren over Åpne med-menyen og klikk på Velg en annen app-alternativet.
Hvordan endrer jeg standardappen for en filtype?
Hvis det ikke er brukt en eksisterende standardapp, klikker du på Velg en standard og velger et alternativ. For filtyper som ikke har noen kjent programvare installert, klikk Søk etter en app i Microsoft Store for potensielle alternativer.
Hvordan endrer jeg standardkontoen min?
Endre standardkontoen din ved å bruke forskjellige profiler 1 Velg «profiler»-knappen 2 Legg til en ny profil 3 Skriv inn detaljene dine 4 Angi profilens standardkonto 5 Gå inn på den profilen når du ønsker å endre standardkontoer
Hvordan endrer jeg standard fotoapp i Windows 10?
Eller du har Photoshop og ikke vil kaste bort tid i Bilder-appen. I Windows 10 angir du standardvalget for å åpne filer som er enkelt nok å gjøre – her er hvordan. Klikk på Start-menyen. Det er Windows-logoen nederst til venstre på skjermen. Klikk på Innstillinger. Klikk på System. Klikk på Standardapper.
Hvordan endrer jeg standard app-menyen i Windows 10?
MERK: Avhengig av din versjon av Windows 10, kan menyene nedenfor se annerledes ut på systemet ditt. Menyvalgene bør fortsatt være de samme for å få tilgang til innstillingen. Klikk på den spesifikke appen du vil endre fra listen over kategorier. Klikk deretter på appen du foretrekker som standard fra Velg en app-menyen som vises (Figur 3):
Hvordan angir jeg standardprogrammer i Windows 10?
Dette lar deg angi standardprogrammene dine i tre trinn: klikk på en bestemt app -> klikk på Administrer-knappen -> definer filtypene den kan åpne. Følg disse trinnene nøye for å angi standardprogrammer for Windows 10 selv.
Hvordan gjør jeg at en fil alltid åpnes med en applikasjon?
Velg programmet du vil endre det til, og klikk deretter på «Åpne alltid med»-boksen. Klikk «Åpne» og den individuelle filen vil alltid åpnes med programmet du valgte i fremtiden.
Hvordan sette standard filformater som standard i Windows 10?
Klikk på Angi standardinnstillinger etter app. Kontrollpanelet åpnes på Set Default Programs. Til venstre velger du appen du vil angi som standard. Til høyre klikker du på Angi dette programmet som standard for å få appen til å kontrollere som standard alle filformatene appen er utviklet for å støtte. Klikk OK. Lukk kontrollpanelet for å fullføre oppgaven.
Hvordan angir jeg standardappene i Windows 10?
Klikk på Standardapper. Klikk på Angi standardinnstillinger etter app. Kontrollpanelet åpnes på Set Default Programs. Til venstre velger du appen du vil angi som standard.
Hvordan angir jeg et standardprogram for å åpne en fil?
Finn programmet du vil bruke og klikk på det for å velge det. Når programmet er valgt, klikker du på Angi dette programmet som standard for å angi programmet som standardprogram for alle filtyper og protokoller det er i stand til å åpne, eller klikk Velg standarder for dette programmet for å velge ut individuelle filtyper og protokoller fra listen.
Hvordan endrer jeg standard filtype i Windows 10?
Høyreklikk på Start-knappen (eller trykk WIN+X-hurtigtasten) og velg Innstillinger. Velg Apper fra listen. Velg Standardapper til venstre. Rull litt ned og velg Velg standardapper etter filtype. Finn filtypen du vil endre standardprogrammet for.
Hvordan endrer jeg standard filtyper i Windows 11?
Alternativet Velg standard etter filtype finnes i Windows 11-innstillingene. Høyreklikk på Start-knappen (eller bruk WIN+X-hurtigtasten) og velg Innstillinger. Hurtigtasten WIN+i fungerer også.
Hvordan konfigurere standardprogrammer i Windows 10?
Her er hvordan du konfigurerer hvilke programmer som åpner hvilke filer, koblinger og protokoller i Windows 10 OS.Det første trinnet for å få standardapplikasjonene dine riktig konfigurert er å gå inn i Innstillinger-appen via den fornyede Start-menyen. I Innstillinger klikker du på «System»-ikonet og ruller ned til «Standardapper» i menyen til venstre.