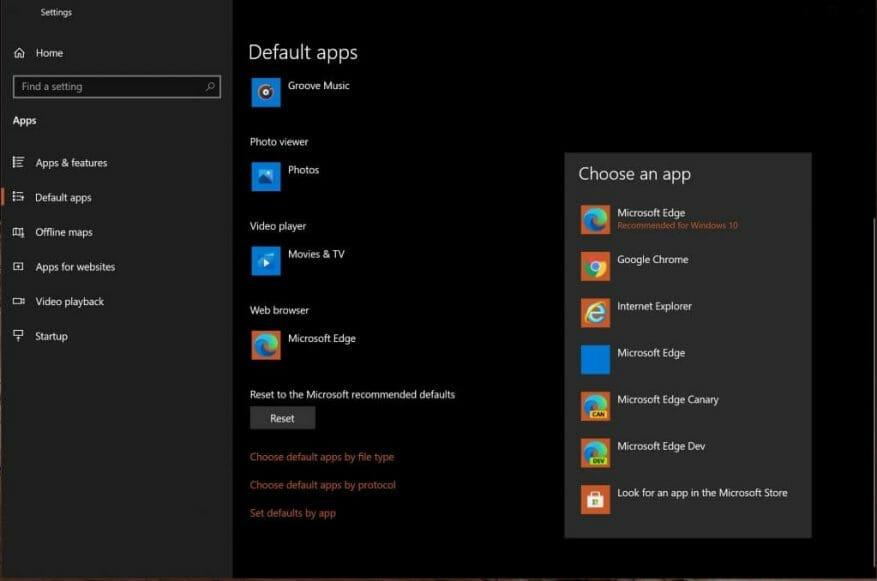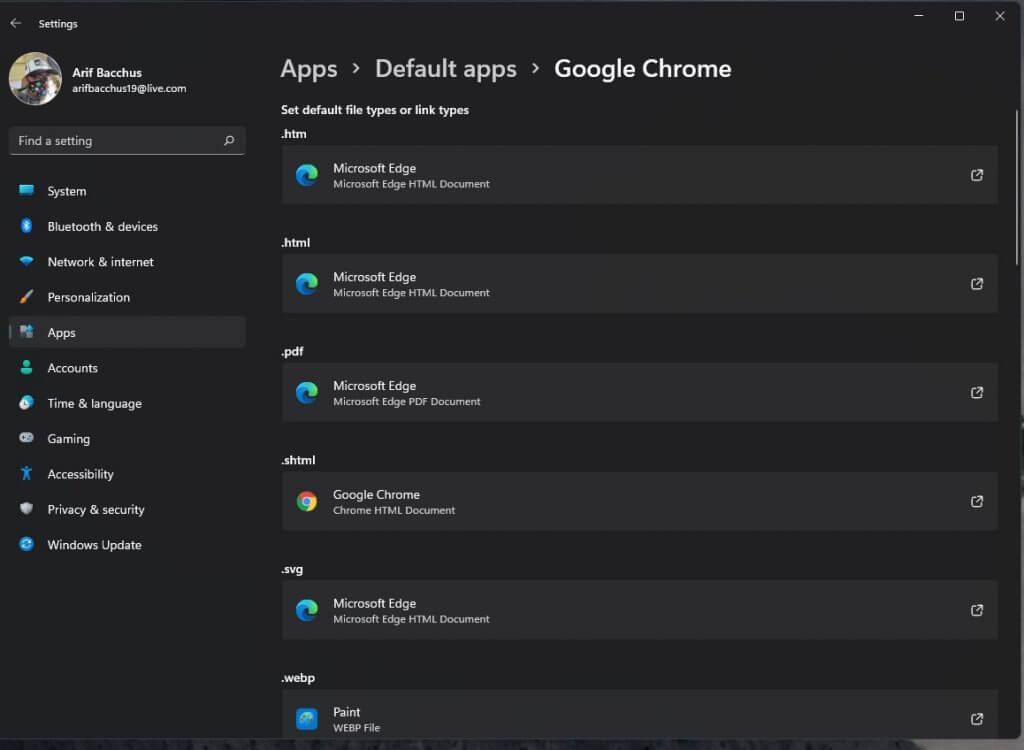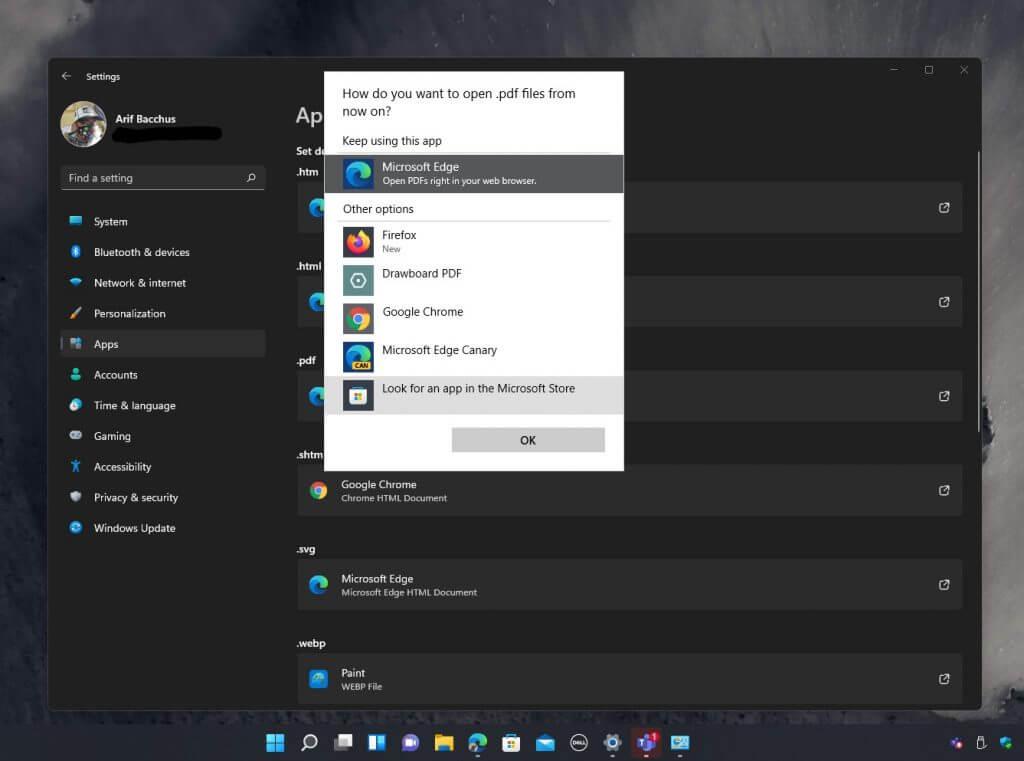Hay muchas cosas que son diferentes en Windows 11 en su estado beta actual. En comparación con Windows 10, el diseño ha cambiado, al igual que algunas de las aplicaciones de stock. Un cambio que es bastante controvertido recientemente tiene que ver con cambiar el navegador web predeterminado. Microsoft ha eliminado (hasta ahora) la capacidad de Windows 11 para cambiar de navegador con un solo clic, aunque aún puede cambiar las asociaciones de archivos para establecer un navegador predeterminado.
Esto fue cubierto recientemente por Tom Warren de The Verge quien señala que Microsoft está dificultando el cambio de navegadores web predeterminados en el sistema operativo de próxima generación.
¿Pero es ese realmente el caso? Te dejaremos ser el juez, así que síguenos mientras vemos cómo puedes cambiar el navegador web predeterminado en Windows 11.
Sin embargo, tenga en cuenta que nuestra guía está sujeta a cambios. Windows 11 se encuentra actualmente en versión beta y no es definitivo. Los pasos que mencionamos aquí pueden cambiar y haremos todo lo posible para mantener la guía actualizada.
Cambiar el valor predeterminado a Google Chrome
La página de configuración del navegador predeterminado de Windows 10
La página de configuración del navegador predeterminado de Windows 11
Una de las principales razones por las que las personas querrán cambiar el navegador web predeterminado es cambiar de Edge a Chrome. Si perdiste tu oportunidad inicial a través del botón único «usar siempre esta aplicación» que obtienes cuando instalas Chrome en Windows 11, así es como puedes cambiar permanentemente a Chrome over Edge.
Nuevamente, hay un gran cambio aquí en Windows 11 en comparación con Windows 10. En lugar de visitar la página de configuración predeterminada de una sola aplicación y usar un botón grande para hacer clic para cambiar el navegador web predeterminado, deberá cambiar individualmente el predeterminado para cada tipo de enlace web o tipo de archivo. Puede ver el cambio en nuestro control deslizante de arriba, pero aquí le mostramos cómo.
Paso 1: Abra Google Chrome y haga clic en la página de configuración
Paso 2: Elegir Navegador por defecto en la barra lateral
Paso 3: Haga clic en el Hacer por defecto botón
Paso 4: En la página de configuración que se abre, y busque Google Chrome en el Cuadro de búsqueda de aplicaciones
Paso 5: Haga clic en el enlace a la derecha del cuadro y seleccione Google Chrome. CCambie cada uno de los tipos de archivos predeterminados o tipos de enlaces de Microsoft Edge a Google Chrome.
Para ser justos con Microsoft, los tipos de sitios web y los enlaces que se usan con más frecuencia se muestran directamente para que los cambie. Estos incluyen .htm y .html. Puede intercambiar estos si lo considera conveniente. Cuando haya terminado, simplemente cierre el navegador web y listo.
Cambiar a un navegador web diferente
Si Google Chrome no es su navegador web preferido, entonces los pasos para cambiar el navegador web predeterminado pueden ser diferentes para usted. Siga nuestras instrucciones a continuación para obtener más información sobre cómo puede cambiar esto.
Paso 1: Abra la aplicación de configuración de Windows 11
Paso 2: Haga clic en el aplicaciones enlace en la barra lateral
Paso 3: Haga clic en el Aplicaciones predeterminadas subsección de la derecha
Paso 4: Debajo de donde dice establecer valores predeterminados para las aplicaciones busque su navegador web en la lista
Paso 5: Haga clic en el nombre del navegador web
Paso 6: Cambie cada tipo de archivo o tipo de enlace en la lista para que tenga el nombre de su navegador en lugar de Microsoft Edge.
¿Posibles cambios por venir?
La reacción a estos cambios de configuración ha sido muy variada y actualmente hay un hilo en el Centro de comentarios de Windows 11 con más de 600 votos a favor al respecto. Los portavoces de otros navegadores web también han estado criticando la nueva forma de Microsoft de cambiar el navegador web predeterminado. Microsoft, sin embargo, dice que está «constantemente escuchando y aprendiendo, y agradece los comentarios de los clientes que ayudan a dar forma a Windows». Dicho esto, hay esperanza de que las cosas cambien pronto.
Preguntas más frecuentes
¿Cómo cambio el programa predeterminado en Windows 10?
Si está buscando cambiar un programa predeterminado en Windows 10 y tiene un archivo con el mismo formato de archivo en su disco, puede cambiar fácilmente la aplicación que lo abre haciendo clic derecho en el archivo en el Explorador de archivos de Windows (o en su escritorio), pasando el cursor sobre el menú Abrir con y haciendo clic en la opción Elegir otra aplicación.
¿Cómo cambio la aplicación predeterminada para un tipo de archivo?
Si no se aplica una aplicación predeterminada existente, haga clic en Elegir un valor predeterminado y seleccione una opción. Para los tipos de archivos que no tienen software conocido instalado, haga clic en Buscar una aplicación en Microsoft Store para ver posibles alternativas.
¿Cómo cambio mi cuenta predeterminada?
Cambiar su cuenta predeterminada usando diferentes perfiles 1 Seleccione el botón «perfiles» 2 Agregue un nuevo perfil 3 Ingrese sus detalles 4 Establezca la cuenta predeterminada del perfil 5 Vaya a ese perfil cuando desee cambiar las cuentas predeterminadas
¿Cómo cambio la aplicación de fotos predeterminada en Windows 10?
O tienes Photoshop y no quieres perder tiempo en la aplicación Fotos. En Windows 10, configurar su opción predeterminada para abrir archivos es bastante fácil de hacer: así es como se hace. Haga clic en el menú Inicio. Es el logotipo de Windows en la parte inferior izquierda de la pantalla. Haga clic en Configuración. Haga clic en Sistema. Haz clic en Aplicaciones predeterminadas.
¿Cómo cambio el menú de la aplicación predeterminada en Windows 10?
NOTA: Dependiendo de su versión de Windows 10, los menús a continuación pueden aparecer diferentes en su sistema. Las selecciones del menú deben seguir siendo las mismas para acceder a la configuración. Haga clic en la aplicación específica que desea cambiar de la lista de categorías. A continuación, haga clic en la aplicación que prefiera como predeterminada en el menú Elegir una aplicación que aparece (Figura 3):
¿Cómo configurar los programas predeterminados en Windows 10?
Esto le permite configurar sus programas predeterminados en tres pasos: haga clic en una aplicación específica -> haga clic en el botón Administrar -> defina los tipos de archivo que puede abrir. Siga estos pasos cuidadosamente para configurar los programas predeterminados de Windows 10 usted mismo.
¿Cómo hago para que un archivo siempre se abra con una aplicación?
Seleccione la aplicación a la que desea cambiarla y luego haga clic en el cuadro «Abrir siempre con». Haga clic en «Abrir» y ese archivo individual siempre se abrirá con la aplicación que eligió en el futuro.
¿Cómo establecer formatos de archivo predeterminados de forma predeterminada en Windows 10?
Haga clic en Establecer valores predeterminados por aplicación. El Panel de control se abrirá en Establecer programas predeterminados. A la izquierda, seleccione la aplicación que desea establecer como predeterminada. A la derecha, haga clic en Establecer este programa como predeterminado para que la aplicación controle de forma predeterminada todos los formatos de archivo para los que se diseñó la aplicación. Haga clic en Aceptar. Cierre el Panel de control para completar la tarea.
¿Cómo configuro las aplicaciones predeterminadas en Windows 10?
Haz clic en Aplicaciones predeterminadas. Haga clic en Establecer valores predeterminados por aplicación. El Panel de control se abrirá en Establecer programas predeterminados. A la izquierda, seleccione la aplicación que desea establecer como predeterminada.
¿Cómo configuro un programa predeterminado para abrir un archivo?
Busque el programa que desea utilizar y haga clic en él para seleccionarlo. Una vez que se selecciona el programa, haga clic en Establecer este programa como predeterminado para configurar el programa como el programa predeterminado para todos los tipos de archivos y protocolos que es capaz de abrir, o haga clic en Elegir valores predeterminados para este programa para seleccionar tipos de archivos y protocolos individuales de la lista.
¿Cómo cambio la extensión de archivo predeterminada en Windows 10?
Haga clic con el botón derecho en el botón Inicio (o presione la tecla de acceso rápido WIN+X) y elija Configuración. Seleccione Aplicaciones de la lista. Elija Aplicaciones predeterminadas a la izquierda. Desplácese un poco hacia abajo y seleccione Elegir aplicaciones predeterminadas por tipo de archivo. Localice la extensión de archivo para la que desea cambiar el programa predeterminado.
¿Cómo cambio los tipos de archivos predeterminados en Windows 11?
La opción Elegir valores predeterminados por tipo de archivo se encuentra en la Configuración de Windows 11. Haga clic con el botón derecho en el botón Inicio (o use el método abreviado de teclado WIN+X) y seleccione Configuración. La tecla de acceso rápido WIN+i también funciona.
¿Cómo configurar los programas predeterminados en Windows 10?
Aquí se explica cómo configurar qué programas abren qué archivos, enlaces y protocolos en el sistema operativo Windows 10.El primer paso para configurar correctamente sus aplicaciones predeterminadas es ingresar a la aplicación Configuración a través del menú Inicio renovado. En Configuración, haga clic en el icono «Sistema» y desplácese hacia abajo hasta «Aplicaciones predeterminadas» en el menú del lado izquierdo.