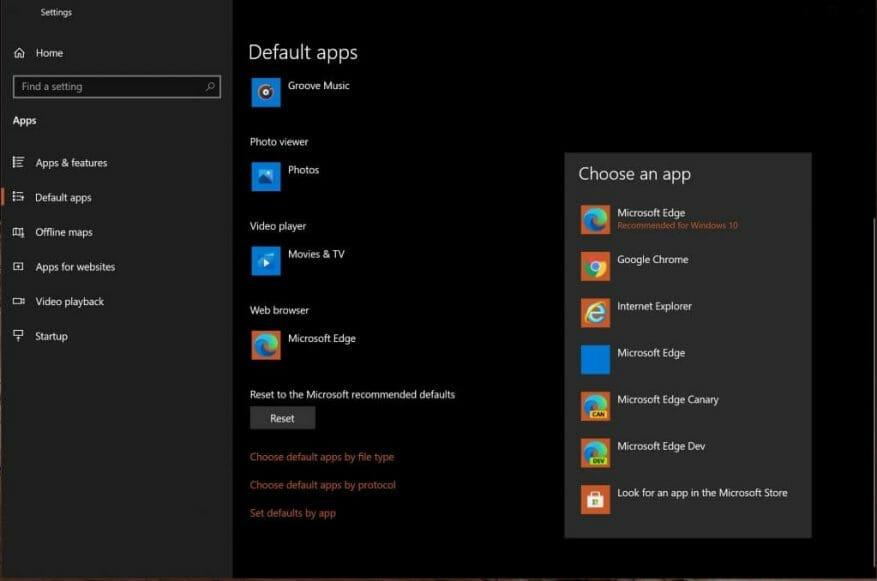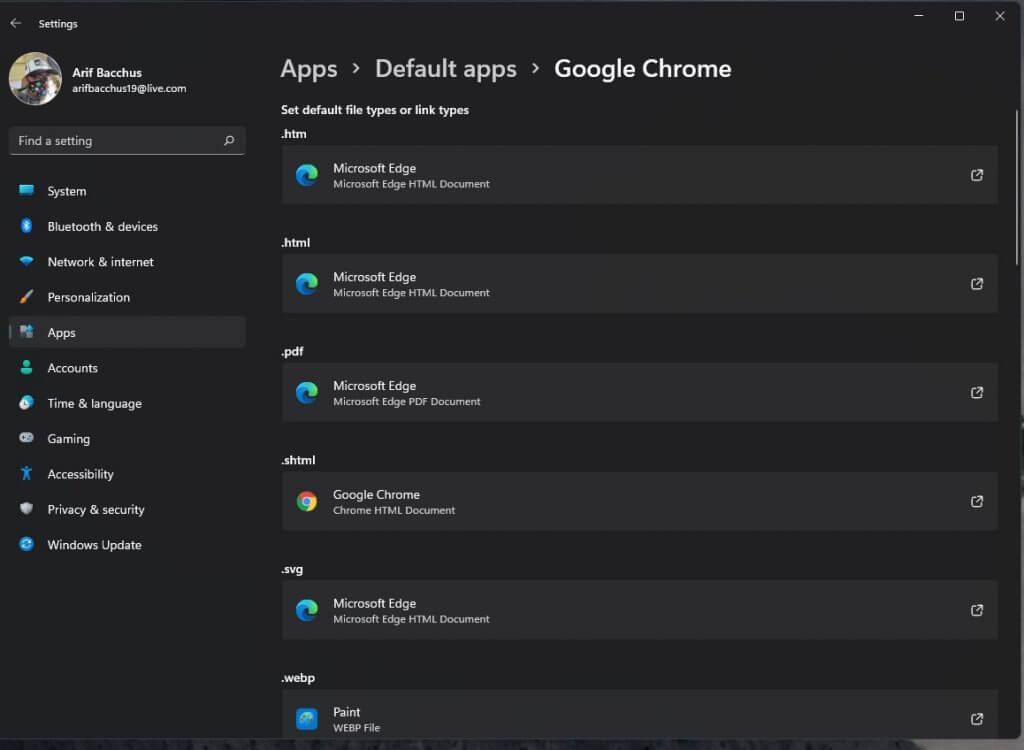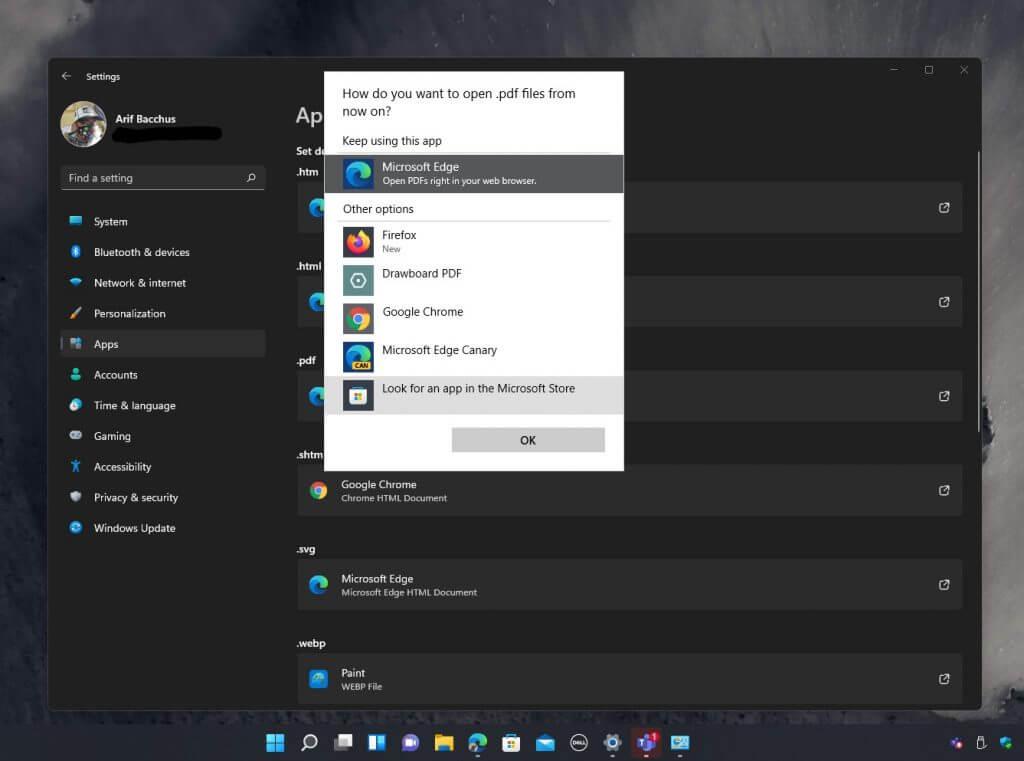Es gibt viele Dinge, die an Windows 11 im aktuellen Beta-Stadium anders sind. Im Vergleich zu Windows 10 hat sich das Design geändert, ebenso wie einige der Standard-Apps. Eine Änderung, die in letzter Zeit ziemlich umstritten ist, hat mit der Änderung des Standard-Webbrowsers zu tun. Microsoft hat (bisher) die Möglichkeit in Windows 11 entfernt, Browser mit einem Klick zu wechseln, obwohl Sie immer noch Dateizuordnungen ändern können, um einen Standardbrowser festzulegen.
Dies wurde kürzlich von abgedeckt Tom Warren von The Verge wer bemerkt, dass Microsoft es schwieriger macht, Standard-Webbrowser im Betriebssystem der nächsten Generation zu wechseln.
Aber ist das wirklich so? Wir lassen Sie urteilen, also folgen Sie uns, wenn wir uns ansehen, wie Sie den Standard-Webbrowser in Windows 11 ändern können.
Denken Sie jedoch daran, dass sich unser Leitfaden ändern kann. Windows 11 befindet sich derzeit in der Beta-Phase und ist noch nicht final. Die Schritte, die wir hier erwähnen, können sich ändern, und wir werden unser Bestes tun, um den Leitfaden auf dem neuesten Stand zu halten.
Standardeinstellung auf Google Chrome ändern
Die Seite mit den Standardbrowsereinstellungen von Windows 10
Die Seite mit den Standardbrowsereinstellungen von Windows 11
Einer der wichtigsten Gründe, warum Benutzer den Standard-Webbrowser ändern möchten, ist der Wechsel von Edge zu Chrome. Wenn Sie Ihre erste Chance über die einmalige Schaltfläche „Immer diese App verwenden“ verpasst haben, die Sie erhalten, wenn Sie Chrome in Windows 11 installieren, können Sie hier dauerhaft zu Chrome über Edge wechseln.
Auch hier gibt es in Windows 11 eine große Änderung im Vergleich zu Windows 10. Anstatt eine einzelne App-Standardeinstellungsseite zu besuchen und eine große Schaltfläche zum Klicken zu verwenden, um den Standard-Webbrowser zu ändern, müssen Sie die Standardeinstellung für jeden einzeln ändern Art von Weblink oder Dateityp. Sie können die Änderung in unserem Schieberegler oben sehen, aber hier ist ein Blick darauf, wie.
Schritt 1: Öffnen Sie Google Chrome und klicken Sie auf die Einstellungsseite
Schritt 2: Wählen Standardbrowser auf der Seitenleiste
Schritt 3: Drücke den Machen Standard Taste
Schritt 4: Suchen Sie auf der sich öffnenden Einstellungsseite nach Google Chome in dem Apps-Suchfeld
Schritt 5: Klicken Sie auf den Link rechts neben dem Feld und wählen Sie aus Google Chrome. CHängen Sie alle Standarddateitypen oder Linktypen von Microsoft Edge an Google Chrome.
Um der Fairness von Microsoft willen müssen Sie die am häufigsten verwendeten Webtypen und Links direkt ändern. Dazu gehören .htm und .html. Sie können diese austauschen, wenn Sie es für richtig halten. Wenn Sie fertig sind, schließen Sie einfach den Webbrowser, und Sie sind gut.
Zu einem anderen Webbrowser wechseln
Wenn Google Chrome nicht Ihr bevorzugter Webbrowser ist, können die Schritte zum Ändern des Standard-Webbrowsers für Sie anders sein. Befolgen Sie unsere Anweisungen unten, um mehr darüber zu erfahren, wie Sie dies ändern können.
Schritt 1: Öffnen Sie die Windows 11-Einstellungs-App
Schritt 2: Drücke den Anwendungen Link in der Seitenleiste
Schritt 3: Drücke den Standard-Apps Unterabschnitt rechts
Schritt 4: Unter wo es heißt Standardeinstellungen für Anwendungen festlegen Suchen Sie in der Liste nach Ihrem Webbrowser
Schritt 5: Klicken Sie auf den Namen des Webbrowsers
Schritt 6: Ändern Sie jeden Dateityp oder Linktyp in der Liste so, dass er Ihren Browsernamen anstelle von Microsoft Edge hat.
Mögliche Änderungen kommen?
Die Reaktion auf diese Einstellungsänderungen war sehr gemischt und es gibt derzeit einen Thread im Windows 11 Feedback-Hub mit über 600 Upvotes dazu. Sprecher anderer Webbrowser haben auch Microsofts neue Methode zur Änderung des Standard-Webbrowsers kritisiert. Microsoft sagt jedoch, dass es „ständig zuhört und lernt und Kundenfeedback willkommen heißt, das hilft, Windows zu gestalten“. Es besteht jedoch die Hoffnung, dass sich die Dinge bald ändern könnten.
FAQ
Wie ändere ich das Standardprogramm in Windows 10?
Wenn Sie ein Standardprogramm in Windows 10 ändern möchten und Sie eine Datei mit demselben Dateiformat auf Ihrem Laufwerk haben, können Sie die Anwendung, die sie öffnet, einfach ändern, indem Sie mit der rechten Maustaste auf die Datei im Windows-Datei-Explorer (oder auf Ihrer Desktop), bewegen Sie den Mauszeiger über das Menü Öffnen mit und klicken Sie auf die Option Andere App auswählen.
Wie ändere ich die Standard-App für einen Dateityp?
Wenn keine vorhandene Standard-App angewendet wird, klicken Sie auf „Standard auswählen“ und wählen Sie eine Option aus. Klicken Sie für Dateitypen, auf denen keine bekannte Software installiert ist, auf App im Microsoft Store suchen, um nach möglichen Alternativen zu suchen.
Wie ändere ich mein Standardkonto?
Ändern Ihres Standardkontos durch Verwendung verschiedener Profile 1 Wählen Sie die Schaltfläche „Profile“ 2 Fügen Sie ein neues Profil hinzu 3 Geben Sie Ihre Daten ein 4 Legen Sie das Standardkonto des Profils fest 5 Rufen Sie dieses Profil auf, wenn Sie die Standardkonten ändern möchten
Wie ändere ich die Standard-Foto-App in Windows 10?
Oder Sie haben Photoshop und möchten keine Zeit in der Fotos-App verschwenden. In Windows 10 können Sie Ihre Standardauswahl zum Öffnen von Dateien ganz einfach festlegen – so geht’s. Klicke auf das Startmenü. Es ist das Windows-Logo unten links auf Ihrem Bildschirm. Klicken Sie auf Einstellungen. Klicken Sie auf System. Klicken Sie auf Standard-Apps.
Wie ändere ich das Standard-App-Menü in Windows 10?
HINWEIS: Abhängig von Ihrer Version von Windows 10 können die folgenden Menüs auf Ihrem System anders aussehen. Die Menüauswahl sollte immer noch dieselbe sein, um auf die Einstellung zuzugreifen. Klicken Sie in der Liste der Kategorien auf die App, die Sie ändern möchten. Klicken Sie dann im angezeigten Menü App auswählen auf die App, die Sie als Standard bevorzugen (Abbildung 3):
Wie lege ich Standardprogramme in Windows 10 fest?
Auf diese Weise können Sie Ihre Standardprogramme in drei Schritten festlegen: Klicken Sie auf eine bestimmte App -> klicken Sie auf die Schaltfläche Verwalten -> definieren Sie die Dateitypen, die sie öffnen kann. Bitte befolgen Sie diese Schritte sorgfältig, um die Standardprogramme von Windows 10 selbst festzulegen.
Wie kann ich dafür sorgen, dass eine Datei immer mit einer Anwendung geöffnet wird?
Wählen Sie die Anwendung aus, in die Sie sie ändern möchten, und klicken Sie dann auf das Feld „Immer öffnen mit“. Klicken Sie auf „Öffnen“ und diese einzelne Datei wird in Zukunft immer mit der von Ihnen gewählten Anwendung geöffnet.
Wie werden Standarddateiformate in Windows 10 standardmäßig festgelegt?
Klicken Sie auf Standardeinstellungen per App festlegen. Die Systemsteuerung wird auf Standardprogramme festlegen geöffnet. Wählen Sie links die App aus, die Sie als Standard festlegen möchten. Klicken Sie rechts auf Dieses Programm als Standard festlegen, damit die App standardmäßig alle Dateiformate steuert, für die die App entwickelt wurde. OK klicken. Schließen Sie die Systemsteuerung, um die Aufgabe abzuschließen.
Wie lege ich die Standard-Apps in Windows 10 fest?
Klicken Sie auf Standard-Apps. Klicken Sie auf Standardeinstellungen per App festlegen. Die Systemsteuerung wird auf Standardprogramme festlegen geöffnet. Wählen Sie links die App aus, die Sie als Standard festlegen möchten.
Wie lege ich ein Standardprogramm zum Öffnen einer Datei fest?
Suchen Sie das Programm, das Sie verwenden möchten, und klicken Sie darauf, um es auszuwählen. Sobald das Programm ausgewählt ist, klicken Sie auf Dieses Programm als Standard festlegen, um das Programm als Standardprogramm für alle Dateitypen und Protokolle festzulegen, die es öffnen kann, oder klicken Sie auf Standardeinstellungen für dieses Programm auswählen, um einzelne Dateitypen und Protokolle aus der Liste auszuwählen.
Wie ändere ich die Standarddateierweiterung in Windows 10?
Klicken Sie mit der rechten Maustaste auf die Schaltfläche Start (oder drücken Sie die Tastenkombination WIN+X) und wählen Sie Einstellungen. Wählen Sie Apps aus der Liste aus. Wählen Sie links Standard-Apps aus. Scrollen Sie ein wenig nach unten und wählen Sie Standard-Apps nach Dateityp auswählen. Suchen Sie die Dateierweiterung, für die Sie das Standardprogramm ändern möchten.
Wie ändere ich Standarddateitypen in Windows 11?
Die Option Standardwerte nach Dateityp auswählen befindet sich in den Windows 11-Einstellungen. Klicken Sie mit der rechten Maustaste auf die Schaltfläche Start (oder verwenden Sie die Tastenkombination WIN+X) und wählen Sie Einstellungen. Der Hotkey WIN+i funktioniert auch.
Wie konfiguriere ich Standardprogramme in Windows 10?
So konfigurieren Sie, welche Programme welche Dateien, Links und Protokolle im Windows 10-Betriebssystem öffnen.Der erste Schritt, um Ihre Standardanwendungen richtig zu konfigurieren, besteht darin, die Einstellungen-App über das überarbeitete Startmenü aufzurufen. Klicken Sie in den Einstellungen auf das Symbol „System“ und scrollen Sie im Menü auf der linken Seite nach unten zu „Standard-Apps“.