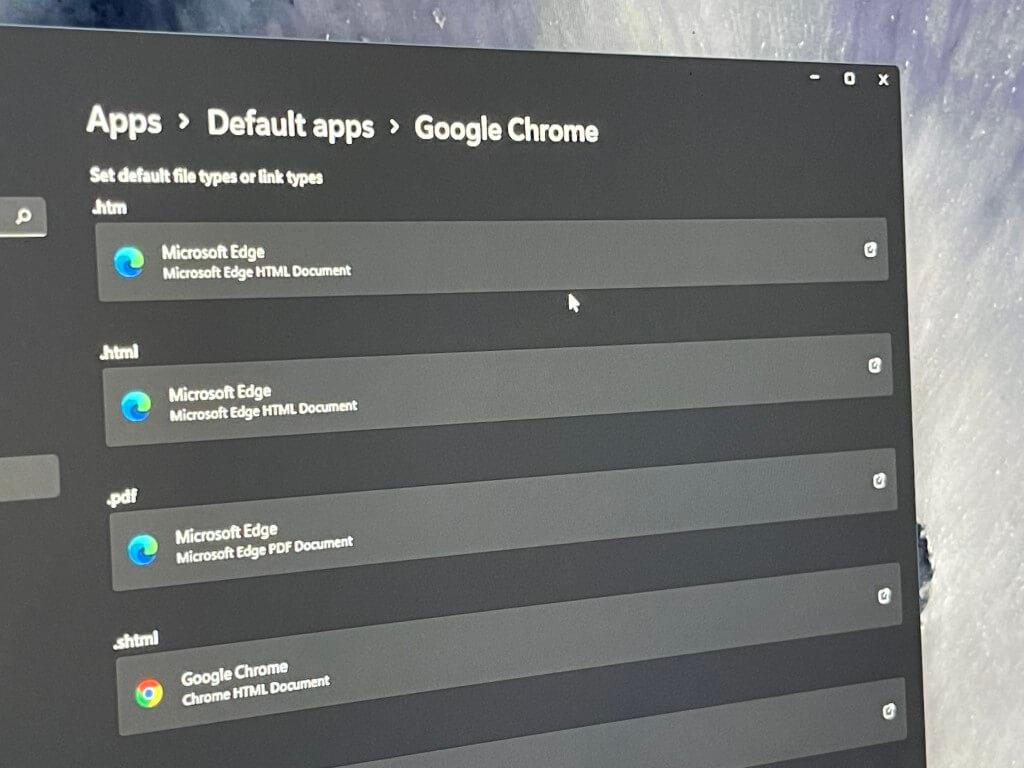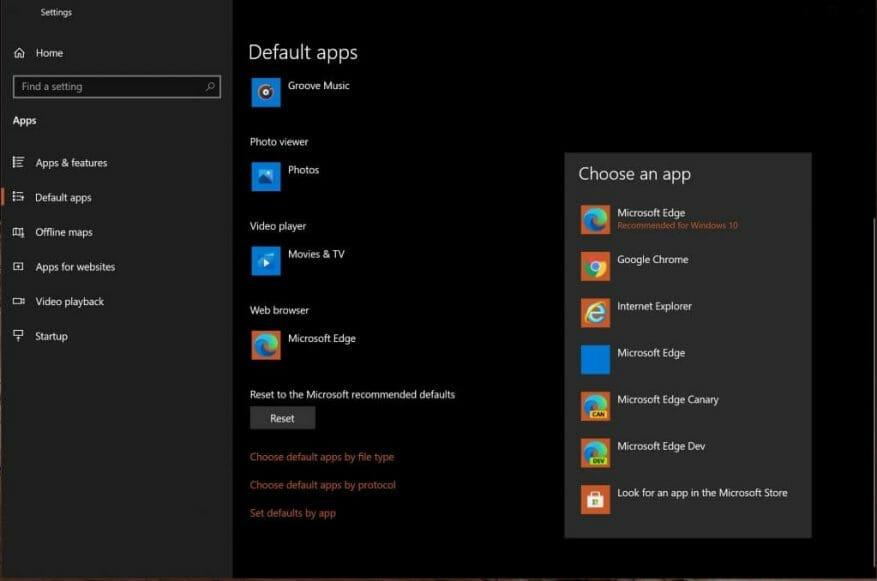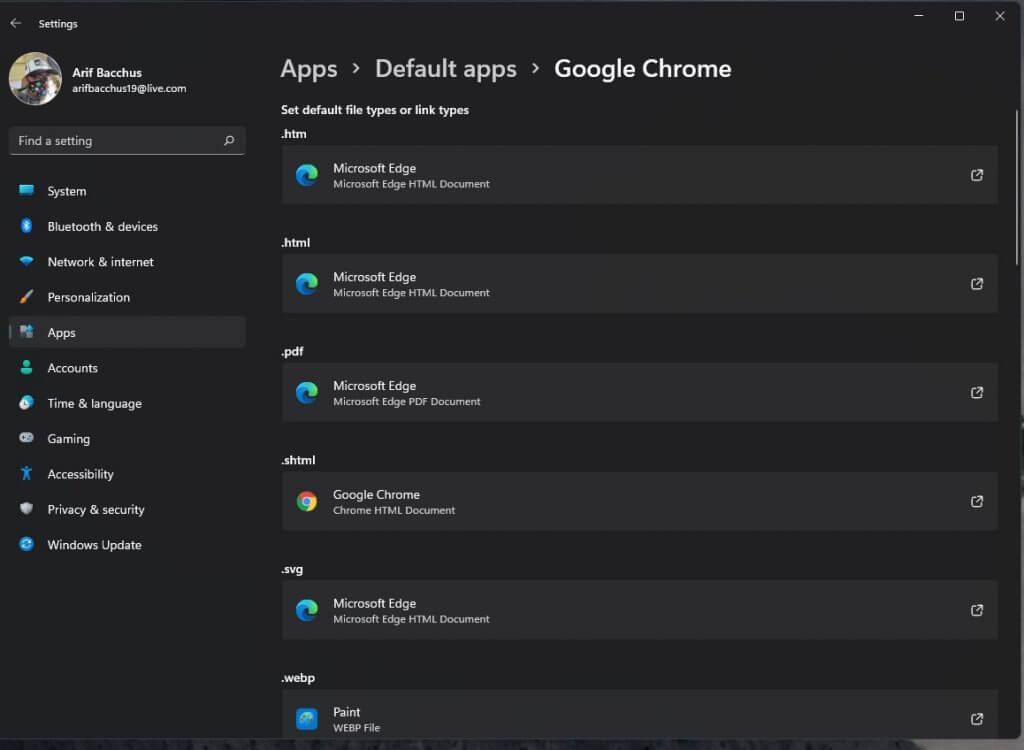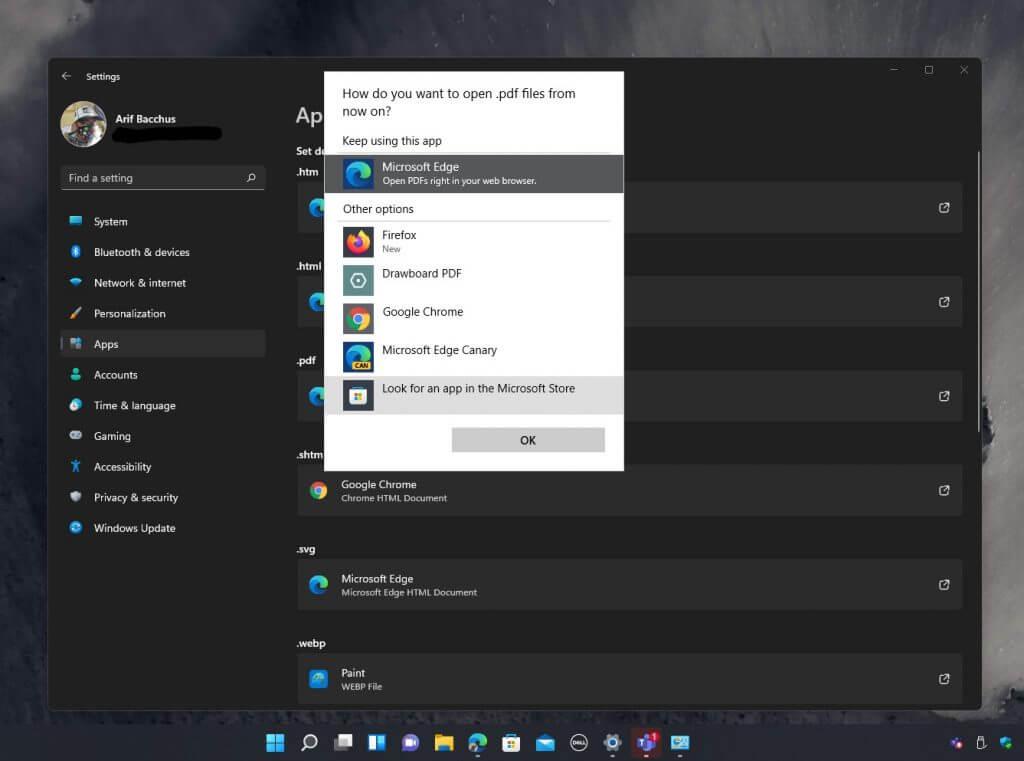Υπάρχουν πολλά πράγματα που είναι διαφορετικά σχετικά με τα Windows 11 στην τρέχουσα κατάσταση beta. Σε σύγκριση με τα Windows 10, η σχεδίαση έχει αλλάξει, όπως και μερικές από τις στοκ εφαρμογές. Μια αλλαγή που είναι αρκετά αμφιλεγόμενη πρόσφατα έχει να κάνει με την αλλαγή του προεπιλεγμένου προγράμματος περιήγησης ιστού. Η Microsoft έχει αφαιρέσει (μέχρι στιγμής) τη δυνατότητα στα Windows 11 να αλλάζουν προγράμματα περιήγησης με ένα κλικ, αν και μπορείτε ακόμα να αλλάξετε συσχετίσεις αρχείων για να ορίσετε ένα προεπιλεγμένο πρόγραμμα περιήγησης.
Αυτό καλύφθηκε πρόσφατα από Ο Τομ Γουόρεν του The Verge ο οποίος σημειώνει ότι η Microsoft δυσκολεύει την εναλλαγή προεπιλεγμένων προγραμμάτων περιήγησης ιστού στο λειτουργικό σύστημα επόμενης γενιάς.
Είναι όμως αυτό στην πραγματικότητα; Θα σας αφήσουμε να είστε ο κριτής, επομένως ακολουθήστε μας καθώς εξετάζουμε πώς μπορείτε να αλλάξετε το προεπιλεγμένο πρόγραμμα περιήγησης ιστού στα Windows 11.
Απλά να έχετε κατά νου, ωστόσο, ότι ο οδηγός μας υπόκειται σε αλλαγές. Τα Windows 11 είναι προς το παρόν σε έκδοση beta και δεν είναι οριστικά. Τα βήματα που αναφέρουμε εδώ ενδέχεται να αλλάξουν και θα κάνουμε ό,τι καλύτερο μπορούμε για να διατηρήσουμε τον οδηγό ενημερωμένο.
Αλλαγή της προεπιλογής σε Google Chrome
Η σελίδα ρυθμίσεων προεπιλεγμένου προγράμματος περιήγησης των Windows 10
Η σελίδα ρυθμίσεων προεπιλεγμένου προγράμματος περιήγησης των Windows 11
Ένας από τους μεγαλύτερους λόγους για τους οποίους οι άνθρωποι θέλουν να αλλάξουν το προεπιλεγμένο πρόγραμμα περιήγησης ιστού είναι να αλλάξουν από τη χρήση του Edge στο Chrome. Εάν χάσατε την αρχική σας ευκαιρία μέσω του κουμπιού “πάντα να χρησιμοποιείτε αυτήν την εφαρμογή” που λαμβάνετε μόνο μία φορά κατά την εγκατάσταση του Chrome στα Windows 11, δείτε πώς μπορείτε να κάνετε μόνιμη εναλλαγή στο Chrome μέσω Edge.
Και πάλι, υπάρχει μια μεγάλη αλλαγή εδώ στα Windows 11 σε σύγκριση με τα Windows 10. Αντί να επισκεφτείτε μια μεμονωμένη σελίδα ρυθμίσεων προεπιλογών εφαρμογής και να χρησιμοποιήσετε ένα μεγάλο κουμπί για να κάνετε κλικ για να αλλάξετε το προεπιλεγμένο πρόγραμμα περιήγησης ιστού, θα πρέπει να αλλάξετε ξεχωριστά την προεπιλογή για κάθε είδος συνδέσμου ιστού ή τύπου αρχείου. Μπορείτε να δείτε την αλλαγή στο ρυθμιστικό μας παραπάνω, αλλά δείτε πώς.
Βήμα 1: Ανοίξτε το Google Chrome και κάντε κλικ στη σελίδα ρυθμίσεων
Βήμα 2: Επιλέγω Προεπιλεγμένο πρόγραμμα περιήγησης στην πλαϊνή μπάρα
Βήμα 3: Κάντε κλικ στο Ορισμός προεπιλογής κουμπί
Βήμα 4: Στη σελίδα ρυθμίσεων που ανοίγει και αναζητήστε Google Chome στο Πλαίσιο αναζήτησης εφαρμογών
Βήμα 5: Κάντε κλικ στον σύνδεσμο στα δεξιά του πλαισίου και επιλέξτε Google Chrome. ντοκρεμάστε κάθε έναν από τους προεπιλεγμένους τύπους αρχείων ή τύπους συνδέσμων από τον Microsoft Edge στο Google Chrome.
Για να είμαστε δίκαιοι της Microsoft, οι πιο συχνά χρησιμοποιούμενοι τύποι ιστού και οι σύνδεσμοι είναι ιδανικοί για να τους αλλάξετε. Αυτά περιλαμβάνουν .htm και .html. Μπορείτε να τα αλλάξετε όπου κρίνετε κατάλληλο. Όταν τελειώσετε, απλώς κλείστε το πρόγραμμα περιήγησης ιστού και είστε καλά.
Αλλαγή σε διαφορετικό πρόγραμμα περιήγησης ιστού
Εάν το Google Chrome δεν είναι το πρόγραμμα περιήγησης ιστού της επιλογής σας, τότε τα βήματα για την αλλαγή του προεπιλεγμένου προγράμματος περιήγησης ιστού ενδέχεται να είναι διαφορετικά για εσάς. Ακολουθήστε τις παρακάτω οδηγίες για περισσότερα σχετικά με το πώς μπορείτε να το αλλάξετε.
Βήμα 1: Ανοίξτε την εφαρμογή Ρυθμίσεις των Windows 11
Βήμα 2: Κάντε κλικ στο Εφαρμογές σύνδεσμο στην πλαϊνή γραμμή
Βήμα 3: Κάντε κλικ στο Προεπιλεγμένες εφαρμογές υποενότητα στα δεξιά
Βήμα 4: Κάτω που λέει ορίστε προεπιλογές για εφαρμογές αναζητήστε το πρόγραμμα περιήγησής σας στη λίστα
Βήμα 5: Κάντε κλικ στο όνομα του προγράμματος περιήγησης Ιστού
Βήμα 6: Αλλάξτε κάθε τύπο αρχείου ή τύπο συνδέσμου στη λίστα, ώστε να έχει το όνομα του προγράμματος περιήγησής σας αντί για το Microsoft Edge.
Πιθανές αλλαγές να έρθουν;
Η αντίδραση σε αυτές τις αλλαγές ρυθμίσεων ήταν πολύ ανάμεικτη και αυτή τη στιγμή υπάρχει ένα νήμα στο κέντρο σχολίων των Windows 11 με πάνω από 600 θετικές ψήφους σχετικά με αυτό. Εκπρόσωποι για άλλα προγράμματα περιήγησης ιστού επικρίνουν επίσης τον νέο τρόπο αλλαγής του προεπιλεγμένου προγράμματος περιήγησης ιστού της Microsoft. Η Microsoft, ωστόσο, λέει ότι “ακούει και μαθαίνει συνεχώς και καλωσορίζει τα σχόλια των πελατών που βοηθούν στη διαμόρφωση των Windows”. Τούτου λεχθέντος, υπάρχει ελπίδα να αλλάξουν τα πράγματα σύντομα.
FAQ
Πώς μπορώ να αλλάξω το προεπιλεγμένο πρόγραμμα στα Windows 10;
Εάν θέλετε να αλλάξετε ένα προεπιλεγμένο πρόγραμμα στα Windows 10 και έχετε ένα αρχείο με την ίδια μορφή αρχείου στη μονάδα δίσκου σας, μπορείτε εύκολα να αλλάξετε την εφαρμογή που το ανοίγει κάνοντας δεξί κλικ στο αρχείο στην Εξερεύνηση αρχείων των Windows (ή στο επιφάνεια εργασίας), τοποθετώντας το δείκτη του ποντικιού πάνω από το μενού Άνοιγμα με και κάνοντας κλικ στην επιλογή Επιλογή άλλης εφαρμογής.
Πώς μπορώ να αλλάξω την προεπιλεγμένη εφαρμογή για έναν τύπο αρχείου;
Εάν δεν έχει εφαρμοστεί μια υπάρχουσα προεπιλεγμένη εφαρμογή, κάντε κλικ στην επιλογή Επιλογή προεπιλογής και επιλέξτε μια επιλογή. Για τύπους αρχείων που δεν έχουν εγκατεστημένο γνωστό λογισμικό, κάντε κλικ στην Αναζήτηση για μια εφαρμογή στο Microsoft Store για πιθανές εναλλακτικές λύσεις.
Πώς μπορώ να αλλάξω τον προεπιλεγμένο λογαριασμό μου;
Αλλαγή του προεπιλεγμένου λογαριασμού σας με χρήση διαφορετικών προφίλ 1 Επιλέξτε το κουμπί “προφίλ” 2 Προσθήκη νέου προφίλ 3 Εισαγάγετε τα στοιχεία σας 4 Ορίστε τον προεπιλεγμένο λογαριασμό του προφίλ 5 Μεταβείτε σε αυτό το προφίλ όποτε θέλετε να αλλάξετε τους προεπιλεγμένους λογαριασμούς
Πώς μπορώ να αλλάξω την προεπιλεγμένη εφαρμογή φωτογραφιών στα Windows 10;
Ή έχετε Photoshop και δεν θέλετε να χάνετε χρόνο στην εφαρμογή Φωτογραφίες. Στα Windows 10 ορίζετε την προεπιλεγμένη επιλογή σας για το άνοιγμα αρχείων αρκετά εύκολο να το κάνετε — δείτε πώς. Κάντε κλικ στο μενού Έναρξη. Είναι το λογότυπο των Windows στο κάτω αριστερό μέρος της οθόνης σας. Κάντε κλικ στις Ρυθμίσεις. Κάντε κλικ στο Σύστημα. Κάντε κλικ στις Προεπιλεγμένες εφαρμογές.
Πώς μπορώ να αλλάξω το προεπιλεγμένο μενού εφαρμογών στα Windows 10;
ΣΗΜΕΙΩΣΗ: Ανάλογα με την έκδοση των Windows 10 που διαθέτετε, τα παρακάτω μενού ενδέχεται να εμφανίζονται διαφορετικά στο σύστημά σας. Οι επιλογές μενού θα πρέπει να εξακολουθούν να είναι οι ίδιες για πρόσβαση στη ρύθμιση. Κάντε κλικ στη συγκεκριμένη εφαρμογή που θέλετε να αλλάξετε από τη λίστα κατηγοριών. Στη συνέχεια, κάντε κλικ στην εφαρμογή που προτιμάτε ως προεπιλογή από το μενού Επιλογή εφαρμογής που εμφανίζεται (Εικόνα 3):
Πώς να ορίσετε προεπιλεγμένα προγράμματα στα Windows 10;
Αυτό σας επιτρέπει να ορίσετε τα προεπιλεγμένα σας προγράμματα σε τρία βήματα: κάντε κλικ σε μια συγκεκριμένη εφαρμογή -> κάντε κλικ στο κουμπί Διαχείριση -> ορίστε τους τύπους αρχείων που μπορεί να ανοίξει. Ακολουθήστε αυτά τα βήματα προσεκτικά για να ορίσετε μόνοι σας τα προεπιλεγμένα προγράμματα των Windows 10.
Πώς μπορώ να κάνω ένα αρχείο πάντα ανοιχτό με μια εφαρμογή;
Επιλέξτε την εφαρμογή στην οποία θέλετε να την αλλάξετε και, στη συνέχεια, κάντε κλικ στο πλαίσιο «Πάντα ανοιχτό με». Κάντε κλικ στο “Άνοιγμα” και αυτό το μεμονωμένο αρχείο θα ανοίγει πάντα με την εφαρμογή που επιλέξατε στο μέλλον.
Πώς να ορίσετε τις προεπιλεγμένες μορφές αρχείων από προεπιλογή στα Windows 10;
Κάντε κλικ στο Ορισμός προεπιλογών ανά εφαρμογή. Ο Πίνακας Ελέγχου θα ανοίξει στο Ορισμός προεπιλεγμένων προγραμμάτων. Στα αριστερά, επιλέξτε την εφαρμογή που θέλετε να ορίσετε ως προεπιλογή. Στα δεξιά, κάντε κλικ στην επιλογή Ορισμός αυτού του προγράμματος ως προεπιλογής για να έχει η εφαρμογή να ελέγχει από προεπιλογή όλες τις μορφές αρχείων που έχει σχεδιαστεί να υποστηρίζει η εφαρμογή. Κάντε κλικ στο OK. Κλείστε τον Πίνακα Ελέγχου για να ολοκληρώσετε την εργασία.
Πώς μπορώ να ορίσω τις προεπιλεγμένες εφαρμογές στα Windows 10;
Κάντε κλικ στις Προεπιλεγμένες εφαρμογές. Κάντε κλικ στο Ορισμός προεπιλογών ανά εφαρμογή. Ο Πίνακας Ελέγχου θα ανοίξει στο Ορισμός προεπιλεγμένων προγραμμάτων. Στα αριστερά, επιλέξτε την εφαρμογή που θέλετε να ορίσετε ως προεπιλογή.
Πώς μπορώ να ορίσω ένα προεπιλεγμένο πρόγραμμα για να ανοίγει ένα αρχείο;
Βρείτε το πρόγραμμα που θέλετε να χρησιμοποιήσετε και κάντε κλικ σε αυτό για να το επιλέξετε. Μόλις επιλεγεί το πρόγραμμα, κάντε κλικ στην επιλογή Ορισμός αυτού του προγράμματος ως προεπιλογής για να ορίσετε το πρόγραμμα ως το προεπιλεγμένο πρόγραμμα για όλους τους τύπους αρχείων και τα πρωτόκολλα που μπορεί να ανοίξει ή κάντε κλικ στην επιλογή Επιλογή προεπιλογών για αυτό το πρόγραμμα για να επιλέξετε μεμονωμένους τύπους αρχείων και πρωτόκολλα από τη λίστα.
Πώς μπορώ να αλλάξω την προεπιλεγμένη επέκταση αρχείου στα Windows 10;
Κάντε δεξί κλικ στο κουμπί Έναρξη (ή πατήστε το πλήκτρο πρόσβασης WIN+X) και επιλέξτε Ρυθμίσεις. Επιλέξτε Εφαρμογές από τη λίστα. Επιλέξτε Προεπιλεγμένες εφαρμογές στα αριστερά. Κάντε κύλιση προς τα κάτω και επιλέξτε Επιλογή προεπιλεγμένων εφαρμογών ανά τύπο αρχείου. Εντοπίστε την επέκταση αρχείου για την οποία θέλετε να αλλάξετε το προεπιλεγμένο πρόγραμμα.
Πώς μπορώ να αλλάξω τους προεπιλεγμένους τύπους αρχείων στα Windows 11;
Η επιλογή Επιλογή προεπιλογών κατά τύπο αρχείου βρίσκεται στις Ρυθμίσεις των Windows 11. Κάντε δεξί κλικ στο κουμπί Έναρξη (ή χρησιμοποιήστε τη συντόμευση πληκτρολογίου WIN+X) και επιλέξτε Ρυθμίσεις. Το πλήκτρο πρόσβασης WIN+i λειτουργεί επίσης.
Πώς να ρυθμίσετε τα προεπιλεγμένα προγράμματα στα Windows 10;
Δείτε πώς μπορείτε να ρυθμίσετε ποια προγράμματα ανοίγουν ποια αρχεία, συνδέσμους και πρωτόκολλα στο λειτουργικό σύστημα Windows 10.Το πρώτο βήμα για τη σωστή διαμόρφωση των προεπιλεγμένων εφαρμογών σας είναι να εισέλθετε στην εφαρμογή Ρυθμίσεις μέσω του ανανεωμένου μενού Έναρξη. Στις Ρυθμίσεις, κάντε κλικ στο εικονίδιο “Σύστημα” και μετακινηθείτε προς τα κάτω στην επιλογή “Προεπιλεγμένες εφαρμογές” στο μενού στην αριστερή πλευρά.