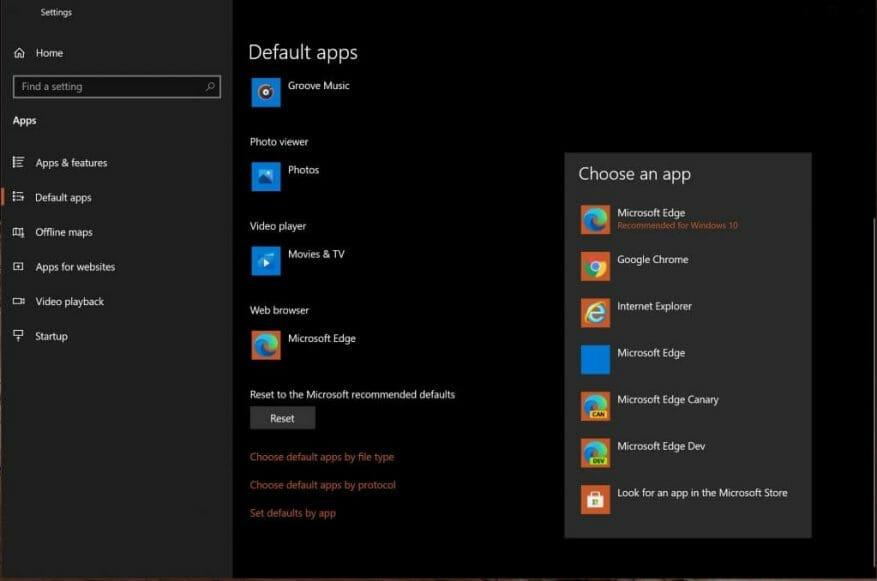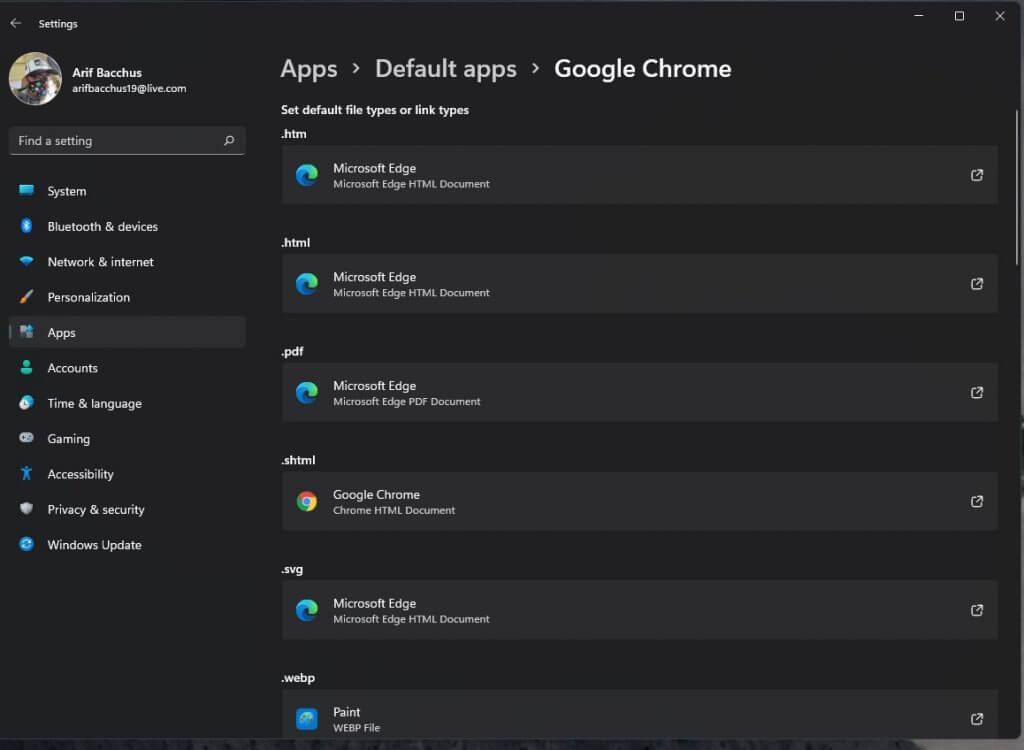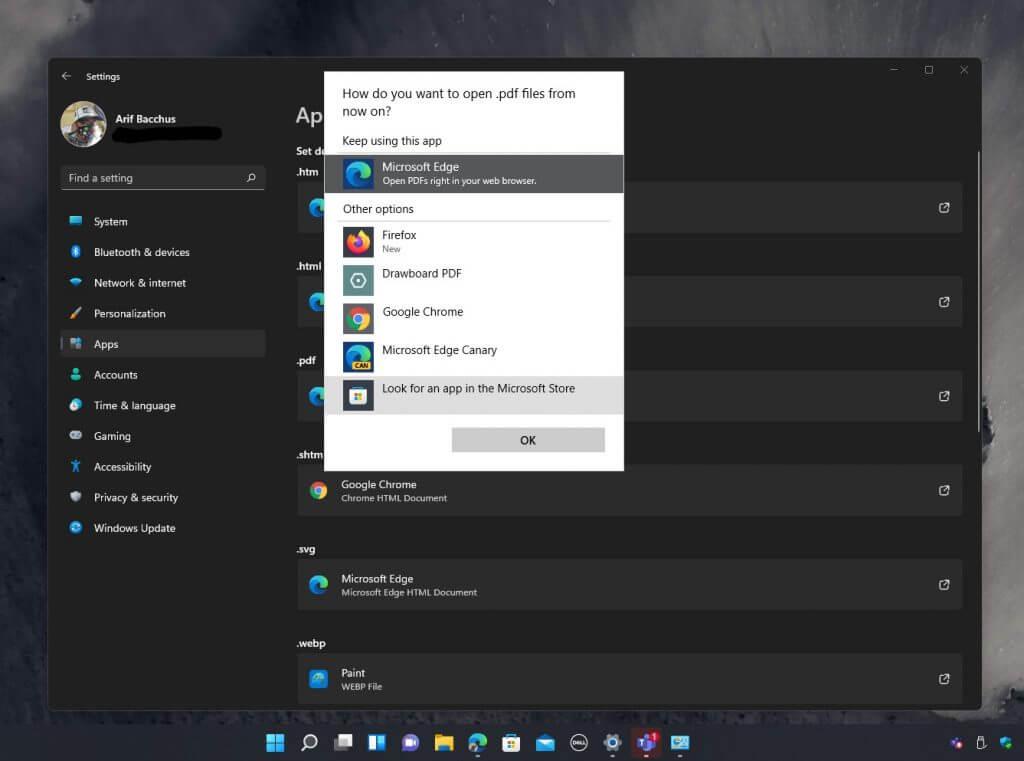Istnieje wiele rzeczy, które różnią się od systemu Windows 11 w jego obecnym stanie beta. W porównaniu do systemu Windows 10 projekt uległ zmianie, podobnie jak kilka standardowych aplikacji. Jedna zmiana, która jest ostatnio dość kontrowersyjna, dotyczy zmiany domyślnej przeglądarki internetowej. Microsoft (jak dotąd) usunął w systemie Windows 11 możliwość przełączania przeglądarek jednym kliknięciem, chociaż nadal można zmienić skojarzenia plików, aby ustawić domyślną przeglądarkę.
Zostało to ostatnio omówione przez Tom Warren . z The Verge kto zauważa, że Microsoft utrudnia przełączanie domyślnych przeglądarek internetowych w systemie operacyjnym nowej generacji.
Ale czy rzeczywiście tak jest? Pozwolimy Ci być sędzią, więc śledź z nami, jak zmienić domyślną przeglądarkę internetową w systemie Windows 11.
Pamiętaj jednak, że nasz przewodnik może ulec zmianie. Windows 11 jest obecnie w fazie beta i nie jest ostateczny. Kroki, o których tutaj wspominamy, mogą się zmienić, a my dołożymy wszelkich starań, aby przewodnik był aktualizowany.
Zmiana ustawień domyślnych na Google Chrome
Strona domyślnych ustawień przeglądarki systemu Windows 10
Strona domyślnych ustawień przeglądarki w systemie Windows 11
Jednym z największych powodów, dla których ludzie będą chcieli zmienić domyślną przeglądarkę internetową, jest zamiana korzystania z Edge na Chrome. Jeśli przegapiłeś swoją początkową szansę za pomocą jednorazowego przycisku „Zawsze używaj tej aplikacji”, który otrzymujesz po zainstalowaniu Chrome w systemie Windows 11, oto jak możesz na stałe przełączyć się na Chrome przez Edge.
Ponownie, jest tu duża zmiana w systemie Windows 11 w porównaniu z systemem Windows 10. Zamiast odwiedzać stronę ustawień domyślnych pojedynczej aplikacji i używać dużego przycisku, aby kliknąć, aby zmienić domyślną przeglądarkę internetową, musisz indywidualnie zmienić domyślną dla każdego rodzaj łącza internetowego lub typ pliku. Możesz zobaczyć zmianę w naszym suwaku powyżej, ale oto zobacz, jak to zrobić.
Krok 1: Otwórz Google Chrome i kliknij stronę ustawień
Krok 2: Wybierać Domyślna przeglądarka na pasku bocznym
Krok 3: Kliknij Ustaw jako domyślne przycisk
Krok 4: Na stronie ustawień, która się otworzy, i wyszukaj Google Chom w Pole wyszukiwania aplikacji
Krok 5: Kliknij link po prawej stronie pola i wybierz Google Chrome. Cpowiesić każdy z domyślnych typów plików lub typów łączy z Microsoft Edge do Google Chrome.
W uczciwości Microsoftu, najczęściej używane typy stron internetowych i łącza są z góry, abyś mógł je zmienić. Należą do nich .htm i .html. Możesz je zamienić, jeśli uznasz to za stosowne. Po zakończeniu po prostu zamknij przeglądarkę internetową i wszystko jest w porządku.
Zmiana na inną przeglądarkę internetową
Jeśli Google Chrome nie jest Twoją wybraną przeglądarką internetową, czynności związane ze zmianą domyślnej przeglądarki mogą być dla Ciebie inne. Postępuj zgodnie z naszymi wskazówkami poniżej, aby dowiedzieć się, jak możesz to zmienić.
Krok 1: Otwórz aplikację Ustawienia systemu Windows 11
Krok 2: Kliknij Aplikacje link na pasku bocznym
Krok 3: Kliknij Aplikacje domyślne podrozdział po prawej
Krok 4: Pod którym jest napisane ustaw domyślne dla aplikacji wyszukaj swoją przeglądarkę na liście
Krok 5: Kliknij nazwę przeglądarki internetowej
Krok 6: Zmień każdy typ pliku lub typ łącza na liście, aby miał nazwę przeglądarki zamiast Microsoft Edge.
Możliwe zmiany w przyszłości?
Reakcja na te zmiany ustawień była bardzo mieszana i obecnie w centrum opinii o systemie Windows 11 istnieje wątek z ponad 600 głosami na ten temat. Rzecznicy innych przeglądarek internetowych również krytykowali nowy sposób Microsoftu na zmianę domyślnej przeglądarki internetowej. Microsoft twierdzi jednak, że „nieustannie słucha i uczy się oraz przyjmuje opinie klientów, które pomagają kształtować system Windows”. To powiedziawszy, jest nadzieja, że wkrótce wszystko się zmieni.
FAQ
Jak zmienić domyślny program w systemie Windows 10?
Jeśli chcesz zmienić domyślny program w systemie Windows 10 i masz na dysku plik w tym samym formacie, możesz łatwo zmienić aplikację, która go otwiera, klikając plik prawym przyciskiem myszy w Eksploratorze plików systemu Windows (lub na na pulpicie), najedź kursorem na menu Otwórz za pomocą i kliknij opcję Wybierz inną aplikację.
Jak zmienić domyślną aplikację dla typu pliku?
Jeśli nie zastosowano żadnej domyślnej aplikacji, kliknij Wybierz domyślną i wybierz opcję. W przypadku typów plików, dla których nie zainstalowano żadnego znanego oprogramowania, kliknij opcję Wyszukaj aplikację w sklepie Microsoft Store, aby uzyskać potencjalne alternatywy.
Jak zmienić konto domyślne?
Zmiana domyślnego konta przy użyciu różnych profili 1 Wybierz przycisk „profile” 2 Dodaj nowy profil 3 Wprowadź swoje dane 4 Ustaw domyślne konto profilu 5 Przejdź do tego profilu za każdym razem, gdy chcesz zmienić domyślne konta
Jak zmienić domyślną aplikację do zdjęć w systemie Windows 10?
Albo masz Photoshopa i nie chcesz tracić czasu w aplikacji Zdjęcia. W systemie Windows 10 ustawienie domyślnego wyboru do otwierania plików jest wystarczająco łatwe — oto jak. Kliknij menu Start. To logo Windows w lewym dolnym rogu ekranu. Kliknij Ustawienia. Kliknij System. Kliknij Aplikacje domyślne.
Jak zmienić domyślne menu aplikacji w systemie Windows 10?
UWAGA: W zależności od wersji systemu Windows 10 poniższe menu mogą wyglądać inaczej w systemie. Wybory menu powinny być nadal takie same, aby uzyskać dostęp do ustawienia. Na liście kategorii kliknij konkretną aplikację, którą chcesz zmienić. Następnie kliknij wybraną aplikację jako domyślną w wyświetlonym menu Wybierz aplikację ( Rysunek 3 ):
Jak ustawić domyślne programy w systemie Windows 10?
Umożliwia to ustawienie domyślnych programów w trzech krokach: kliknij konkretną aplikację -> kliknij przycisk Zarządzaj -> zdefiniuj typy plików, które może otwierać. Wykonaj dokładnie te kroki, aby samodzielnie ustawić domyślne programy w systemie Windows 10.
Jak sprawić, by plik był zawsze otwierany w aplikacji?
Wybierz aplikację, na którą chcesz ją zmienić, a następnie kliknij pole „Zawsze otwieraj za pomocą”. Kliknij „Otwórz”, a ten pojedynczy plik będzie zawsze otwierany z wybraną przez Ciebie aplikacją w przyszłości.
Jak domyślnie ustawić domyślne formaty plików w systemie Windows 10?
Kliknij Ustaw domyślne według aplikacji. Panel sterowania otworzy się w Ustaw programy domyślne. Po lewej stronie wybierz aplikację, którą chcesz ustawić jako domyślną. Po prawej stronie kliknij Ustaw ten program jako domyślny, aby domyślnie kontrolować wszystkie formaty plików, które aplikacja ma obsługiwać. Kliknij OK. Zamknij Panel sterowania, aby zakończyć zadanie.
Jak ustawić domyślne aplikacje w systemie Windows 10?
Kliknij Aplikacje domyślne. Kliknij Ustaw domyślne według aplikacji. Panel sterowania otworzy się w Ustaw programy domyślne. Po lewej stronie wybierz aplikację, którą chcesz ustawić jako domyślną.
Jak ustawić domyślny program do otwierania pliku?
Znajdź program, którego chcesz użyć, i kliknij go, aby go wybrać. Po wybraniu programu kliknij Ustaw ten program jako domyślny, aby ustawić program jako program domyślny dla wszystkich typów plików i protokołów, które może otwierać, lub kliknij Wybierz domyślne dla tego programu, aby wybrać z listy poszczególne typy plików i protokoły.
Jak zmienić domyślne rozszerzenie pliku w systemie Windows 10?
Kliknij prawym przyciskiem myszy przycisk Start (lub naciśnij klawisz skrótu WIN + X) i wybierz Ustawienia. Wybierz Aplikacje z listy. Wybierz Aplikacje domyślne po lewej stronie. Przewiń trochę w dół i wybierz Wybierz domyślne aplikacje według typu pliku. Znajdź rozszerzenie pliku, dla którego chcesz zmienić domyślny program.
Jak zmienić domyślne typy plików w systemie Windows 11?
Opcja Wybierz ustawienia domyślne według typu pliku znajduje się w Ustawieniach systemu Windows 11. Kliknij prawym przyciskiem myszy przycisk Start (lub użyj skrótu klawiaturowego WIN + X) i wybierz Ustawienia. Skrót klawiszowy WIN+i również działa.
Jak skonfigurować domyślne programy w systemie Windows 10?
Oto, jak skonfigurować, które programy otwierają pliki, łącza i protokoły w systemie Windows 10.Pierwszym krokiem do prawidłowego skonfigurowania domyślnych aplikacji jest wejście do aplikacji Ustawienia za pomocą ulepszonego menu Start. W Ustawieniach kliknij ikonę „System” i przewiń w dół do „Aplikacje domyślne” w menu po lewej stronie.