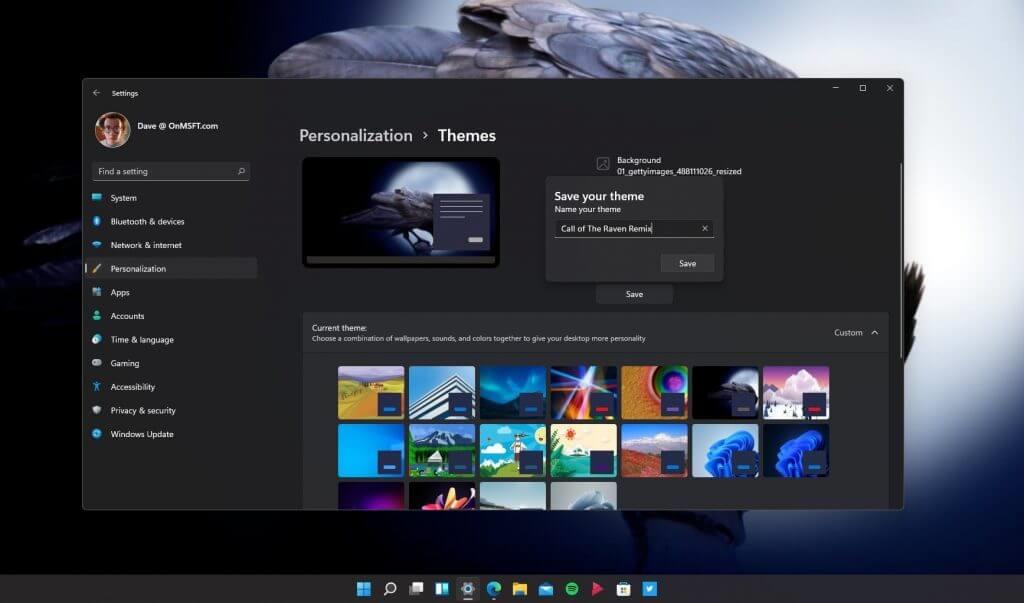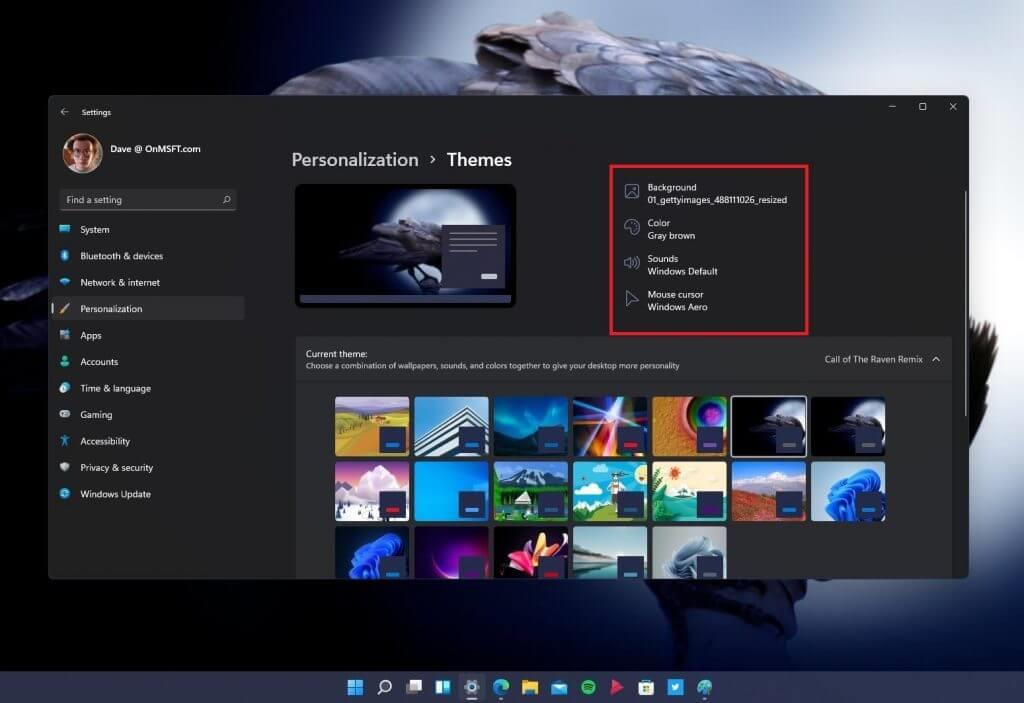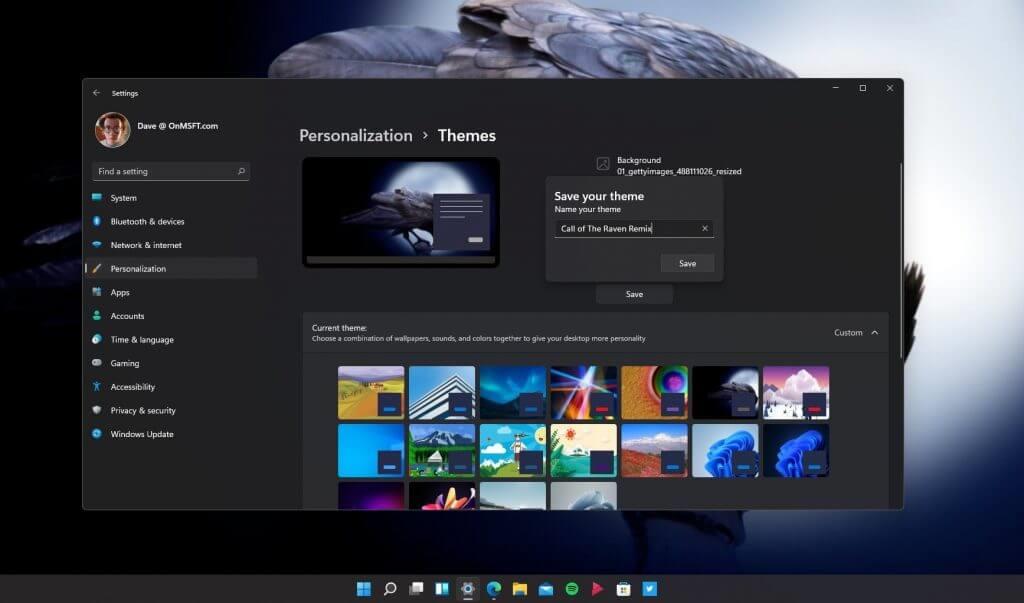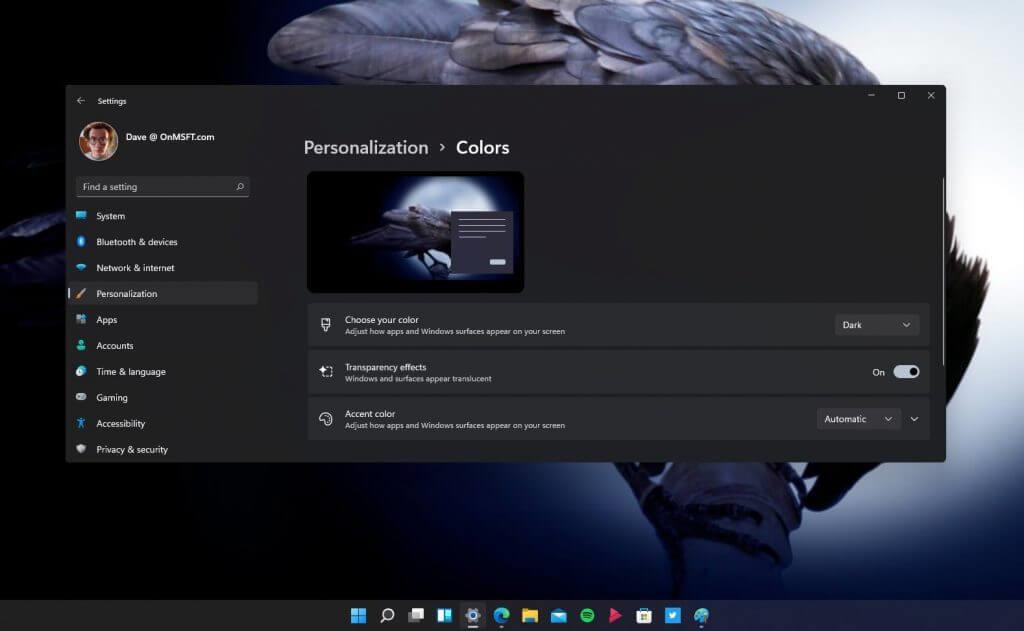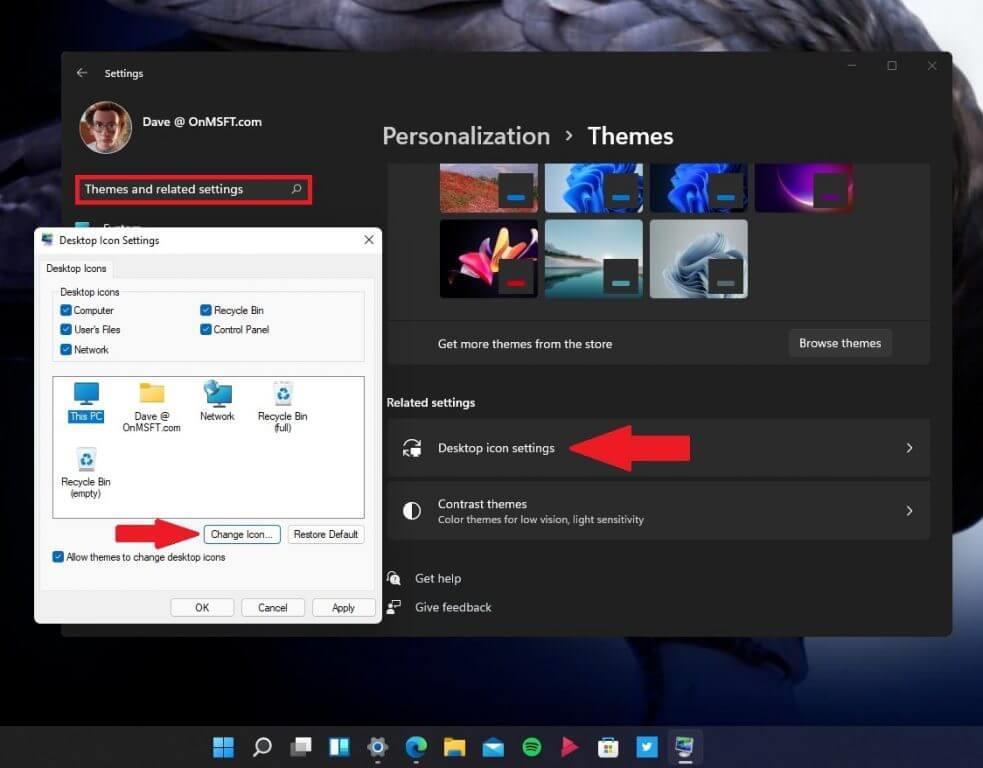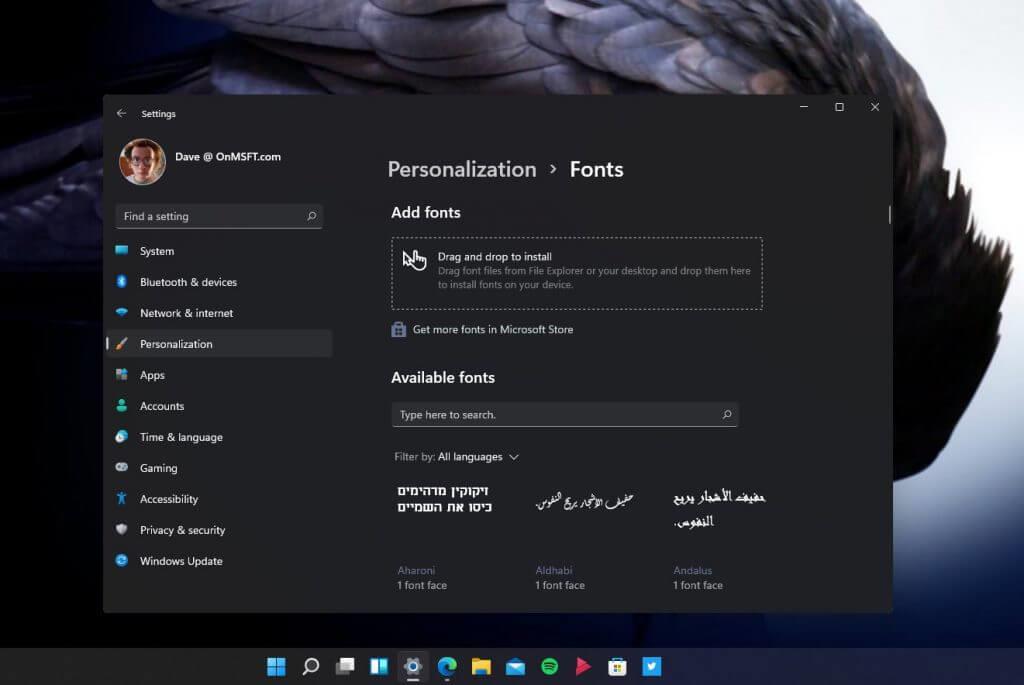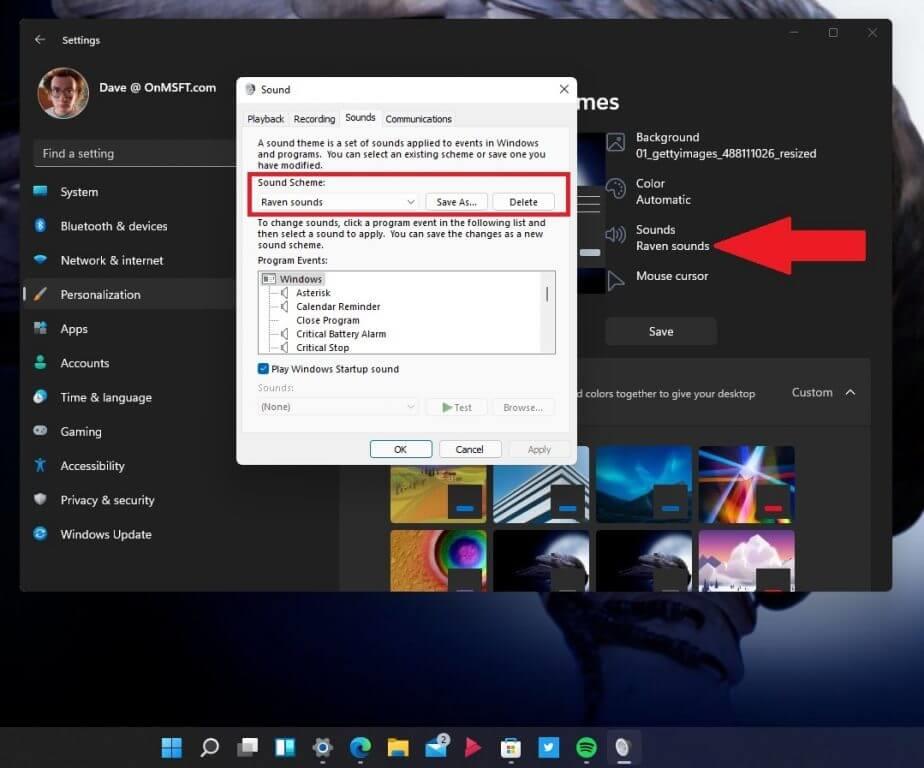Windows 11 har en nydesignet indstillingsmenu, der gør det nemt at tilpasse dit skrivebord. Hvis du vil ændre dit tema, farver og ikoner på Windows 11, er det lige så nemt som det er at ændre din baggrund. Lad os tage et kig på, hvad du skal gøre.
I et tidligere indlæg ledte vi dig igennem, hvordan du ændrer din baggrund på Windows 11. I denne guide vil vi lede dig gennem disse personaliseringsindstillinger på Windows 11 og vise dig, hvordan du:
- Skift dit tema
- Skift dine farver
- Skift dine ikoner
- Skift din skrifttype
- Skift dine lyde
Skift dit tema
Ændring af dit tema på Windows 11 er en nem proces. Der er masser af Windows-temaer tilgængelige i Microsoft Store at vælge imellem. Men vidste du, at du yderligere kan personliggøre dit tema og gøre det til dit eget?
Her er, hvad du skal gøre for at ændre dit tema på Windows 11.
1. Gå til Indstillinger (Windows-tast + I)
2. Gå til Personalisering
3. Gå til Temaer
Herfra kan du vælge og ændre specifikke indstillinger for det tema, du bruger. Her valgte jeg Call of the Raven-tema fra Microsoft Store. Interessant nok kommer dette tema som et let tema som standard, men jeg gik med et mørkt tema for at følge en mere uhyggelig stemning. Jeg kan godt lide de fleste af de indstillinger, som dette tema har, men jeg vil gerne ændre et par indstillinger for at tilføje min egen personlige flair.
En af de gode ting er, at jeg ikke behøver at grave dybere i menuen for at ændre temaets indstillinger. Hvis jeg vil tilpasse temaet, kan jeg ændre nogle indstillinger ved at vælge et af ikonerne som fremhævet i det røde felt nedenfor. Her kan jeg ændre baggrund, accentfarve, lyde og musemarkør direkte fra temamenuen.
Selvom jeg ikke vil kede dig med alle detaljerne i mine temavalg, valgte jeg et enkelt billede som min baggrund med en gråbrun accentfarve og holdt Windows-lydene og musemarkørindstillingerne på deres standardindstillinger.Hvis du vil dykke dybere, kan du bruge dine egne tilpassede lyde og ikoner.
Da jeg redigerede det originale Call of the Raven-tema en smule, gemte jeg mine personlige indstillinger for temaet til “Call of the Raven Remix.” Nu kan jeg gå tilbage og vælge dette tema, når jeg vil, og vide, at indstillingerne er gemt, som jeg vil.
Skift dine farver
Ændring af farverne på Windows 11 er en anden måde, hvorpå du kan skille dig ud fra mængden. Hvis du vil ændre, hvordan farver vises, kan du se her, hvordan du kommer til menuen til personliggørelse af farver.
1. Gå til Indstillinger(Windows-tast + I)
2. Gå til Personalisering
3. Gå til Farver
Hvis du vil ændre farveskemaet på Windows 11, har du her tre muligheder:
- Vælg din farve – Juster, hvordan apps og Windows-overflader vises på din skærm
- Gennemsigtighedseffekter – Slå til/fra Vinduer og overflader virker gennemskinnelige
- Accent farve – Juster, hvordan apps og Windows-overflader vises på din skærm
Det Accent farve sektionen tilbyder yderligere farveindstillinger, herunder en skift til at vise accentfarven på din Start-menu og proceslinje, samt en skift til at vise accentfarven på titellinjerne og kanterne på dine åbne vinduer.
Skift dine ikoner
For nu er jeg tilfreds med de redesignede ikoner (og lyde), der leveres af Microsoft på Windows 11 som standard. Efterhånden som Microsoft tester flere Windows 11 builds på Windows Insider-programmet, kan denne menuoplevelse ændre sig, men her er, hvad du skal gøre for at ændre dine ikoner på Windows 11.
Ikonmenuen er placeret under Temaer og relaterede indstillinger, under Indstillinger for skrivebordsikoner. Sådan kommer du til menuen for at ændre ikonerne på Windows 11.
1. Gå til Indstillinger (Windows-tast + I)
2. Gå til Personalisering
3. Gå til Temaer
Herfra kan du bruge søgefeltet i indstillinger til at indtaste “Temaer og relaterede indstillinger,” eller rul til bunden af Temaer sektion for at finde Indstillinger for skrivebordsikoner. Når du klikker på Indstillinger for skrivebordsikoner, en dialogboks åbnes, klik Skift ikon… for at ændre skrivebordsikonerne. Selvom jeg er helt tilfreds med ikonerne på Windows 11, hvis du er interesseret i ikonpakker, er DeviantArt og flaticon gode ressourcer.
Skift din skrifttype
Muligheden for at ændre din skrifttype er til stede på Windows 10, og oplevelsen forbliver stort set den samme. Du kan vælge mellem en række skrifttyper, der allerede er tilgængelige, eller få en ny fra Microsoft Store. Der er ikke mange skrifttyper tilgængelige i øjeblikket, men der er nok til at komme i gang. Følg disse trin for at ændre din skrifttype.
1. Gå til Indstillinger (Windows-tast + I)
2. Gå til Personalisering
3. Gå til Skrifttyper
Skift dine lyde
At ændre dine lyde er en mere kompleks affære. Der er en blanding af de nye Windows 11-lydindstillinger blandet med nogle gamle rester af ældre Windows-lydmenuindstillinger. Som det er tilfældet med denne Windows Insider-build, kan disse menuindstillinger ændre sig. Følg disse trin for at ændre dine lyde på Windows 11.
1. Gå til Indstillinger (Windows-tast + I)
2. Gå til Personalisering
3. Gå til Temaer
4. Gå til Lyde (som vist)
Når du vælger Lyde, vil du blive ført til menuen for at ændre dit lydskema. Her lavede jeg et separat lydskema, passende kaldet “Ravnelyde”, til når jeg vil bruge ravnelyde til Windows 11-notifikationer. Her kan du ændre alle Windows 11-lydene i hele systemet.
Efter at have forsøgt at finde lyde for at genopleve mine foretrukne Windows Phone 7-meddelelser, Jeg fandt dette indlæg, der giver et link til mappe for både Windows Phone 7 og Windows 10 Mobile lyde. En anden uvurderlig lydressource er BBC Sound Effects, jeg var i stand til at finde nok lyde af ravne til at give nogle af mine egne interessante Windows 11-meddelelser.
Sørg for at tjekke resten af vores Windows 11-dækning, inklusive Android-apps på Windows 11, og lad os vide, hvilke andre Windows 11-funktioner du har brug for hjælp til i kommentarerne!
FAQ
Hvordan tilføjer jeg et nyt tema til min butik?
Vælg linket “Få flere temaer i butikken” lige under overskriften “Anvend et tema”. Inkluder din e-mailadresse for at få en besked, når dette spørgsmål er besvaret.
Hvordan omkonfigurerer jeg farveskemaet for et tema?
Du kan gendanne et temas standardfarveskema ved at vælge Automatisk i rullemenuen Accentfarve. Indstillinger-appen har også nogle ekstra højkontrast-temaindstillinger, som du kan omkonfigurere farveskemaet med. Det er kontrasttemaindstillinger, du kan vælge, der gør tekster og apps klarere ved at anvende mere tydelige farver.
Hvordan kommer jeg i gang med temaer i Windows 11?
For at komme i gang med temaer i Windows 11 skal du først åbne appen Indstillinger og besøge afsnittet “Tilpasning”. For at komme hurtigt dertil skal du højreklikke på skrivebordet og vælge “Tilpas”. Når Windows-indstillinger åbnes, vil du automatisk være i afsnittet “Tilpasning”.
Hvordan sætter jeg et nyt tema på mit skrivebord?
For at komme hurtigt dertil skal du højreklikke på skrivebordet og vælge “Tilpas”. Når Windows-indstillinger åbnes, vil du automatisk være i afsnittet “Tilpasning”. Her kan du hurtigt skifte til et tema ved at klikke på et miniaturebillede i afsnittet “Klik på et tema for at anvende” nær toppen af vinduet.
Hvor Windows 10 gemmer temaer?
Hvor Windows 10 gemmer temaer. 1 Åbn appen Indstillinger. 2 Gå til Personalisering -> Temaer. 3 Til højre skal du klikke på et tema, du kan lide, under Anvend et tema. 4 Temaet er nu anvendt.
Hvordan ændrer jeg standardtemaet i Windows 10?
Åbn appen Indstillinger. Gå til Personalisering -> Temaer. Til højre skal du klikke på et tema, du kan lide, under Anvend et tema. Temaet er nu anvendt. Alternativt kan du bruge den klassiske kontrolpanel-applet til hurtigt at anvende et brugerdefineret tema eller et af standardtemaerne eller højkontrast-temaet. Tryk på Win + R-tasterne på tastaturet.
Hvad er de forskellige temaer, der er tilgængelige i Windows 10?
Der er 6 foruddefinerede temaer tilgængelige i temasektionen med Windows lystema som standard.Vælg et andet tema end Windows-lys for at ændre det. Der er foruddefinerede temaer, en kombination af tapeter, lyde, farver, alle sammensat for at give dit skrivebord mere personlighed.
Hvordan ændres temaer i Windows 11?
Windows Indstillinger ruden skal ligne billedet nedenfor. I Windows-indstillinger, klik på Personalisering, vælg Temaer i højre rude på skærmen vist på billedet nedenfor. Herfra kan du vælge foruddefinerede temaer, der følger med Windows. Det aktuelle standardtema i Windows 11 er Windows (lys).
Hvordan tilpasser du dit Windows 11-skrivebord?
Windows Store giver dig mulighed for at downloade gratis såvel som betalte temaer fra private brugere eller grupper og yderligere tilpasse dit Windows 11-skrivebord. Med utallige temaer fra Windows Store kan du personliggøre dit skrivebord med blændende baggrunde, lyde, accentfarver og mere.
Hvordan laver man et farveskema?
Udvikling af et farveskema 1 Start med en fotoreference#N#Brug et referencefoto som springbræt til at arbejde med det overordnede design af billedet til en… 2 Opret en skitse med tre værdier#N#Fra billedet skal du oprette en tre-værdi skitse. Prøv nogle ændringer, du føler måske… 3 Vælg et farveskema med dominerende og underordnede farver Mere …
Hvordan opretter jeg et tilpasset tema til min præsentation?
Her er en trin-for-trin guide til at skabe et tilpasset tema til din præsentation: 1 Trin 1: Klik på fanen Design 2 Trin 2: Tryk på pil ned i gruppen Varianter 3 Trin 3: Vælg farver, og klik på Tilpas farver 4 Trin 4: Bestem hele rækken af farver til dit nye tema Mere …
Hvordan ændrer man temafarven i PowerPoint?
Sådan kan du forbedre udseendet og følelsen af din PowerPoint med en ny temafarve: Trin 1: Vælg fanen Design. Trin 2: Vælg et tema fra galleriet. Trin 3: Vælg temafarver fra rullemenuen på højre side af toppanelet.