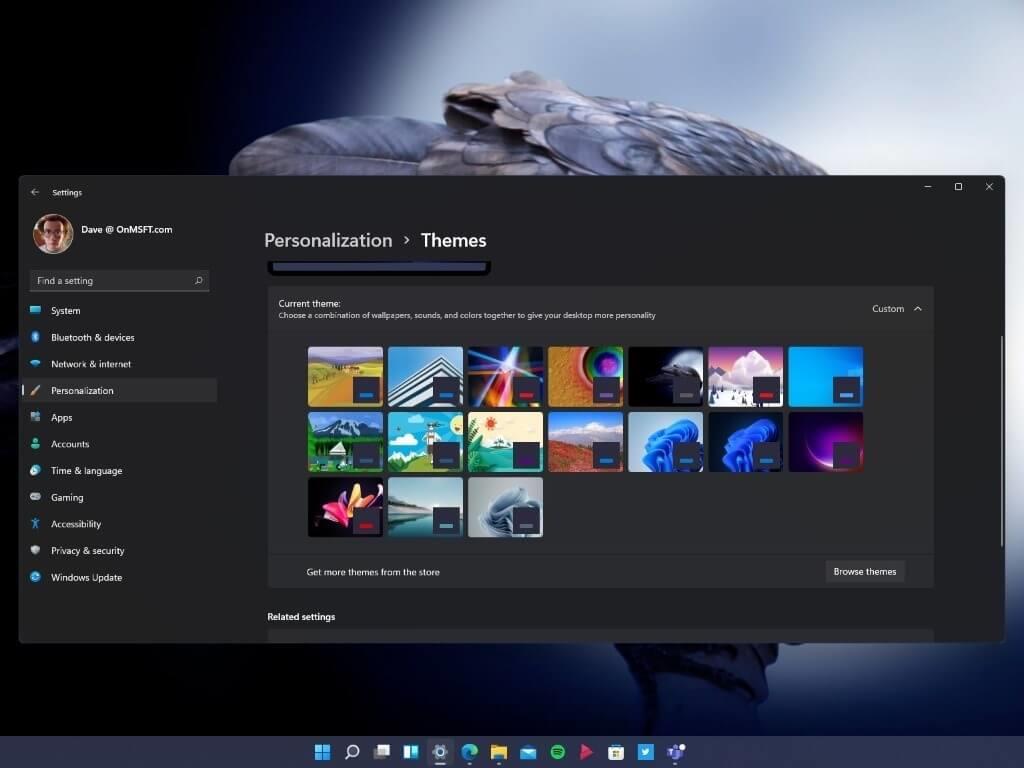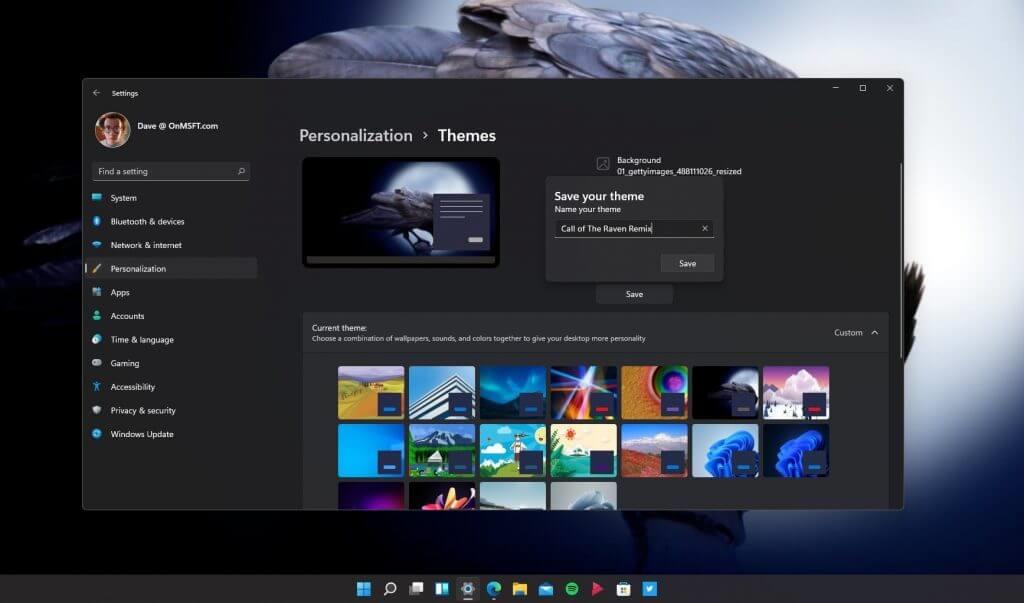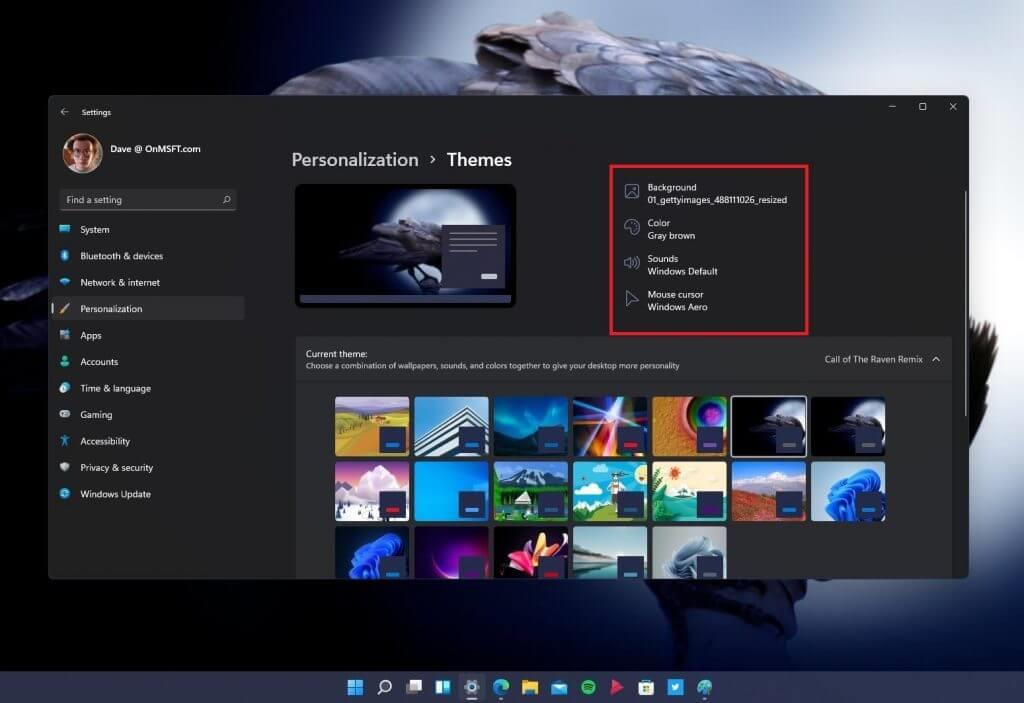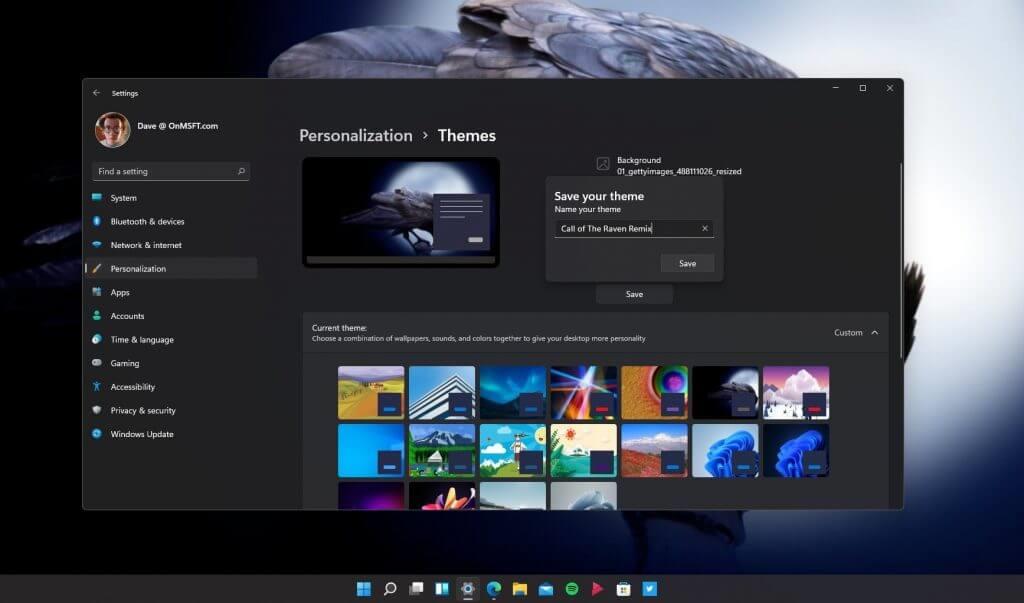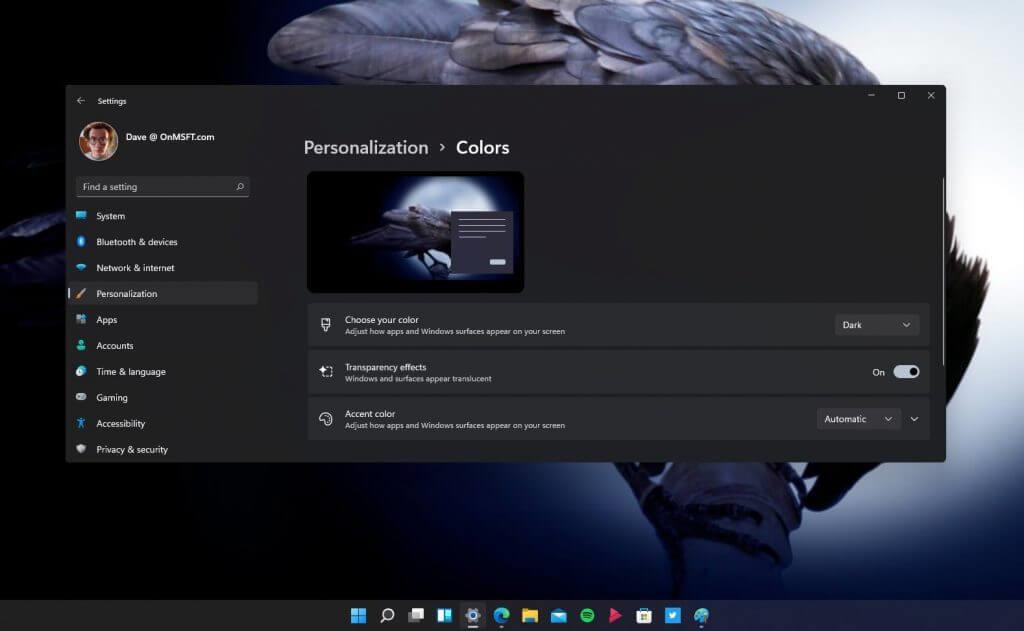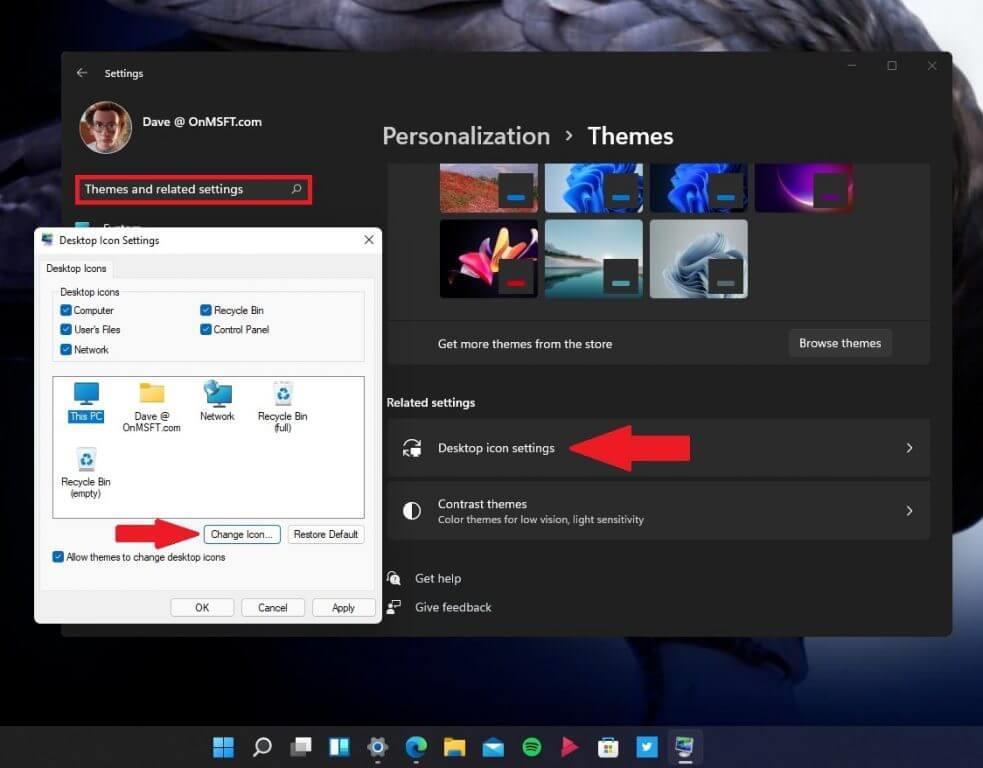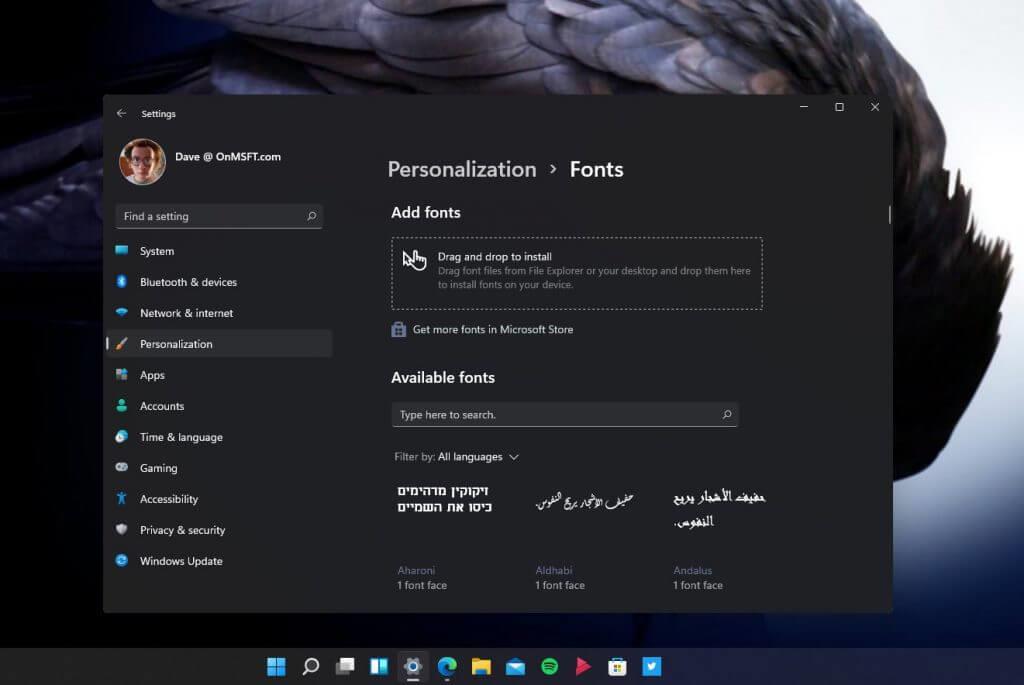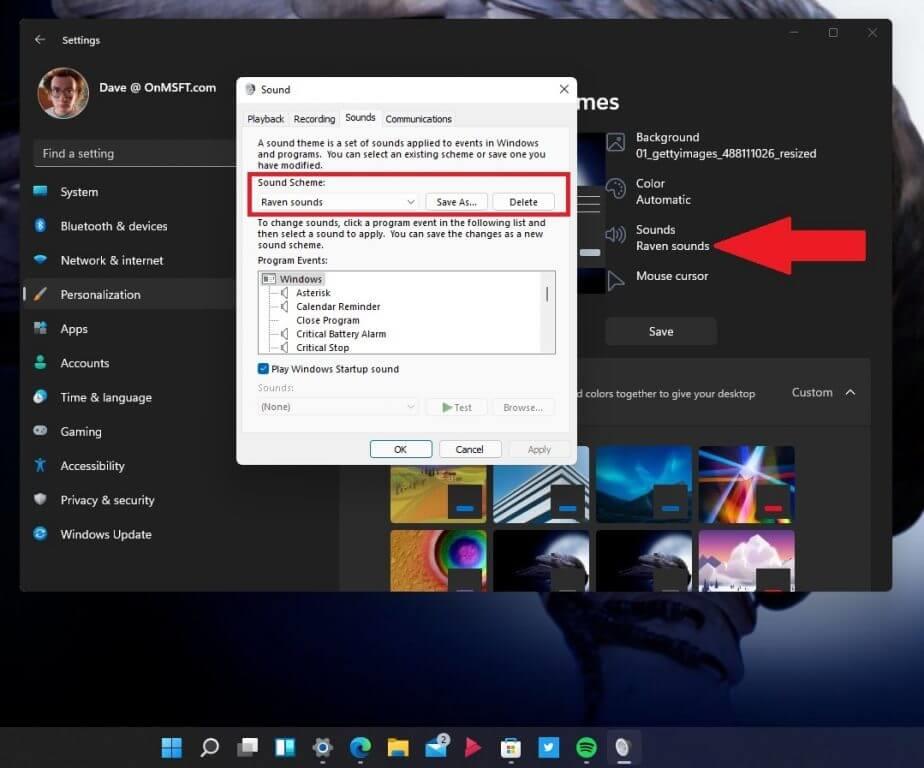Windows 11 har en omdesignad inställningsmeny som gör det enkelt att anpassa ditt skrivbord. Om du vill ändra ditt tema, färger och ikoner på Windows 11 är det lika enkelt som det är att ändra din bakgrund. Låt oss ta en titt på vad du behöver göra.
I ett tidigare inlägg gick vi igenom hur du ändrar din bakgrund på Windows 11. I den här guiden går vi igenom dessa anpassningsinställningar på Windows 11 och visar dig hur du:
- Ändra ditt tema
- Ändra dina färger
- Ändra dina ikoner
- Ändra ditt teckensnitt
- Ändra dina ljud
Ändra ditt tema
Att ändra ditt tema på Windows 11 är en enkel process. Det finns gott om Windows-teman tillgängliga i Microsoft Store att välja ifrån. Men visste du att du kan anpassa ditt tema ytterligare och göra det till ditt eget?
Här är vad du behöver göra för att ändra ditt tema på Windows 11.
1. Gå till Inställningar (Windows-tangent + I)
2. Gå till Personalisering
3. Gå till teman
Härifrån kan du välja och ändra specifika inställningar för det tema du använder. Här valde jag Call of the Raven-tema från Microsoft Store. Intressant nog kommer detta tema som ett ljust tema som standard, men jag valde ett mörkt tema för att följa en mer olycklig atmosfär. Jag gillar de flesta av inställningarna som detta tema har, men jag vill ändra några inställningar för att lägga till min egen personliga stil.
En av de bra sakerna är att jag inte behöver gräva djupare i menyn för att ändra temats inställningar. Om jag vill anpassa temat kan jag ändra vissa inställningar genom att välja en av ikonerna som är markerade i den röda rutan nedan. Här kan jag ändra bakgrund, accentfärg, ljud och muspekare direkt från temamenyn.
Även om jag inte kommer att tråka ut dig med alla detaljer om mina temanval, valde jag en enda bild som bakgrund med en gråbrun accentfärg och behöll Windows-ljuden och muspekarens inställningar på standardalternativen.Om du vill gräva djupare kan du använda dina egna anpassade ljud och ikoner.
Eftersom jag redigerade det ursprungliga Call of the Raven-temat en aning, sparade jag mina personliga inställningar för temat till ”Call of the Raven Remix”. Nu kan jag gå tillbaka och välja det här temat när jag vill och vet att inställningarna sparas som jag vill.
Ändra dina färger
Att ändra färgerna på Windows 11 är ett annat sätt att sticka ut från mängden. Om du vill ändra hur färger visas, så kommer du till menyn för anpassning av färger.
1. Gå till inställningar(Windows-tangent + I)
2. Gå till Personalisering
3. Gå till Färger
Om du vill ändra färgschemat på Windows 11, här har du tre alternativ:
- Välj din färg – Justera hur appar och Windows-ytor visas på din skärm
- Transparenseffekter – Slå på/av Fönster och ytor ser genomskinliga ut
- Accentfärg – Justera hur appar och Windows-ytor visas på din skärm
De Accentfärg sektionen erbjuder ytterligare färginställningar, inklusive en växling för att visa accentfärgen på din Start-meny och aktivitetsfältet, samt en växling för att visa accentfärgen på titelfälten och kanterna på dina öppna fönster.
Ändra dina ikoner
För närvarande är jag nöjd med de omdesignade ikonerna (och ljuden) som tillhandahålls av Microsoft på Windows 11 som standard. När Microsoft testar fler Windows 11-byggen på Windows Insider-programmet kan den här menyupplevelsen ändras, men här är vad du behöver göra för att ändra dina ikoner i Windows 11.
Ikonmenyn finns under Teman och relaterade inställningar, under Inställningar för skrivbordsikoner. Så här kommer du till menyn för att ändra ikonerna i Windows 11.
1. Gå till Inställningar (Windows-tangent + I)
2. Gå till Personalisering
3. Gå till teman
Härifrån kan du använda sökrutan i inställningarna för att skriva in ”Teman och relaterade inställningar” eller scrolla till botten av teman avsnitt för att hitta Inställningar för skrivbordsikoner. När du klickar på Inställningar för skrivbordsikoner, en dialogruta öppnas, klicka Byta ikon… för att ändra skrivbordsikonerna. Även om jag är helt nöjd med ikonerna i Windows 11, om du är intresserad av ikonpaket, är DeviantArt och flaticon fantastiska resurser.
Ändra ditt teckensnitt
Möjligheten att ändra ditt teckensnitt finns på Windows 10 och upplevelsen förblir i stort sett densamma. Du kan välja mellan en mängd olika teckensnitt som redan finns tillgängliga, eller skaffa en ny från Microsoft Store. Det finns inte många teckensnitt tillgängliga för närvarande, men det finns tillräckligt för att komma igång. Följ dessa steg för att ändra ditt teckensnitt.
1. Gå till Inställningar (Windows-tangent + I)
2. Gå till Personalisering
3. Gå till Teckensnitt
Ändra dina ljud
Att ändra dina ljud är en mer komplex affär. Det finns en blandning av de nya Windows 11-ljudinställningarna blandade med några gamla rester av äldre Windows-ljudmenyalternativ. Som är fallet med denna Windows Insider-byggnad kan dessa menyalternativ ändras. Följ dessa steg för att ändra dina ljud i Windows 11.
1. Gå till Inställningar (Windows-tangent + I)
2. Gå till Personalisering
3. Gå till teman
4. Gå till Ljud (som visat)
När du väl väljer Ljud, kommer du till menyn för att ändra ditt ljudschema. Här gjorde jag ett separat ljudschema, passande kallat ”Raven sounds” för när jag vill använda korpljud för Windows 11-aviseringar. Här kan du ändra vilket som helst av Windows 11-ljuden i hela systemet.
När jag försökte hitta ljud för att återuppleva mina favoritaviseringar i Windows Phone 7, Jag hittade det här inlägget som ger en länk till mapp för både Windows Phone 7 och Windows 10 Mobile-ljud. En annan ovärderlig ljudresurs är BBC Sound Effects, jag kunde hitta tillräckligt med ljud av korpar för att ge några av mina egna intressanta Windows 11-meddelanden.
Se till att kolla in resten av vår Windows 11-täckning, inklusive Android-appar på Windows 11 och låt oss veta vilka andra Windows 11-funktioner du behöver hjälp med i kommentarerna!
FAQ
Hur lägger jag till ett nytt tema i min butik?
Välj länken ”Hämta fler teman i butiken” direkt under rubriken ”Använd ett tema”. Inkludera din e-postadress för att få ett meddelande när denna fråga är besvarad.
Hur konfigurerar jag om färgschemat för ett tema?
Du kan återställa ett temas standardfärgschema genom att välja Automatisk på rullgardinsmenyn Accentfärg. Inställningar-appen har också några extra högkontrast-temainställningar som du kan konfigurera om färgschemat med. Det är kontrasttemainställningar du kan välja som gör texter och appar tydligare genom att använda mer distinkta färger.
Hur kommer jag igång med teman i Windows 11?
För att komma igång med teman i Windows 11 måste du först öppna appen Inställningar och besöka avsnittet ”Personalisering”. För att komma dit snabbt, högerklicka på skrivbordet och välj ”Anpassa”. När Windows-inställningar öppnas hamnar du automatiskt i avsnittet ”Anpassning”.
Hur lägger jag ett nytt tema på mitt skrivbord?
För att komma dit snabbt, högerklicka på skrivbordet och välj ”Anpassa”. När Windows-inställningar öppnas hamnar du automatiskt i avsnittet ”Anpassning”. Här kan du snabbt växla till ett tema genom att klicka på en miniatyrbild i avsnittet ”Klicka på ett tema att tillämpa” nära toppen av fönstret.
Var Windows 10 lagrar teman?
Där Windows 10 lagrar teman. 1 Öppna appen Inställningar. 2 Gå till Anpassning -> Teman. 3 Till höger klickar du på ett tema du gillar under Använd ett tema. 4 Temat är nu tillämpat.
Hur ändrar jag standardtemat i Windows 10?
Öppna appen Inställningar. Gå till Personalisering -> Teman. Till höger klickar du på ett tema du gillar under Använd ett tema. Temat är nu tillämpat. Alternativt kan du använda den klassiska kontrollpanelens applet för att snabbt tillämpa ett anpassat tema, eller något av standardteman, eller högkontrast-temat. Tryck på tangenterna Win + R på tangentbordet.
Vilka är de olika teman som finns tillgängliga i Windows 10?
Det finns 6 fördefinierade teman tillgängliga i avsnittet Teman med Windows ljustema som standard.Välj något annat tema än Windows ljus för att ändra det. Det fördefinierade teman är en kombination av bakgrundsbilder, ljud, färger, alla sammansatta för att ge ditt skrivbord mer personlighet.
Hur ändrar man teman i Windows 11?
Windows Inställningar bör se ut som bilden nedan. I Windows-inställningar, klicka på Anpassning, välj Teman till höger på skärmen som visas i bilden nedan. Härifrån kan du välja fördefinierade teman som följer med Windows. Det nuvarande standardtemat i Windows 11 är Windows (ljus).
Hur anpassar du ditt Windows 11-skrivbord?
Windows Store låter dig ladda ner gratis såväl som betalda teman från privata användare eller grupper och ytterligare anpassa ditt Windows 11-skrivbord. Med otaliga teman från Windows Store kan du anpassa ditt skrivbord med bländande bakgrundsbilder, ljud, accentfärger och mer.
Hur skapar man ett färgschema?
Utveckla ett färgschema 1 Börja med en fotoreferens#N#Använd ett referensfoto som en språngbräda för att arbeta med bildens övergripande design för en… 2 Skapa en skiss med tre värden#N#Från fotot, skapa en trevärdesskiss. Prova några modifieringar som du känner kan… 3 Välj ett färgschema med dominerande och underordnade färger Mer …
Hur skapar jag ett anpassat tema för min presentation?
Här är en steg-för-steg-guide för att skapa ett anpassat tema för din presentation: 1 Steg 1: Klicka på fliken Design 2 Steg 2: Tryck på nedåtpilen i gruppen Varianter 3 Steg 3: Välj färger och klicka på Anpassa färger 4 Steg 4: Bestäm hela utbudet av färger för ditt nya tema Mer …
Hur ändrar man temafärgen i PowerPoint?
Så här kan du förbättra utseendet och känslan av din PowerPoint med en ny temafärg: Steg 1: Välj fliken Design. Steg 2: Välj ett tema från galleriet. Steg 3: Välj temafärger från rullgardinsmenyn till höger på topppanelen.