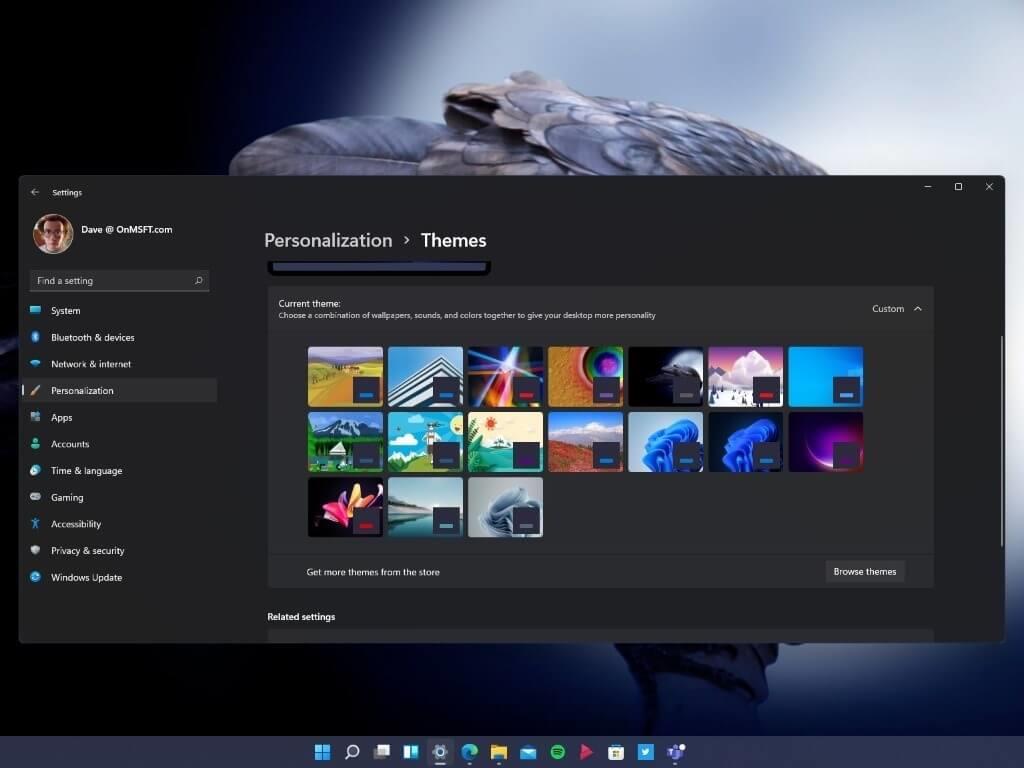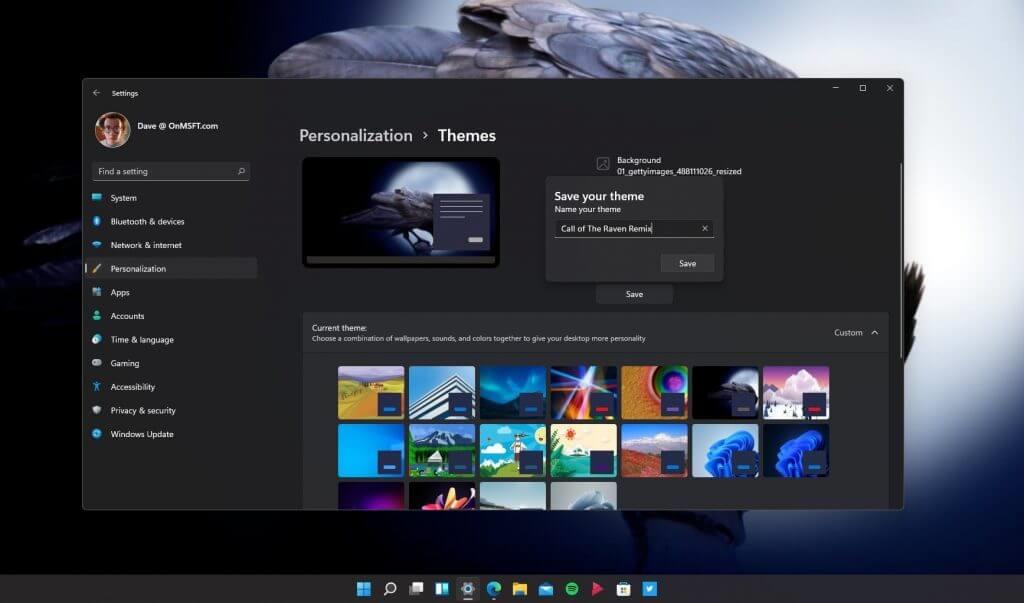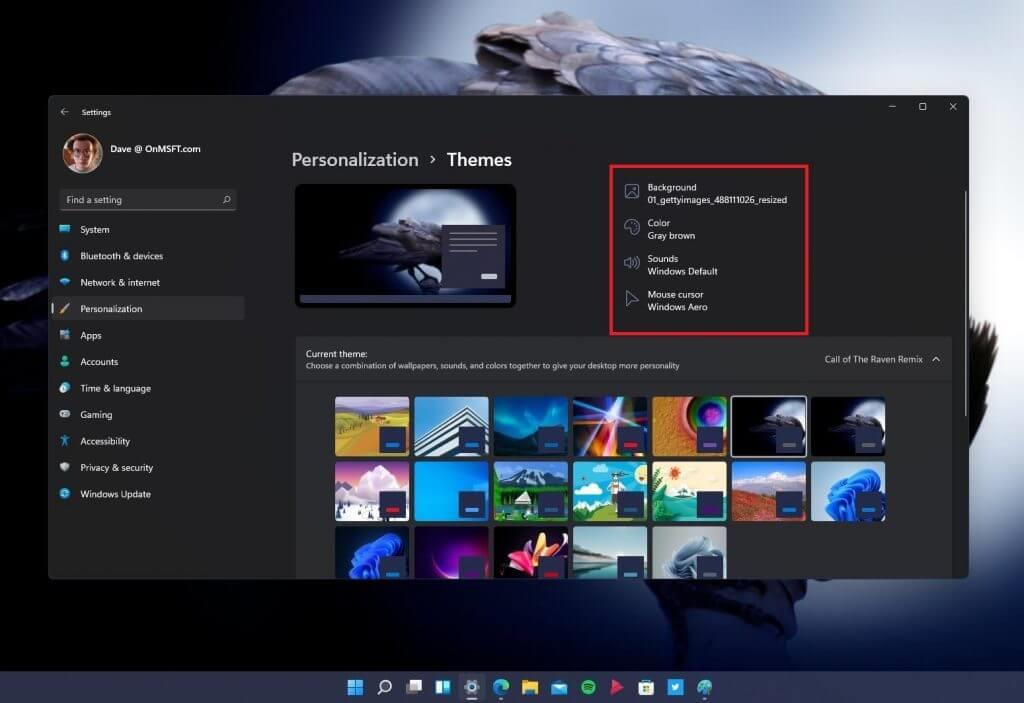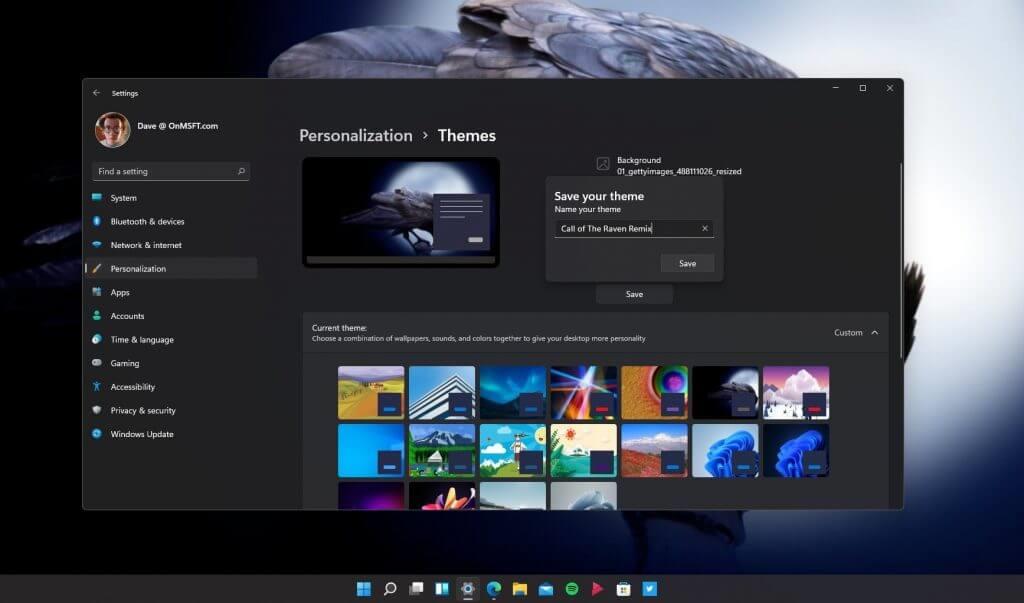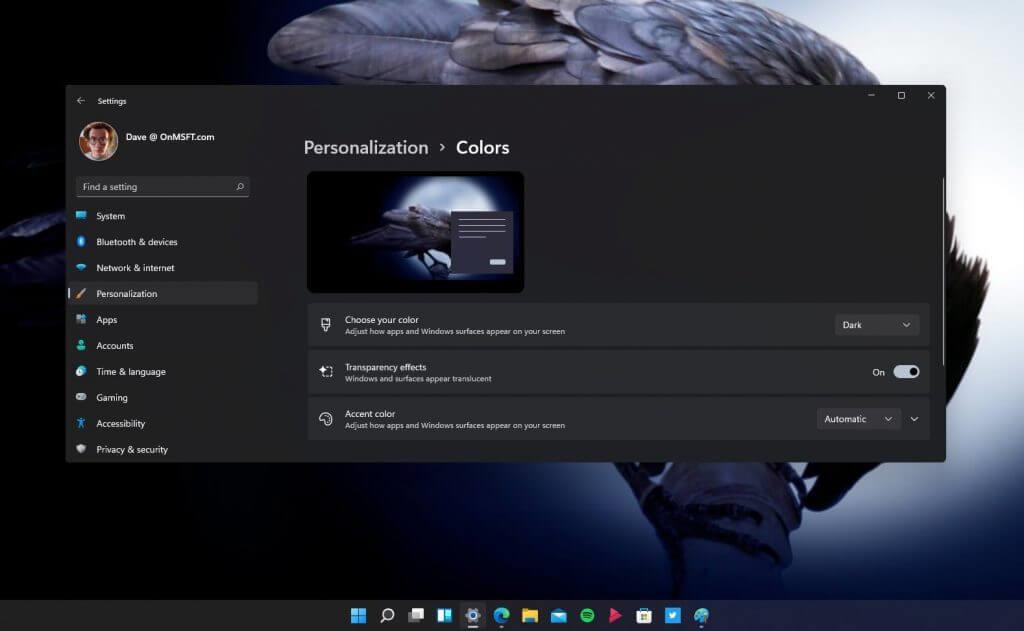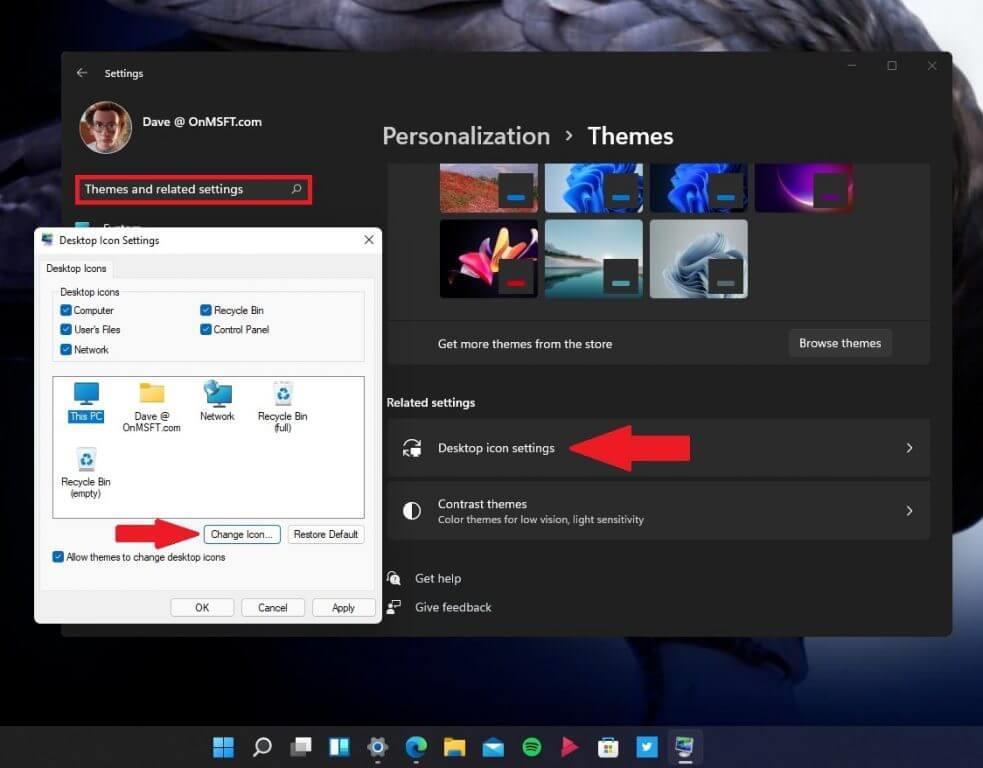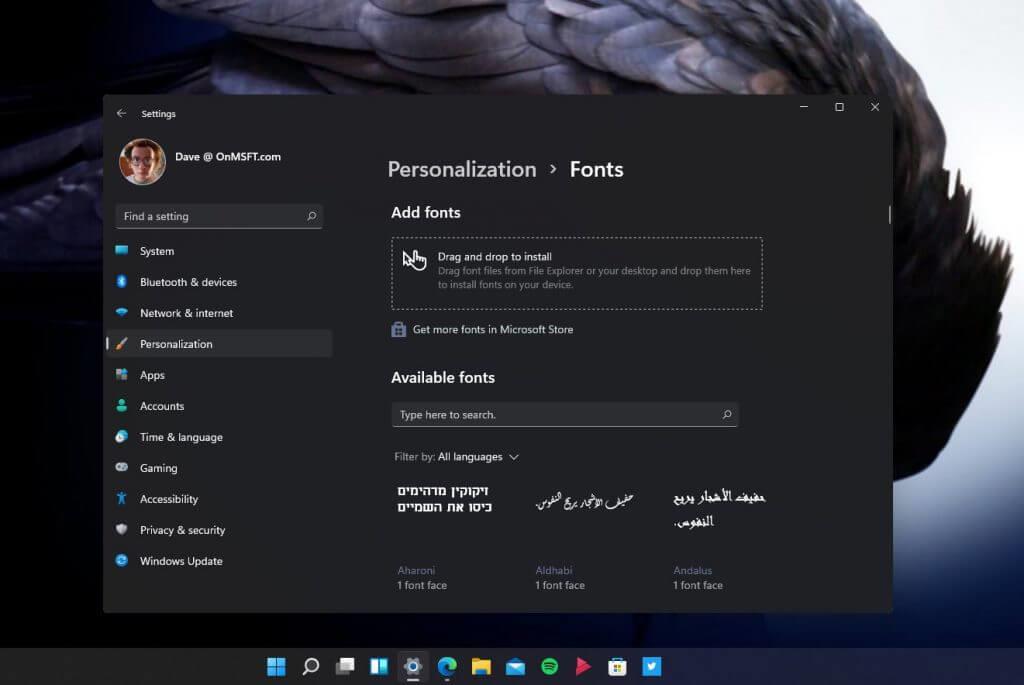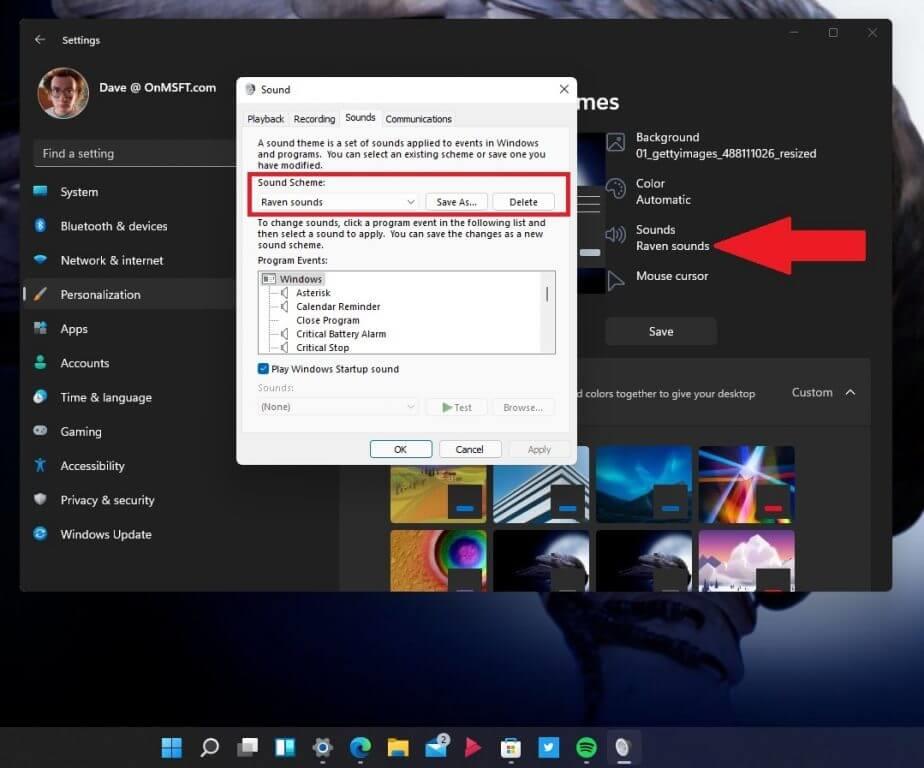Τα Windows 11 έχουν ένα επανασχεδιασμένο μενού ρυθμίσεων που κάνει την εξατομίκευση της επιφάνειας εργασίας σας παιχνιδάκι. Αν θέλετε να αλλάξετε το θέμα, τα χρώματα και τα εικονίδια στα Windows 11, είναι τόσο εύκολο όσο είναι να αλλάξετε το φόντο σας. Ας ρίξουμε μια ματιά στο τι πρέπει να κάνετε.
Σε μια προηγούμενη ανάρτηση, σας καθοδηγήσαμε πώς να αλλάξετε το φόντο σας στα Windows 11. Σε αυτόν τον οδηγό, θα σας καθοδηγήσουμε σε αυτές τις ρυθμίσεις εξατομίκευσης στα Windows 11 και θα σας δείξουμε πώς να:
- Αλλάξτε το θέμα σας
- Αλλάξτε τα χρώματα σας
- Αλλάξτε τα εικονίδια σας
- Αλλάξτε τη γραμματοσειρά σας
- Αλλάξτε τους ήχους σας
Αλλάξτε το θέμα σας
Η αλλαγή του θέματός σας στα Windows 11 είναι μια εύκολη διαδικασία. Υπάρχουν πολλά Θέματα Windows διαθέσιμα στο Microsoft Store να επιλέξεις απο. Αλλά ξέρατε ότι μπορείτε να εξατομικεύσετε περαιτέρω το θέμα σας και να το κάνετε δικό σας;
Δείτε τι πρέπει να κάνετε για να αλλάξετε το θέμα σας στα Windows 11.
1. Πηγαίνετε στο Ρυθμίσεις (πλήκτρο Windows + I)
2. Πηγαίνετε στο Εξατομίκευση
3. Πηγαίνετε στο Θέματα
Από εδώ, μπορείτε να επιλέξετε και να αλλάξετε συγκεκριμένες ρυθμίσεις του θέματος που χρησιμοποιείτε. Εδώ, διάλεξα το Θέμα Call of the Raven από το Microsoft Store. Είναι ενδιαφέρον ότι αυτό το θέμα έρχεται ως ανοιχτό θέμα από προεπιλογή, αλλά πήγα με ένα σκοτεινό θέμα για να ακολουθήσω μια πιο απαίσια ατμόσφαιρα. Μου αρέσουν οι περισσότερες ρυθμίσεις που έχει αυτό το θέμα, αλλά θέλω να αλλάξω μερικές ρυθμίσεις για να προσθέσω τη δική μου προσωπική αίσθηση.
Ένα από τα καλά πράγματα είναι ότι δεν χρειάζεται να ψάξω πιο βαθιά στο μενού για να αλλάξω τις ρυθμίσεις του θέματος. Εάν θέλω να προσαρμόσω το θέμα, μπορώ να αλλάξω ορισμένες ρυθμίσεις επιλέγοντας ένα από τα εικονίδια όπως επισημαίνονται στο κόκκινο πλαίσιο παρακάτω. Εδώ, μπορώ να αλλάξω το φόντο, το χρώμα έμφασης, τους ήχους και τον κέρσορα του ποντικιού απευθείας από το μενού θεμάτων.
Αν και δεν θα σας κουράσω με όλες τις λεπτομέρειες των θεματικών επιλογών μου, επέλεξα μια μεμονωμένη εικόνα ως φόντο με γκρι καφέ χρώμα έμφασης και κράτησα τους ήχους των Windows και τις ρυθμίσεις του δρομέα του ποντικιού στις προεπιλεγμένες επιλογές τους.Εάν θέλετε να εμβαθύνετε, μπορείτε να χρησιμοποιήσετε τους δικούς σας προσαρμοσμένους ήχους και εικονίδια.
Εφόσον επεξεργάστηκα ελαφρώς το αρχικό θέμα Call of the Raven, αποθηκεύσα τις προσωπικές μου ρυθμίσεις για το θέμα στο “Call of the Raven Remix”. Τώρα, μπορώ να επιστρέψω και να επιλέξω αυτό το θέμα όποτε θέλω και να ξέρω ότι οι ρυθμίσεις αποθηκεύονται όπως θέλω.
Αλλάξτε τα χρώματα σας
Η αλλαγή των χρωμάτων στα Windows 11 είναι ένας άλλος τρόπος για να ξεχωρίσετε από το πλήθος. Εάν θέλετε να αλλάξετε τον τρόπο εμφάνισης των χρωμάτων, δείτε πώς θα φτάσετε στο μενού εξατομίκευσης χρωμάτων.
1. Πηγαίνετε στο Ρυθμίσεις(πλήκτρο Windows + I)
2. Πηγαίνετε στο Εξατομίκευση
3. Πηγαίνετε στο Χρωματιστά
Εάν θέλετε να αλλάξετε το συνδυασμό χρωμάτων στα Windows 11, εδώ έχετε τρεις επιλογές:
- Επιλέξτε το χρώμα σας – Προσαρμόστε τον τρόπο εμφάνισης των εφαρμογών και των επιφανειών των Windows στην οθόνη σας
- Επιδράσεις διαφάνειας – Ενεργοποίηση/απενεργοποίηση των Windows και οι επιφάνειες εμφανίζονται ημιδιαφανείς
- Χρώμα έμφασης – Προσαρμόστε τον τρόπο εμφάνισης των εφαρμογών και των επιφανειών των Windows στην οθόνη σας
ο Χρώμα έμφασης Η ενότητα προσφέρει πρόσθετες ρυθμίσεις χρώματος, συμπεριλαμβανομένης της εναλλαγής για την εμφάνιση του χρώματος έμφασης στο μενού Έναρξη και της γραμμής εργασιών, καθώς και μια εναλλαγή για την εμφάνιση του χρώματος έμφασης στις γραμμές τίτλου και τα περιγράμματα στα ανοιχτά παράθυρά σας.
Αλλάξτε τα εικονίδια σας
Προς το παρόν, είμαι ευχαριστημένος με τα επανασχεδιασμένα εικονίδια (και ήχους) που παρέχονται από τη Microsoft στα Windows 11 από προεπιλογή. Καθώς η Microsoft δοκιμάζει περισσότερες εκδόσεις των Windows 11 στο πρόγραμμα Windows Insider, αυτή η εμπειρία μενού μπορεί να αλλάξει, αλλά ορίστε τι πρέπει να κάνετε για να αλλάξετε τα εικονίδια σας στα Windows 11.
Το μενού εικονιδίων βρίσκεται κάτω Θέματα και σχετικές ρυθμίσεις, υπό Ρυθμίσεις εικονιδίων επιφάνειας εργασίας. Δείτε πώς θα φτάσετε στο μενού για να αλλάξετε τα εικονίδια στα Windows 11.
1. Πηγαίνετε στο Ρυθμίσεις (πλήκτρο Windows + I)
2. Πηγαίνετε στο Εξατομίκευση
3. Πηγαίνετε στο Θέματα
Από εδώ, μπορείτε να χρησιμοποιήσετε το πλαίσιο αναζήτησης στις ρυθμίσεις για να πληκτρολογήσετε “Θέματα και σχετικές ρυθμίσεις,” ή κάντε κύλιση στο κάτω μέρος του Θέματα ενότητα για να βρείτε το Ρυθμίσεις εικονιδίων επιφάνειας εργασίας. Μόλις κάνετε κλικ στο Ρυθμίσεις εικονιδίων επιφάνειας εργασίας, θα ανοίξει ένα παράθυρο διαλόγου, κάντε κλικ Αλλαγή εικονιδίου… για να αλλάξετε τα εικονίδια της επιφάνειας εργασίας. Αν και είμαι απόλυτα ευχαριστημένος με τα εικονίδια στα Windows 11, αν ενδιαφέρεστε για πακέτα εικονιδίων, το DeviantArt και το flaticon είναι εξαιρετικοί πόροι.
Αλλάξτε τη γραμματοσειρά σας
Η δυνατότητα αλλαγής της γραμματοσειράς σας υπάρχει στα Windows 10 και η εμπειρία παραμένει σε μεγάλο βαθμό η ίδια. Μπορείτε να επιλέξετε από μια ποικιλία γραμματοσειρών που είναι ήδη διαθέσιμες ή λάβετε ένα νέο από το Microsoft Store. Δεν υπάρχουν πολλές διαθέσιμες γραμματοσειρές αυτήν τη στιγμή, αλλά υπάρχουν αρκετές για να ξεκινήσετε. Ακολουθήστε αυτά τα βήματα για να αλλάξετε τη γραμματοσειρά σας.
1. Πηγαίνετε στο Ρυθμίσεις (πλήκτρο Windows + I)
2. Πηγαίνετε στο Εξατομίκευση
3. Πηγαίνετε στο Γραμματοσειρές
Αλλάξτε τους ήχους σας
Το να αλλάξετε τους ήχους σας είναι μια πιο περίπλοκη υπόθεση. Υπάρχει ένας συνδυασμός των νέων ρυθμίσεων ήχου των Windows 11 σε συνδυασμό με ορισμένα παλιά απομεινάρια παλαιότερων επιλογών του μενού ήχου των Windows. Όπως συμβαίνει με αυτήν την έκδοση του Windows Insider, αυτές οι επιλογές μενού ενδέχεται να αλλάξουν. Ακολουθήστε αυτά τα βήματα για να αλλάξετε τους ήχους σας στα Windows 11.
1. Πηγαίνετε στο Ρυθμίσεις (πλήκτρο Windows + I)
2. Πηγαίνετε στο Εξατομίκευση
3. Πηγαίνετε στο Θέματα
4. Πηγαίνετε στο Ήχοι (όπως φαίνεται)
Μόλις επιλέξετε Ήχοι, θα μεταφερθείτε στο μενού για να αλλάξετε το Sound Scheme. Εδώ, έφτιαξα ένα ξεχωριστό σχήμα ήχου, που εύστοχα ονομάζεται “Raven sounds” για όταν θέλω να χρησιμοποιήσω ήχους κορακιού για ειδοποιήσεις των Windows 11. Εδώ, μπορείτε να αλλάξετε οποιονδήποτε από τους ήχους των Windows 11 σε όλο το σύστημα.
Προσπαθώντας να βρω ήχους για να ξαναζήσω τις αγαπημένες μου ειδοποιήσεις Windows Phone 7, Βρήκα αυτό το post που παρέχει έναν σύνδεσμο σε φάκελο για ήχους Windows Phone 7 και Windows 10 Mobile. Ένας άλλος πολύτιμος πόρος ήχου είναι το BBC Sound Effects, κατάφερα να βρω αρκετούς ήχους κορακιών για να παρέχω μερικές από τις δικές μου ενδιαφέρουσες ειδοποιήσεις για τα Windows 11.
Βεβαιωθείτε ότι έχετε ελέγξει την υπόλοιπη κάλυψη των Windows 11, συμπεριλαμβανομένων των εφαρμογών Android στα Windows 11 και ενημερώστε μας για ποιες άλλες λειτουργίες των Windows 11 χρειάζεστε βοήθεια στα σχόλια!
FAQ
Πώς μπορώ να προσθέσω ένα νέο θέμα στο κατάστημά μου;
Επιλέξτε τον σύνδεσμο “Λήψη περισσότερων θεμάτων στο Κατάστημα” ακριβώς κάτω από την κεφαλίδα “Εφαρμογή θέματος”. Συμπεριλάβετε τη διεύθυνση email σας για να λάβετε ένα μήνυμα όταν απαντηθεί αυτή η ερώτηση.
Πώς μπορώ να διαμορφώσω ξανά τον συνδυασμό χρωμάτων ενός θέματος;
Μπορείτε να επαναφέρετε τον προεπιλεγμένο συνδυασμό χρωμάτων ενός θέματος επιλέγοντας Αυτόματο στο αναπτυσσόμενο μενού Έγχρωμη έμφαση. Η εφαρμογή Ρυθμίσεις έχει επίσης ορισμένες πρόσθετες ρυθμίσεις θέματος υψηλής αντίθεσης με τις οποίες μπορείτε να διαμορφώσετε εκ νέου τον συνδυασμό χρωμάτων. Αυτές είναι ρυθμίσεις θέματος αντίθεσης που μπορείτε να επιλέξετε, οι οποίες κάνουν τα κείμενα και τις εφαρμογές πιο καθαρά, εφαρμόζοντας πιο διακριτά χρώματα.
Πώς μπορώ να ξεκινήσω με θέματα στα Windows 11;
Για να ξεκινήσετε με τα θέματα στα Windows 11, θα πρέπει πρώτα να ανοίξετε την εφαρμογή Ρυθμίσεις και να επισκεφτείτε την ενότητα “Εξατομίκευση”. Για να φτάσετε γρήγορα εκεί, κάντε δεξί κλικ στην επιφάνεια εργασίας και επιλέξτε “Εξατομίκευση”. Όταν ανοίξουν οι Ρυθμίσεις των Windows, θα βρίσκεστε αυτόματα στην ενότητα “Εξατομίκευση”.
Πώς μπορώ να βάλω ένα νέο θέμα στην επιφάνεια εργασίας μου;
Για να φτάσετε γρήγορα εκεί, κάντε δεξί κλικ στην επιφάνεια εργασίας και επιλέξτε “Εξατομίκευση”. Όταν ανοίξουν οι Ρυθμίσεις των Windows, θα βρίσκεστε αυτόματα στην ενότητα “Εξατομίκευση”. Εδώ μπορείτε να μεταβείτε γρήγορα σε ένα θέμα κάνοντας κλικ σε μια μικρογραφία στην ενότητα “Κάντε κλικ σε ένα θέμα για εφαρμογή” κοντά στο επάνω μέρος του παραθύρου.
Πού αποθηκεύει τα Windows 10 θέματα;
Όπου τα Windows 10 αποθηκεύουν θέματα. 1 Ανοίξτε την εφαρμογή Ρυθμίσεις. 2 Μεταβείτε στην Εξατομίκευση -> Θέματα. 3 Στα δεξιά, κάντε κλικ σε ένα θέμα που σας αρέσει στην περιοχή Εφαρμογή θέματος. 4 Το θέμα εφαρμόζεται τώρα.
Πώς μπορώ να αλλάξω το προεπιλεγμένο θέμα στα Windows 10;
Ανοίξτε την εφαρμογή Ρυθμίσεις. Μεταβείτε στην Εξατομίκευση -> Θέματα. Στα δεξιά, κάντε κλικ σε ένα θέμα που σας αρέσει στην περιοχή Εφαρμογή θέματος. Το θέμα εφαρμόζεται τώρα. Εναλλακτικά, μπορείτε να χρησιμοποιήσετε την κλασική μικροεφαρμογή του Πίνακα Ελέγχου για να εφαρμόσετε γρήγορα ένα προσαρμοσμένο θέμα ή οποιοδήποτε από τα προεπιλεγμένα θέματα ή το θέμα Υψηλής αντίθεσης. Πατήστε τα πλήκτρα Win + R στο πληκτρολόγιο.
Ποια είναι τα διαφορετικά θέματα που είναι διαθέσιμα στα Windows 10;
Υπάρχουν 6 προκαθορισμένα θέματα διαθέσιμα στην ενότητα Θέματα με το ανοιχτό θέμα των Windows να είναι το προεπιλεγμένο.Επιλέξτε οποιοδήποτε θέμα εκτός από το φως των Windows για να το αλλάξετε. Υπάρχουν προκαθορισμένα θέματα που είναι συνδυασμός ταπετσαριών, ήχων, χρωμάτων όλα μαζί για να δώσουν στην επιφάνεια εργασίας σας περισσότερη προσωπικότητα.
Πώς να αλλάξετε θέματα στα Windows 11;
Το παράθυρο Ρυθμίσεις των Windows θα πρέπει να μοιάζει με την παρακάτω εικόνα. Στις Ρυθμίσεις των Windows, κάντε κλικ στην Εξατομίκευση, επιλέξτε Θέματα στο δεξιό τμήμα της οθόνης σας που φαίνεται στην παρακάτω εικόνα. Από εδώ μπορείτε να επιλέξετε προκαθορισμένα θέματα που συνοδεύουν τα Windows. Το τρέχον προεπιλεγμένο θέμα στα Windows 11 είναι Windows (ελαφρύ).
Πώς να προσαρμόσετε την επιφάνεια εργασίας των Windows 11;
Το κατάστημα Windows σάς επιτρέπει να κατεβάζετε δωρεάν καθώς και επί πληρωμή θέματα από ιδιώτες χρήστες ή ομάδες και να προσαρμόζετε περαιτέρω την επιφάνεια εργασίας των Windows 11. Με αμέτρητα θέματα από το κατάστημα των Windows, μπορείτε να εξατομικεύσετε την επιφάνεια εργασίας σας με εκθαμβωτικές ταπετσαρίες, ήχους, χρώματα έμφασης και πολλά άλλα.
Πώς να δημιουργήσετε ένα συνδυασμό χρωμάτων;
Ανάπτυξη ενός συνδυασμού χρωμάτων 1 Ξεκινήστε με μια φωτογραφία αναφοράς#N#Χρησιμοποιήστε μια φωτογραφία αναφοράς ως εφαλτήριο για να εργαστείτε στη συνολική σχεδίαση της εικόνας για ένα… 2 Δημιουργήστε ένα σκίτσο τριών τιμών#N#Από τη φωτογραφία, δημιουργήστε ένα σκίτσο τριών αξιών. Δοκιμάστε μερικές τροποποιήσεις που πιστεύετε ότι μπορεί να… 3 Επιλέξτε ένα συνδυασμό χρωμάτων με κυρίαρχα και δευτερεύοντα χρώματα Περισσότερα …
Πώς μπορώ να δημιουργήσω ένα προσαρμοσμένο θέμα για την παρουσίασή μου;
Ακολουθεί ένας οδηγός βήμα προς βήμα για τη δημιουργία ενός προσαρμοσμένου θέματος για την παρουσίασή σας: 1 Βήμα 1: Κάντε κλικ στην καρτέλα Σχεδίαση 2 Βήμα 2: Πατήστε το κάτω βέλος στην ομάδα Παραλλαγές 3 Βήμα 3: Επιλέξτε Χρώματα και κάντε κλικ στην Προσαρμογή χρωμάτων 4 Βήμα 4: Προσδιορίστε ολόκληρη τη γκάμα χρωμάτων για το νέο σας θέμα Περισσότερα …
Πώς να αλλάξετε το χρώμα του θέματος στο PowerPoint;
Δείτε πώς μπορείτε να βελτιώσετε την εμφάνιση και την αίσθηση του PowerPoint σας με ένα νέο χρώμα θέματος: Βήμα 1: Επιλέξτε την καρτέλα Σχεδίαση. Βήμα 2: Επιλέξτε ένα θέμα από τη συλλογή. Βήμα 3: Επιλέξτε χρώματα θέματος από το αναπτυσσόμενο μενού στη δεξιά πλευρά του επάνω πίνακα.