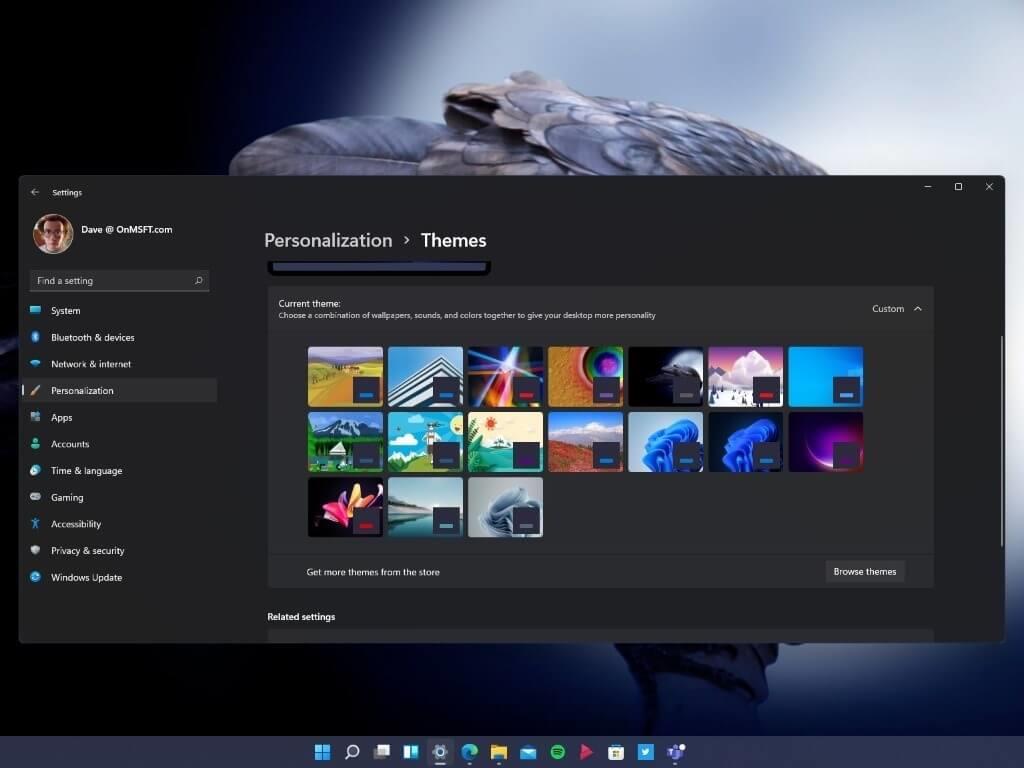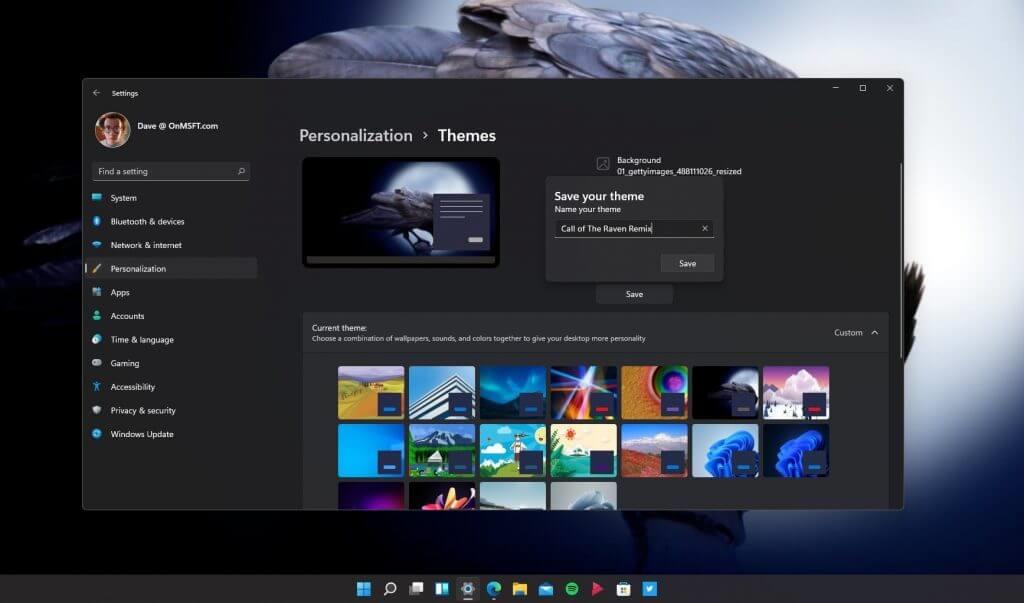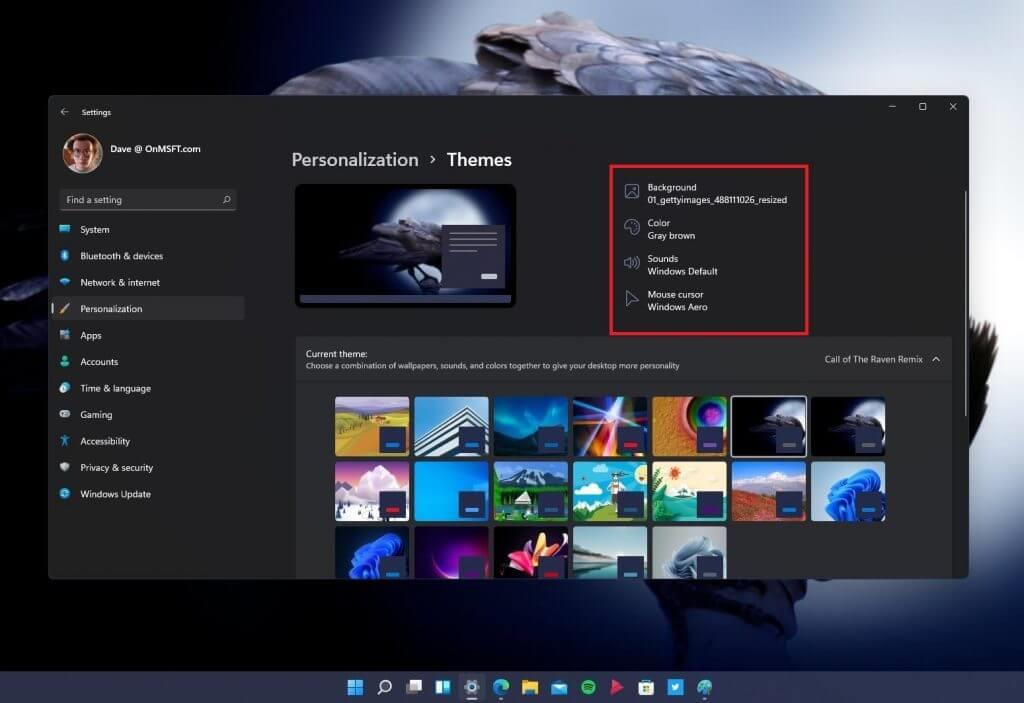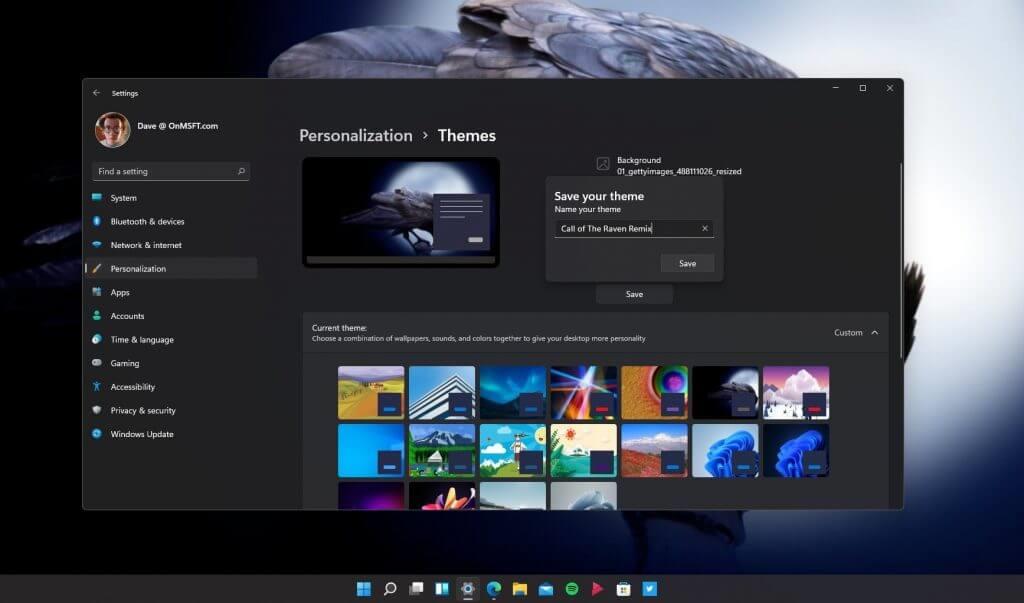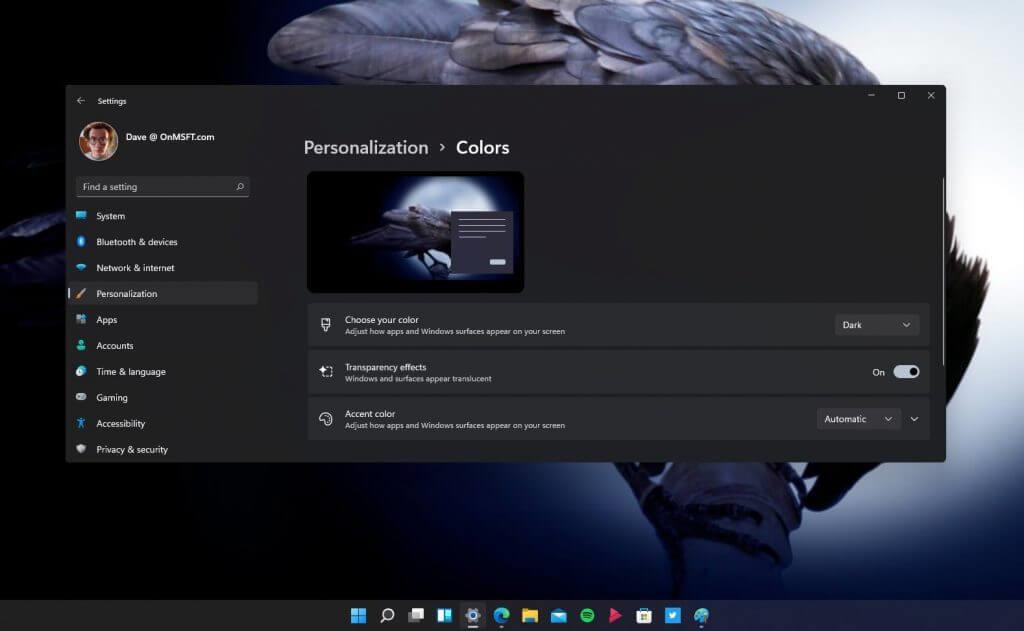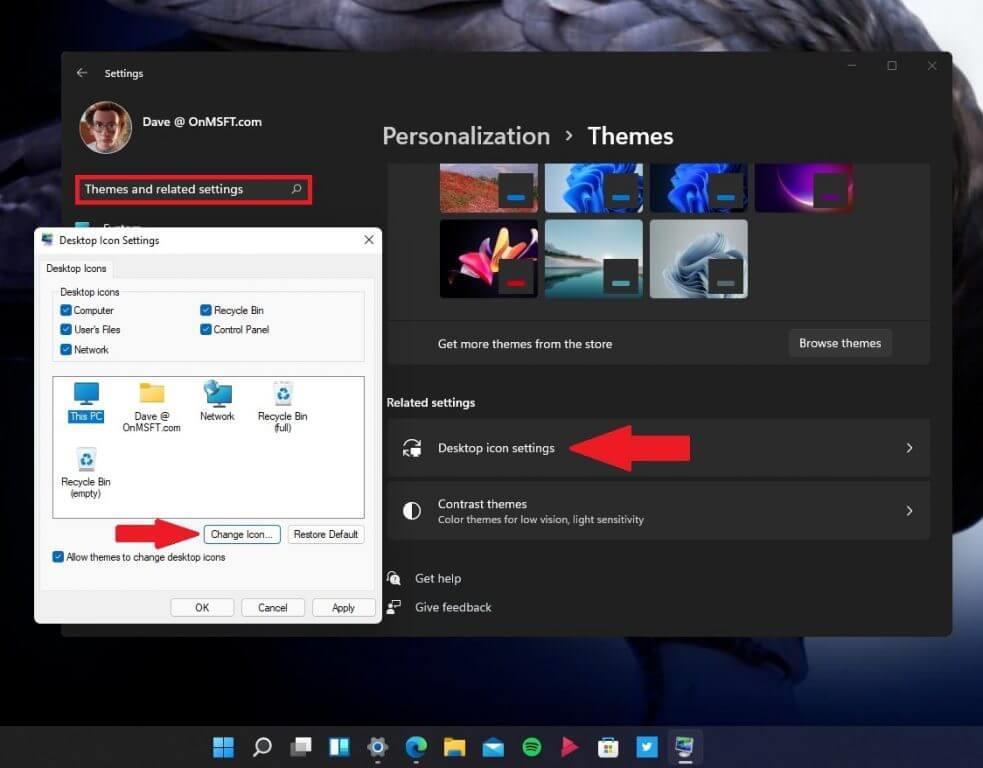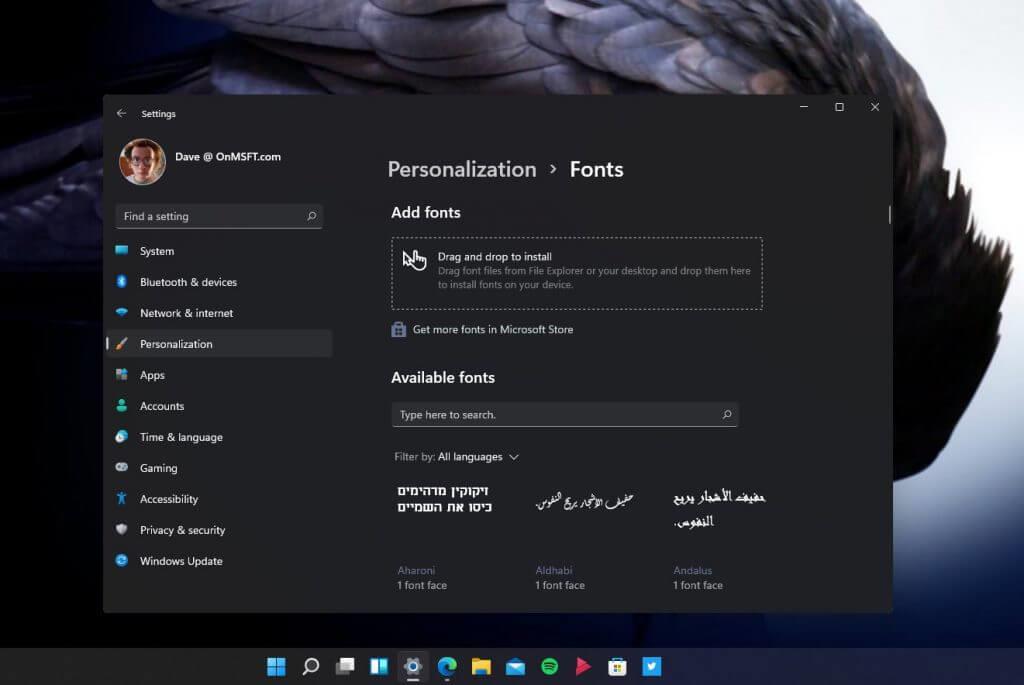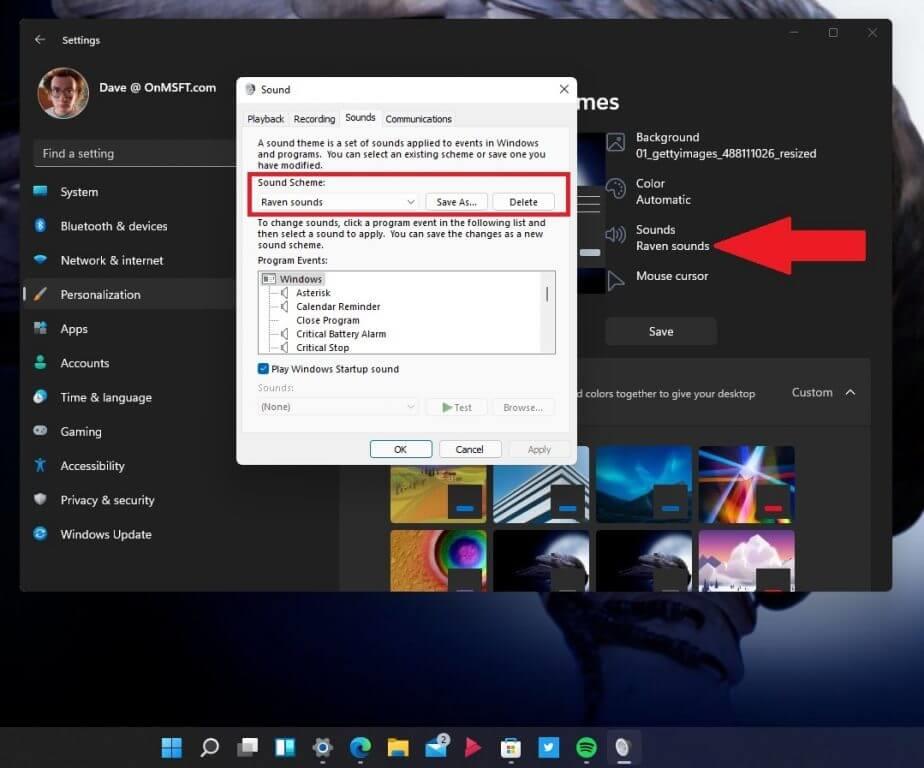Windows 11 dispose d’un menu de paramètres repensé qui facilite la personnalisation de votre bureau. Si vous souhaitez modifier votre thème, vos couleurs et vos icônes sur Windows 11, il est aussi simple que de modifier votre arrière-plan. Voyons ce que vous devez faire.
Dans un article précédent, nous vous avons expliqué comment modifier votre arrière-plan sur Windows 11. Dans ce guide, nous vous expliquerons ces paramètres de personnalisation sur Windows 11 et vous montrerons comment :
- Changez de thème
- Changez vos couleurs
- Changez vos icônes
- Changez votre police
- Changez vos sons
Changez de thème
Changer votre thème sur Windows 11 est un processus simple. Il y a beaucoup de Thèmes Windows disponibles dans le Microsoft Store à choisir. Mais saviez-vous que vous pouvez personnaliser davantage votre thème et vous l’approprier ?
Voici ce que vous devez faire pour changer votre thème sur Windows 11.
1. Allez à Paramètres (touche Windows + I)
2. Allez à Personnalisation
3. Allez à Thèmes
À partir de là, vous pouvez choisir et modifier des paramètres spécifiques du thème que vous utilisez. Ici, j’ai choisi le Thème Call of the Raven du Microsoft Store. Fait intéressant, ce thème est un thème clair par défaut, mais je suis allé avec un thème sombre pour suivre une ambiance plus sinistre. J’aime la plupart des paramètres de ce thème, mais je souhaite modifier quelques paramètres pour ajouter ma touche personnelle.
L’une des bonnes choses est que je n’ai pas besoin de creuser plus profondément dans le menu pour modifier les paramètres du thème. Si je souhaite personnaliser le thème, je peux modifier certains paramètres en choisissant l’une des icônes mises en évidence dans la case rouge ci-dessous. Ici, je peux changer l’arrière-plan, la couleur d’accentuation, les sons et le curseur de la souris directement depuis le menu du thème.
Bien que je ne vous ennuie pas avec tous les détails de mes choix de thème, j’ai choisi une seule image comme arrière-plan avec une couleur d’accent gris-brun et j’ai conservé les sons Windows et les paramètres du curseur de la souris sur leurs options par défaut.Si vous souhaitez approfondir, vous pouvez utiliser vos propres sons et icônes personnalisés.
Depuis que j’ai légèrement modifié le thème original de Call of the Raven, j’ai enregistré mes paramètres personnels pour le thème dans « Call of the Raven Remix ». Maintenant, je peux revenir en arrière et choisir ce thème quand je veux et savoir que les paramètres sont enregistrés comme je le souhaite.
Changez vos couleurs
Changer les couleurs sur Windows 11 est une autre façon de vous démarquer de la foule. Si vous souhaitez modifier l’affichage des couleurs, voici comment accéder au menu de personnalisation des couleurs.
1. Allez à Réglages(Touche Windows + I)
2. Allez à Personnalisation
3. Allez à Couleurs
Si vous souhaitez modifier le jeu de couleurs sur Windows 11, vous avez ici trois options :
- Choisissez votre couleur – Ajustez la façon dont les applications et les surfaces Windows apparaissent sur votre écran
- Effets de transparence – Activer/désactiver les fenêtres et les surfaces apparaissent translucides
- Couleur d’accentuation – Ajustez la façon dont les applications et les surfaces Windows apparaissent sur votre écran
La Couleur d’accentuation La section propose des paramètres de couleur supplémentaires, y compris une bascule pour afficher la couleur d’accentuation sur votre menu Démarrer et votre barre des tâches, ainsi qu’une bascule pour afficher la couleur d’accentuation sur les barres de titre et les bordures de vos fenêtres ouvertes.
Changez vos icônes
Pour l’instant, je suis satisfait des icônes (et des sons) repensés fournis par Microsoft sur Windows 11 par défaut. Au fur et à mesure que Microsoft teste davantage de versions de Windows 11 sur le programme Windows Insider, cette expérience de menu peut changer, mais voici ce que vous devez faire pour modifier vos icônes sur Windows 11.
Le menu d’icônes se trouve sous Thèmes et paramètres associés, en dessous de Paramètres des icônes du bureau. Voici comment accéder au menu pour modifier les icônes sous Windows 11.
1. Allez à Paramètres (touche Windows + I)
2. Allez à Personnalisation
3. Allez à Thèmes
À partir de là, vous pouvez utiliser le champ de recherche dans les paramètres pour saisir « Thèmes et paramètres associés, » ou faites défiler vers le bas de la Thèmes section pour trouver la Paramètres des icônes du bureau. Une fois que vous cliquez sur le Paramètres des icônes du bureau, une boîte de dialogue s’ouvre, cliquez sur Changer d’icône… pour changer les icônes du bureau. Bien que je sois parfaitement satisfait des icônes de Windows 11, si vous êtes intéressé par les packs d’icônes, DeviantArt et flaticon sont d’excellentes ressources.
Changez votre police
La possibilité de changer de police est présente sur Windows 10 et l’expérience reste largement la même. Vous pouvez choisir parmi une variété de polices déjà disponibles, ou obtenez-en un nouveau dans le Microsoft Store. Il n’y a pas beaucoup de polices actuellement disponibles, mais il y en a suffisamment pour vous aider à démarrer. Suivez ces étapes pour changer votre police.
1. Allez à Paramètres (touche Windows + I)
2. Allez à Personnalisation
3. Allez à Polices
Changez vos sons
Changer vos sons est une affaire plus complexe. Il existe un mélange des nouveaux paramètres sonores de Windows 11 mélangés à d’anciens restes d’anciennes options de menu sonore de Windows. Comme c’est le cas avec cette version de Windows Insider, ces options de menu peuvent changer. Suivez ces étapes pour modifier vos sons sur Windows 11.
1. Allez à Paramètres (touche Windows + I)
2. Allez à Personnalisation
3. Allez à Thèmes
4. Allez à Des sons (comme montré)
Une fois que vous avez choisi Des sons, vous serez redirigé vers le menu pour modifier votre schéma sonore. Ici, j’ai créé un schéma sonore séparé, appelé à juste titre « Sons de corbeau » lorsque je souhaite utiliser des sons de corbeau pour les notifications de Windows 11. Ici, vous pouvez modifier n’importe lequel des sons de Windows 11 à l’échelle du système.
En essayant de trouver des sons pour revivre mes notifications Windows Phone 7 préférées, J’ai trouvé ce post qui donne un lien dans le dossier pour les sons Windows Phone 7 et Windows 10 Mobile. BBC Sound Effects est une autre ressource sonore inestimable. J’ai pu trouver suffisamment de sons de corbeaux pour fournir certaines de mes propres notifications Windows 11 intéressantes.
Assurez-vous de consulter le reste de notre couverture Windows 11, y compris les applications Android sur Windows 11 et faites-nous savoir quelles autres fonctionnalités de Windows 11 vous avez besoin d’aide dans les commentaires !
FAQ
Comment ajouter un nouveau thème à ma boutique ?
Sélectionnez le lien « Obtenir plus de thèmes dans le Store » juste sous l’en-tête « Appliquer un thème ». Indiquez votre adresse e-mail pour recevoir un message lorsque cette question aura obtenu une réponse.
Comment reconfigurer le jeu de couleurs d’un thème ?
Vous pouvez restaurer la palette de couleurs par défaut d’un thème en sélectionnant Automatique dans le menu déroulant Couleur d’accentuation. L’application Paramètres propose également des paramètres de thème à contraste élevé supplémentaires avec lesquels vous pouvez reconfigurer le jeu de couleurs. Ce sont des paramètres de thème de contraste que vous pouvez sélectionner pour rendre les textes et les applications plus clairs en appliquant des couleurs plus distinctes.
Comment démarrer avec les thèmes dans Windows 11 ?
Pour commencer avec les thèmes dans Windows 11, vous devez d’abord ouvrir l’application Paramètres et visiter la section « Personnalisation ». Pour y accéder rapidement, cliquez avec le bouton droit sur le bureau et sélectionnez « Personnaliser ». Lorsque les paramètres Windows s’ouvriront, vous serez automatiquement dans la section « Personnalisation ».
Comment mettre un nouveau thème sur mon bureau ?
Pour y accéder rapidement, cliquez avec le bouton droit sur le bureau et sélectionnez « Personnaliser ». Lorsque les paramètres Windows s’ouvriront, vous serez automatiquement dans la section « Personnalisation ». Ici, vous pouvez rapidement passer à un thème en cliquant sur une vignette dans la section « Cliquez sur un thème à appliquer » en haut de la fenêtre.
Où Windows 10 stocke les thèmes ?
Où Windows 10 stocke les thèmes. 1 Ouvrez l’application Paramètres. 2 Allez dans Personnalisation -> Thèmes. 3 Sur la droite, cliquez sur un thème que vous aimez sous Appliquer un thème. 4 Le thème est maintenant appliqué.
Comment changer le thème par défaut dans Windows 10 ?
Ouvrez l’application Paramètres. Allez dans Personnalisation -> Thèmes. Sur la droite, cliquez sur un thème que vous aimez sous Appliquer un thème. Le thème est maintenant appliqué. Vous pouvez également utiliser l’applet classique du Panneau de configuration pour appliquer rapidement un thème personnalisé, ou l’un des thèmes par défaut, ou le thème Contraste élevé. Appuyez sur les touches Win + R du clavier.
Quels sont les différents thèmes disponibles dans Windows 10 ?
Il existe 6 thèmes prédéfinis disponibles dans la section Thèmes, le thème Windows Light étant la valeur par défaut.Sélectionnez n’importe quel thème autre que la lumière Windows pour le modifier. Les thèmes prédéfinis sont une combinaison de fonds d’écran, de sons, de couleurs, tous réunis pour donner plus de personnalité à votre bureau.
Comment changer les thèmes dans Windows 11 ?
Le volet Paramètres de Windows devrait ressembler à l’image ci-dessous. Dans les paramètres Windows, cliquez sur Personnalisation, sélectionnez Thèmes dans le volet droit de votre écran illustré dans l’image ci-dessous. De là, vous pouvez sélectionner des thèmes prédéfinis fournis avec Windows. Le thème par défaut actuel dans Windows 11 est Windows (léger).
Comment personnaliser votre bureau Windows 11 ?
Windows Store vous permet de télécharger des thèmes gratuits et payants d’utilisateurs ou de groupes privés et de personnaliser davantage votre bureau Windows 11. Avec d’innombrables thèmes de Windows Store, vous pouvez personnaliser votre bureau avec des fonds d’écran éblouissants, des sons, des couleurs d’accent et plus encore.
Comment créer un jeu de couleurs?
Développer un jeu de couleurs 1 Commencez par une référence photo#N#Utilisez une photo de référence comme tremplin pour travailler sur la conception globale de l’image pour un… 2 Créez un croquis à trois valeurs#N#À partir de la photo, créez un esquisse à trois valeurs. Essayez quelques modifications qui pourraient vous sembler… 3 Choisissez un schéma de couleurs avec des couleurs dominantes et subordonnées Plus…
Comment créer un thème personnalisé pour ma présentation ?
Voici un guide étape par étape pour créer un thème personnalisé pour votre présentation : 1 Étape 1 : Cliquez sur l’onglet Conception 2 Étape 2 : Appuyez sur la flèche vers le bas dans le groupe Variantes 3 Étape 3 : Choisissez Couleurs et cliquez sur Personnaliser les couleurs 4 Étape 4 : Déterminez toute la gamme de couleurs de votre nouveau thème En savoir plus…
Comment changer la couleur du thème dans PowerPoint ?
Voici comment vous pouvez améliorer l’apparence de votre PowerPoint avec une nouvelle couleur de thème : Étape 1 : Sélectionnez l’onglet Conception. Étape 2 : Choisissez un thème dans la galerie. Étape 3 : Sélectionnez les couleurs du thème dans le menu déroulant sur le côté droit du panneau supérieur.