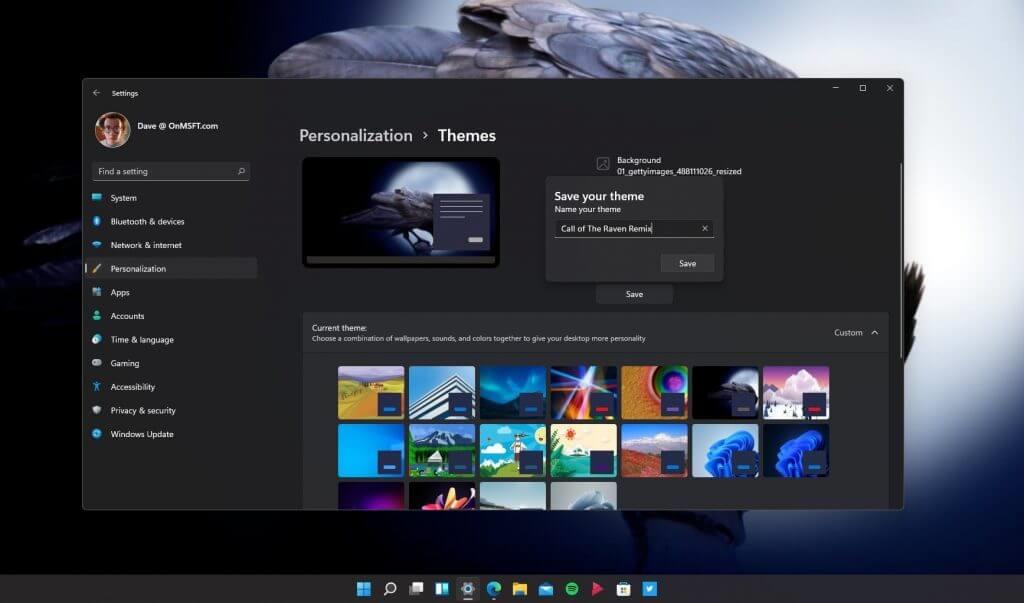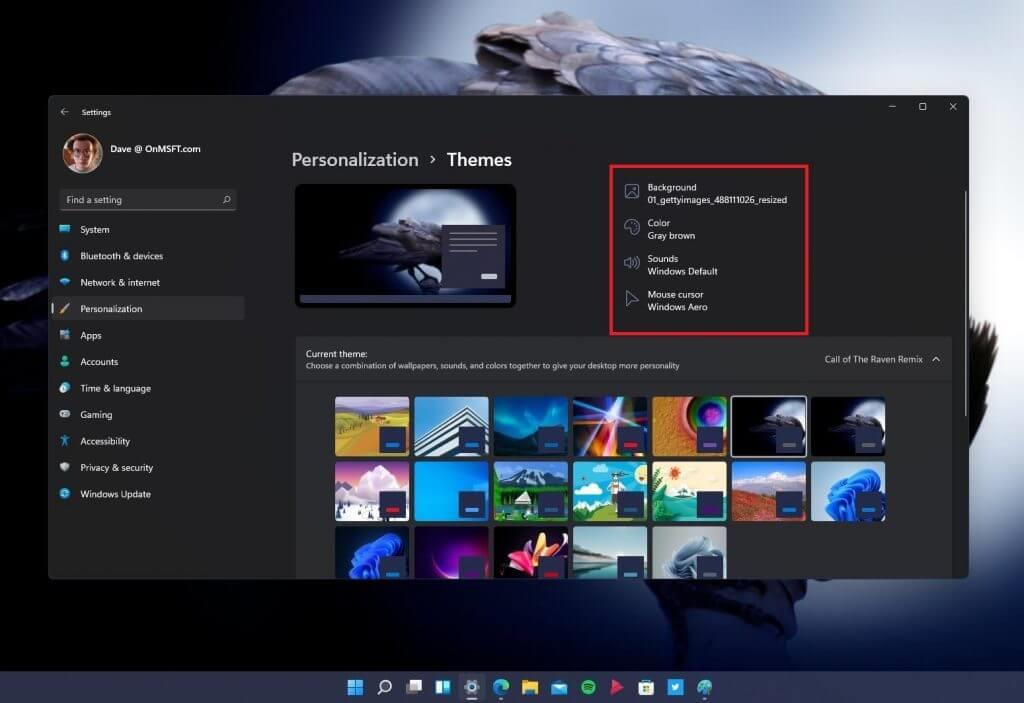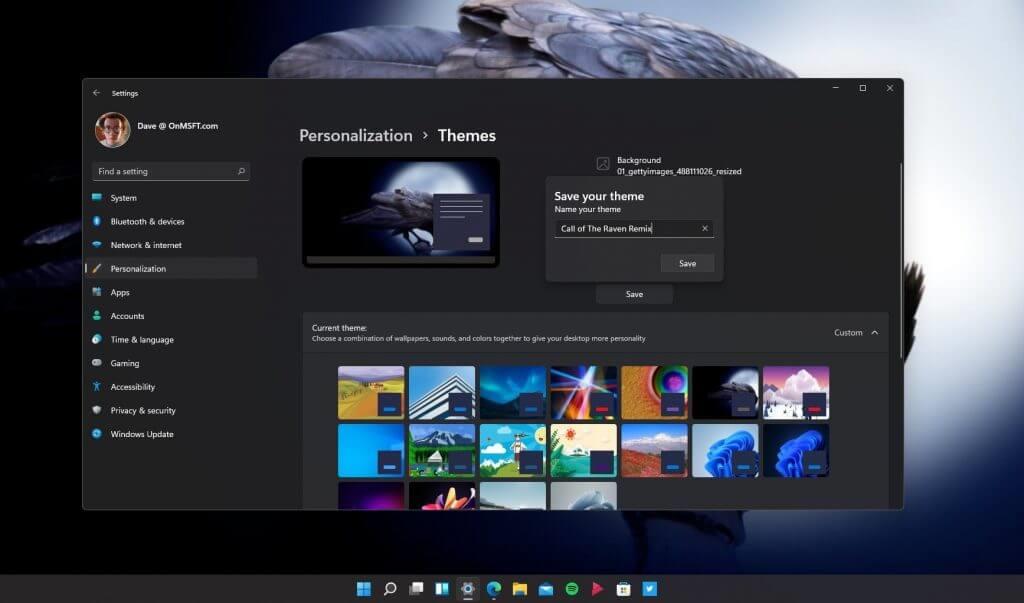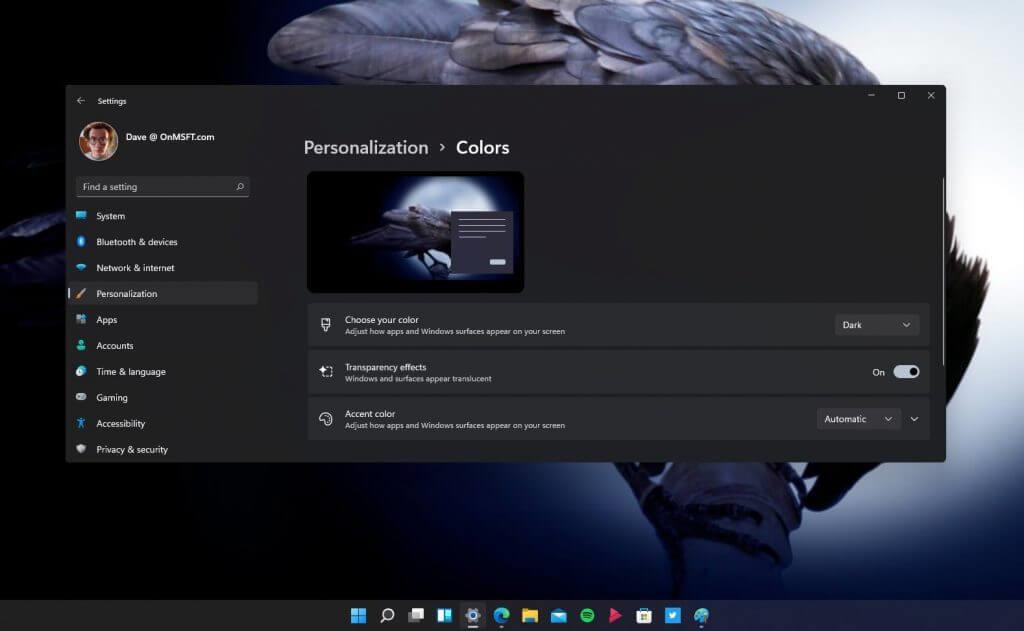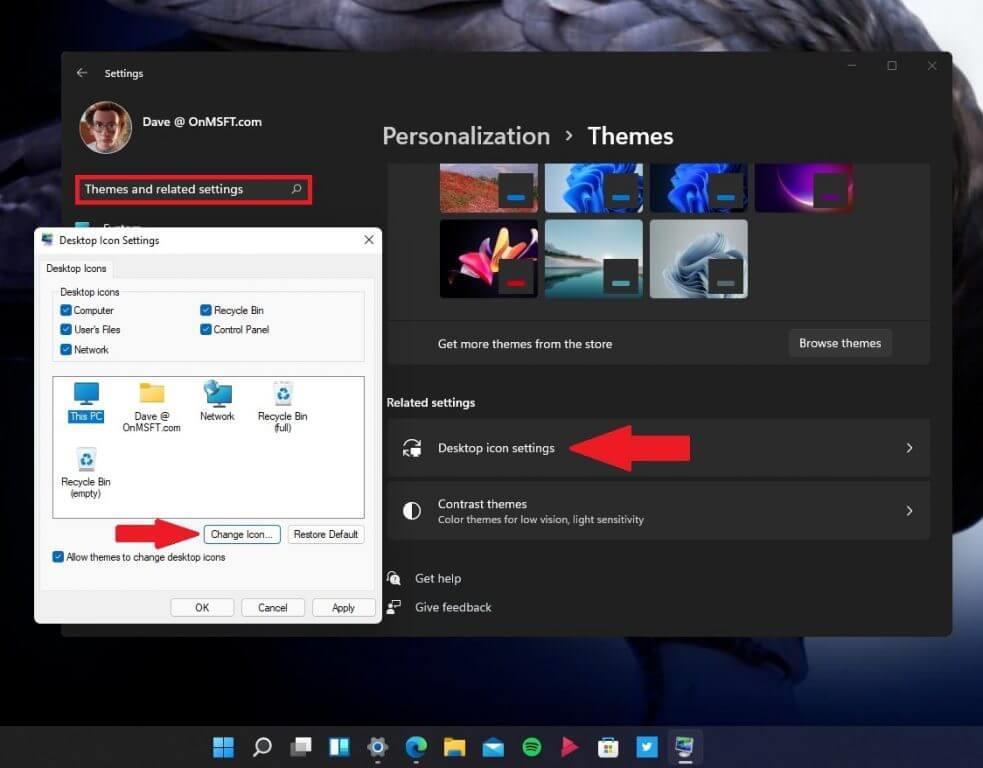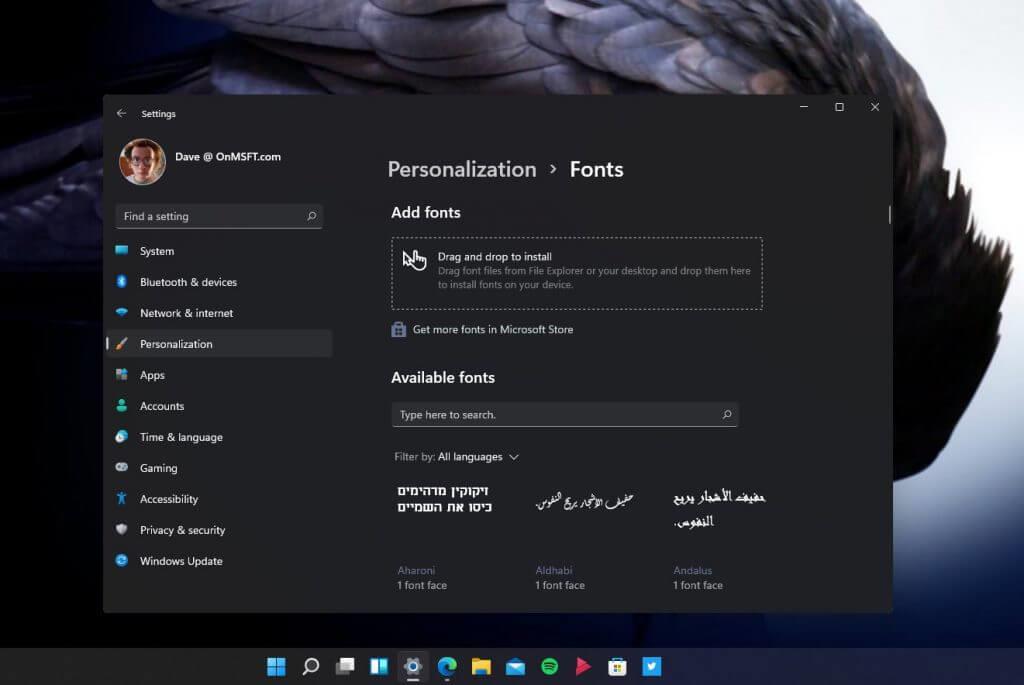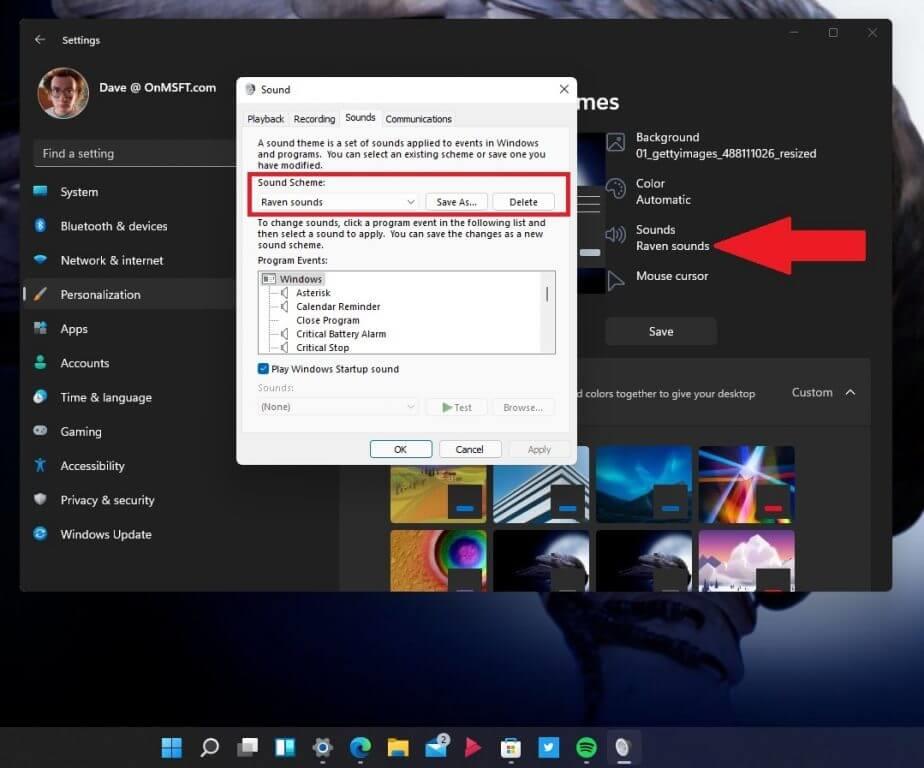O Windows 11 tem um menu de configurações redesenhado que facilita muito a personalização da sua área de trabalho. Se você deseja alterar seu tema, cores e ícones no Windows 11, é tão fácil quanto alterar seu plano de fundo. Vamos dar uma olhada no que você precisa fazer.
Em uma postagem anterior, orientamos você sobre como alterar seu plano de fundo no Windows 11. Neste guia, orientaremos você por essas configurações de Personalização no Windows 11 e mostraremos como:
- Mude seu tema
- Mude suas cores
- Altere seus ícones
- Altere sua fonte
- Mude seus sons
Mude seu tema
Alterar seu tema no Windows 11 é um processo fácil. Existem muitos Temas do Windows disponíveis na Microsoft Store escolher a partir de. Mas você sabia que pode personalizar ainda mais seu tema e torná-lo seu?
Aqui está o que você precisa fazer para alterar seu tema no Windows 11.
1. Vá para Configurações (tecla Windows + I)
2. Vá para Personalização
3. Vá para Temas
A partir daqui, você pode escolher e alterar configurações específicas do tema que usa. Aqui, eu escolhi o Tema Call of the Raven da Microsoft Store. Curiosamente, esse tema vem como um tema claro por padrão, mas eu fui com um tema escuro para seguir uma vibe mais sinistra. Eu gosto da maioria das configurações que este tema tem, mas quero alterar algumas configurações para adicionar meu próprio toque pessoal.
Uma das coisas boas é que não preciso me aprofundar no menu para alterar as configurações do tema. Se eu quiser personalizar o tema, posso alterar algumas configurações escolhendo um dos ícones destacados na caixa vermelha abaixo. Aqui, posso alterar o plano de fundo, a cor de destaque, os sons e o cursor do mouse diretamente no menu do tema.
Embora eu não vá aborrecê-lo com todos os detalhes das minhas escolhas de temas, escolhi uma única imagem como fundo com uma cor de destaque marrom cinza e mantive os sons do Windows e as configurações do cursor do mouse em suas opções padrão.Se você quiser se aprofundar, pode usar seus próprios sons e ícones personalizados.
Como editei ligeiramente o tema original de Call of the Raven, salvei minhas configurações pessoais para o tema em “Call of the Raven Remix”. Agora, posso voltar e escolher este tema sempre que quiser e saber que as configurações são salvas como eu quero.
Mude suas cores
Alterar as cores no Windows 11 é outra maneira de se destacar da multidão. Se você quiser alterar a forma como as cores são exibidas, veja como chegar ao menu de personalização de cores.
1. Vá para Definições(tecla Windows + I)
2. Vá para Personalização
3. Vá para Cores
Se você deseja alterar o esquema de cores no Windows 11, aqui você tem três opções:
- Escolha sua cor – Ajuste como os aplicativos e as superfícies do Windows aparecem na tela
- Efeitos de transparência – Ative/desative as janelas e as superfícies parecem translúcidas
- Cor de destaque – Ajuste como os aplicativos e as superfícies do Windows aparecem na tela
o Cor de destaque A seção oferece configurações de cores adicionais, incluindo uma alternância para mostrar a cor de destaque no menu Iniciar e na barra de tarefas, bem como uma alternância para mostrar a cor de destaque nas barras de título e nas bordas das janelas abertas.
Altere seus ícones
Por enquanto, estou feliz com os ícones (e sons) redesenhados fornecidos pela Microsoft no Windows 11 por padrão. À medida que a Microsoft testa mais compilações do Windows 11 no programa Windows Insider, essa experiência de menu pode mudar, mas aqui está o que você precisa fazer para alterar seus ícones no Windows 11.
O menu de ícones está localizado em Temas e configurações relacionadas, debaixo Configurações do ícone da área de trabalho. Veja como você acessa o menu para alterar os ícones no Windows 11.
1. Vá para Configurações (tecla Windows + I)
2. Vá para Personalização
3. Vá para Temas
A partir daqui, você pode usar a caixa de pesquisa nas configurações para digitar “Temas e configurações relacionadas” ou role até a parte inferior da Temas seção para encontrar o Configurações de ícones da área de trabalho. Assim que clicar no Configurações do ícone da área de trabalho, uma caixa de diálogo será aberta, clique em Alterar ícone… para alterar os ícones da área de trabalho. Embora eu esteja perfeitamente satisfeito com os ícones no Windows 11, se você estiver interessado em pacotes de ícones, o DeviantArt e o flaticon são ótimos recursos.
Altere sua fonte
A capacidade de alterar sua fonte está presente no Windows 10 e a experiência permanece praticamente a mesma. Você pode escolher entre uma variedade de fontes já disponíveis, ou obter um novo na Microsoft Store. Não há muitas fontes disponíveis atualmente, mas há o suficiente para você começar. Siga estas etapas para alterar sua fonte.
1. Vá para Configurações (tecla Windows + I)
2. Vá para Personalização
3. Vá para Fontes
Mude seus sons
Mudar seus sons é um assunto mais complexo. Há uma mistura das novas configurações de som do Windows 11 misturadas com alguns remanescentes antigos das opções de menu de som do Windows mais antigas. Como é o caso desta compilação do Windows Insider, essas opções de menu podem ser alteradas. Siga estas etapas para alterar seus sons no Windows 11.
1. Vá para Configurações (tecla Windows + I)
2. Vá para Personalização
3. Vá para Temas
4. Vá para Sons (como mostrado)
Uma vez que você escolher Sons, você será levado ao menu para alterar seu esquema de som. Aqui, fiz um esquema de som separado, apropriadamente chamado de “Sons de corvo” para quando quero usar sons de corvo para notificações do Windows 11. Aqui, você pode alterar qualquer um dos sons do Windows 11 em todo o sistema.
Ao tentar encontrar sons para reviver minhas notificações favoritas do Windows Phone 7, Encontrei este post que fornece um link para a pasta de sons do Windows Phone 7 e do Windows 10 Mobile. Outro recurso sonoro inestimável é o BBC Sound Effects, consegui encontrar sons suficientes de corvos para fornecer algumas das minhas próprias notificações interessantes do Windows 11.
Certifique-se de verificar o restante de nossa cobertura do Windows 11, incluindo aplicativos Android no Windows 11 e deixe-nos saber quais outros recursos do Windows 11 você precisa de ajuda nos comentários!
Perguntas frequentes
Como adiciono um novo tema à minha loja?
Selecione o link “Obter mais temas na loja” logo abaixo do cabeçalho “Aplicar um tema”. Inclua seu endereço de e-mail para receber uma mensagem quando esta pergunta for respondida.
Como reconfiguro o esquema de cores de um tema?
Você pode restaurar o esquema de cores padrão de um tema selecionando Automático no menu suspenso Cor de destaque. O aplicativo Configurações também possui algumas configurações adicionais de tema de alto contraste com as quais você pode reconfigurar o esquema de cores. Essas são configurações de tema de contraste que você pode selecionar para tornar os textos e aplicativos mais claros aplicando cores mais distintas.
Como faço para começar a usar temas no Windows 11?
Para começar a usar temas no Windows 11, primeiro você precisa abrir o aplicativo Configurações e visitar a seção “Personalização”. Para chegar lá rapidamente, clique com o botão direito do mouse na área de trabalho e selecione “Personalizar”. Quando as configurações do Windows forem abertas, você estará automaticamente na seção “Personalização”.
Como coloco um novo tema na minha área de trabalho?
Para chegar lá rapidamente, clique com o botão direito do mouse na área de trabalho e selecione “Personalizar”. Quando as configurações do Windows forem abertas, você estará automaticamente na seção “Personalização”. Aqui você pode alternar rapidamente para um tema clicando em uma miniatura na seção “Clique em um tema para aplicar” próximo ao topo da janela.
Onde o Windows 10 armazena temas?
Onde o Windows 10 armazena temas. 1 Abra o aplicativo Configurações. 2 Vá para Personalização -> Temas. 3 À direita, clique em um tema que você gosta em Aplicar um tema. 4 O tema agora é aplicado.
Como faço para alterar o tema padrão no Windows 10?
Abra o aplicativo Configurações. Vá para Personalização -> Temas. À direita, clique em um tema que você gosta em Aplicar um tema. O tema já está aplicado. Como alternativa, você pode usar o applet clássico do Painel de Controle para aplicar rapidamente um tema personalizado ou qualquer um dos temas padrão ou o tema Alto contraste. Pressione as teclas Win + R no teclado.
Quais são os diferentes temas disponíveis no Windows 10?
Existem 6 temas predefinidos disponíveis na seção Temas, sendo o tema leve do Windows o padrão.Selecione qualquer tema que não seja a luz do Windows para alterá-lo. Há temas predefinidos são combinações de papéis de parede, sons, cores todos juntos para dar mais personalidade à sua área de trabalho.
Como alterar temas no Windows 11?
O painel Configurações do Windows deve ser semelhante à imagem abaixo. Em Configurações do Windows, clique em Personalização, selecione Temas no painel direito da tela mostrado na imagem abaixo. A partir daqui, você pode selecionar temas predefinidos que acompanham o Windows. O tema padrão atual no Windows 11 é Windows (light).
Como personalizar sua área de trabalho do Windows 11?
A loja do Windows permite que você baixe temas gratuitos e pagos de usuários ou grupos privados e personalize ainda mais sua área de trabalho do Windows 11. Com inúmeros temas da loja do Windows, você pode personalizar sua área de trabalho com papéis de parede deslumbrantes, sons, cores de destaque e muito mais.
Como criar um esquema de cores?
Desenvolvendo um esquema de cores 1 Comece com uma referência de foto#N#Use uma foto de referência como trampolim para trabalhar no design geral da imagem para um… 2 Crie um esboço de três valores#N#A partir da foto, crie um esboço de três valores. Experimente algumas modificações que você acha que podem… 3 Escolha um Esquema de Cores com Cores Dominantes e Subordinadas Mais …
Como crio um tema personalizado para minha apresentação?
Aqui está um guia passo a passo para criar um tema personalizado para sua apresentação: 1 Etapa 1: clique na guia Design 2 Etapa 2: pressione a seta para baixo no grupo Variantes 3 Etapa 3: escolha cores e clique em Personalizar cores 4 Passo 4: Determine toda a gama de cores para o seu novo tema Mais …
Como alterar a cor do tema no PowerPoint?
Veja como você pode melhorar a aparência do seu PowerPoint com uma nova cor de tema: Etapa 1: selecione a guia Design. Passo 2: Escolha um tema da galeria. Etapa 3: selecione as cores do tema no menu suspenso no lado direito do painel superior.