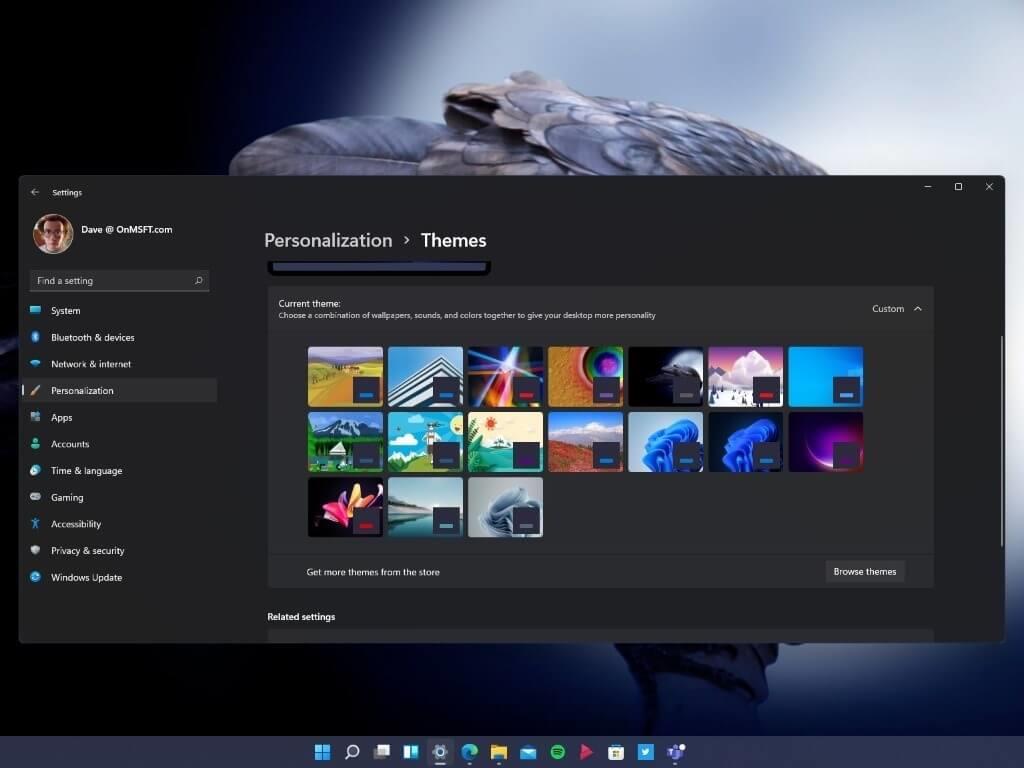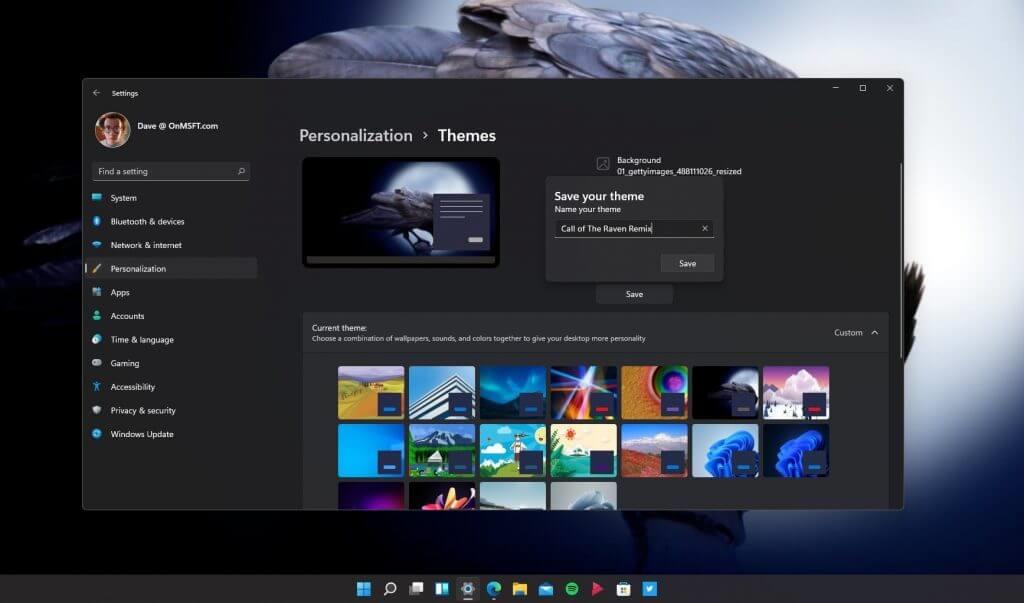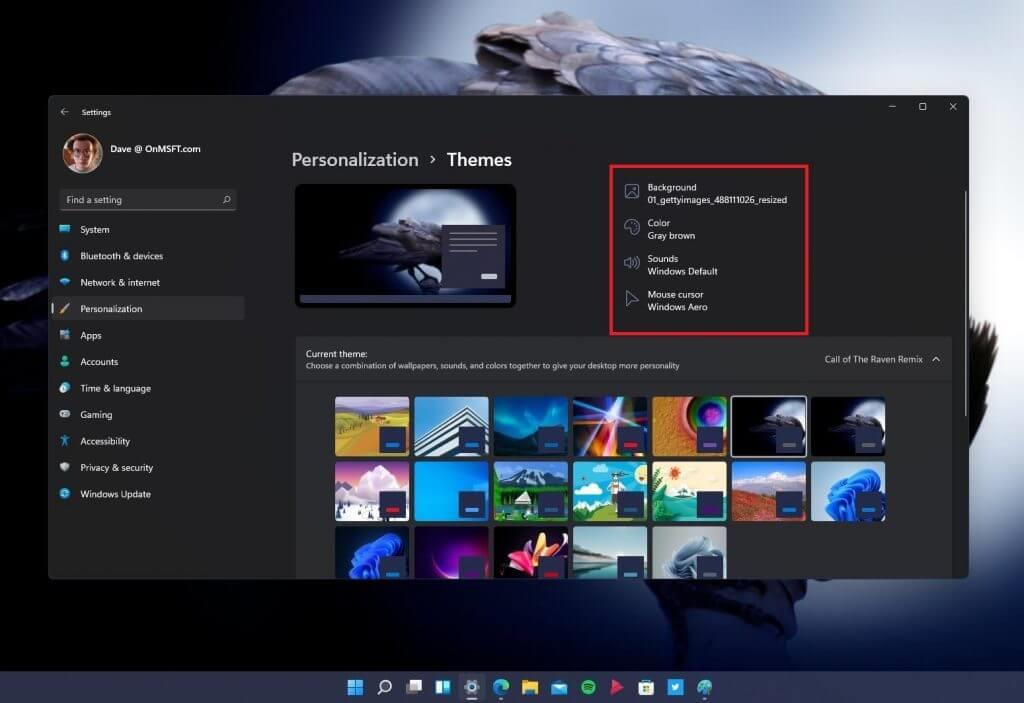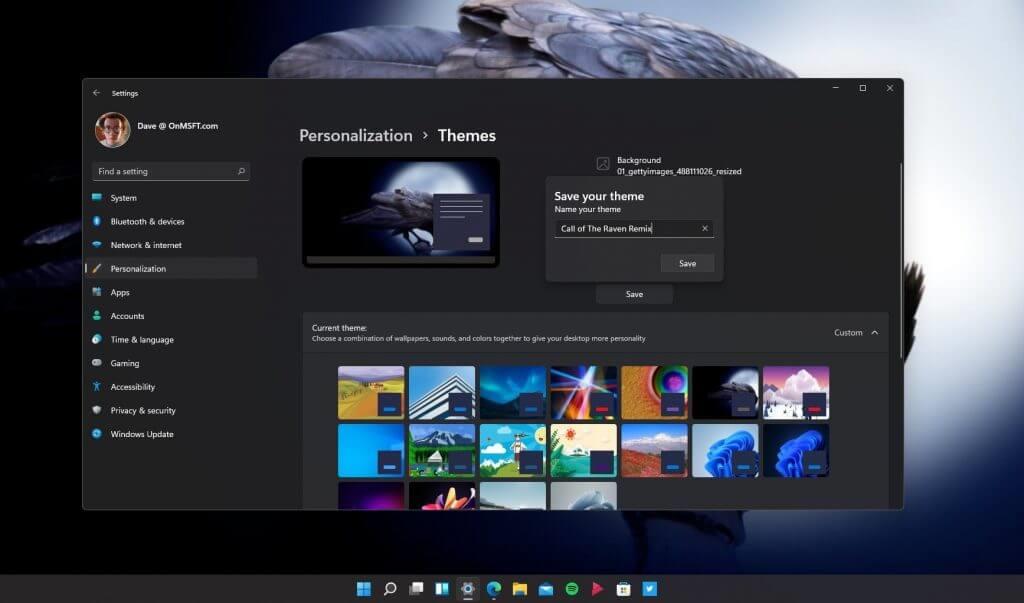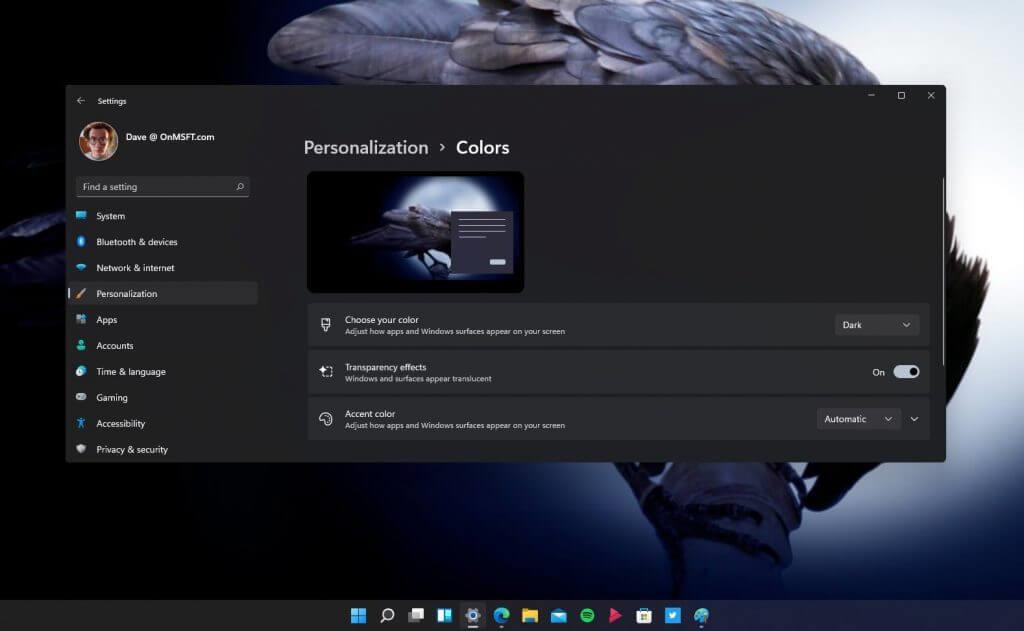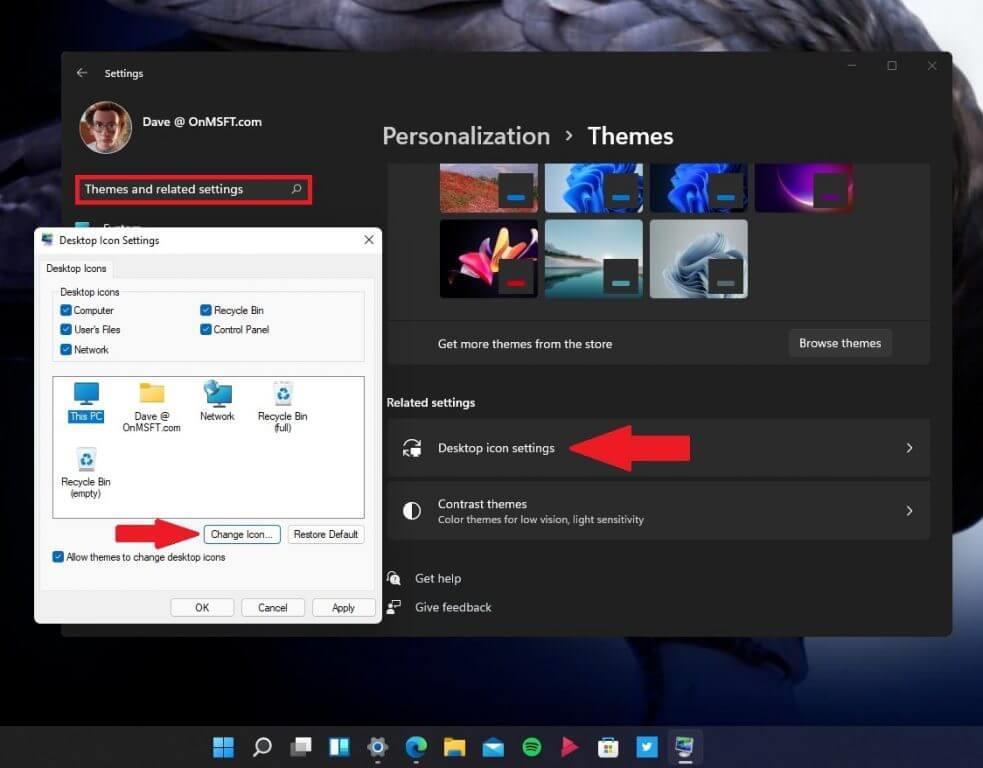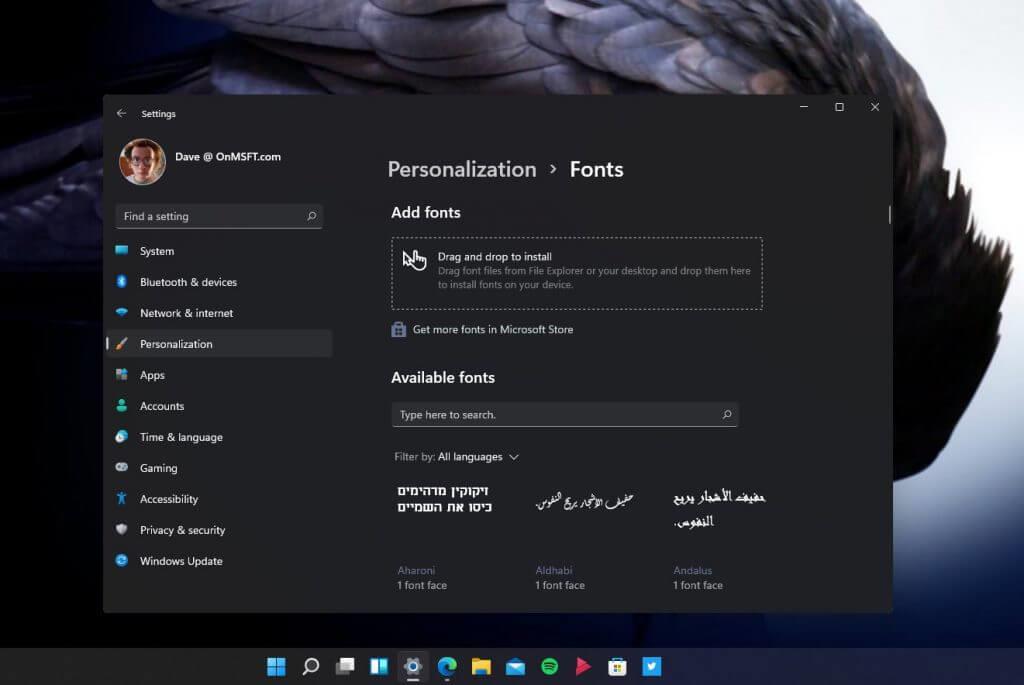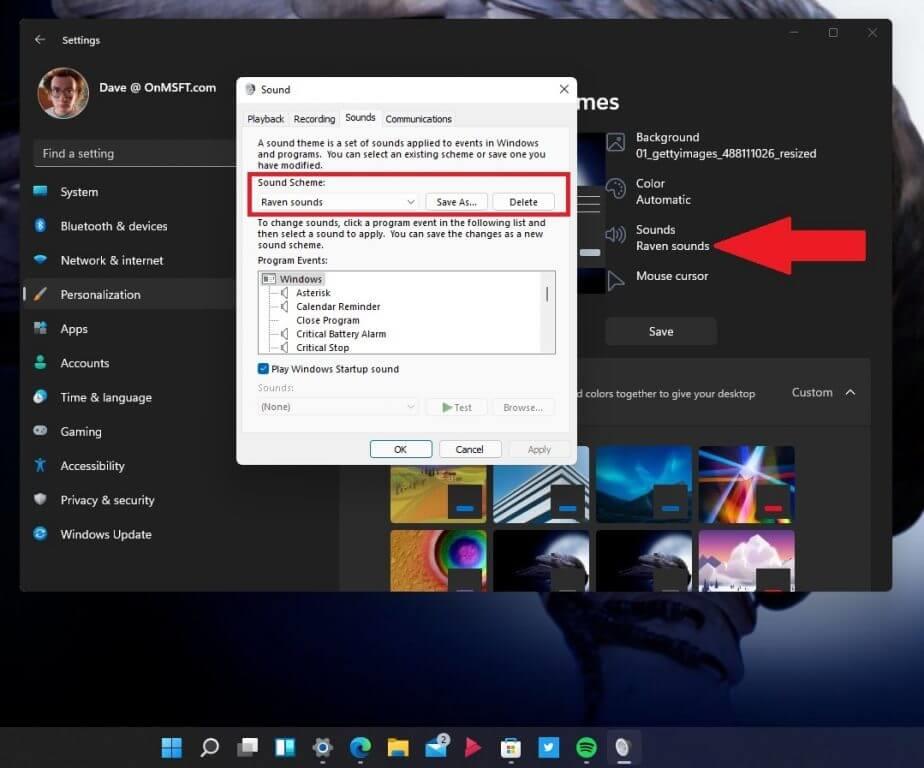Windows 11 má prepracovanú ponuku nastavení, vďaka ktorej je prispôsobenie pracovnej plochy hračkou. Ak chcete zmeniť motív, farby a ikony v systéme Windows 11, je to také jednoduché, ako zmeniť pozadie. Poďme sa pozrieť na to, čo musíte urobiť.
V predchádzajúcom príspevku sme vás previedli, ako zmeniť pozadie v systéme Windows 11. V tejto príručke vás prevedieme týmito nastaveniami prispôsobenia v systéme Windows 11 a ukážeme vám, ako:
- Zmeňte svoju tému
- Zmeňte svoje farby
- Zmeňte svoje ikony
- Zmeňte si písmo
- Zmeňte svoje zvuky
Zmeňte svoju tému
Zmena motívu v systéme Windows 11 je jednoduchý proces. Je ich dosť Témy systému Windows dostupné v obchode Microsoft Store vybrať si z. Vedeli ste však, že svoju tému môžete ďalej prispôsobiť a prispôsobiť si ju?
Tu je to, čo musíte urobiť, aby ste zmenili svoj motív v systéme Windows 11.
1. Prejdite na Nastavenia (kláves Windows + I)
2. Prejdite na Personalizácia
3. Prejdite na Témy
Tu si môžete vybrať a zmeniť konkrétne nastavenia témy, ktorú používate. Tu som si vybral Téma Call of the Raven z obchodu Microsoft Store. Je zaujímavé, že táto téma je štandardne dodávaná ako svetlá téma, ale ja som zvolil temnú tému, aby som sledoval zlovestnejšiu atmosféru. Páči sa mi väčšina nastavení tejto témy, ale chcem zmeniť niekoľko nastavení, aby som pridal svoj vlastný osobný vkus.
Jednou z dobrých vecí je, že sa nemusím hrabať hlbšie v menu, aby som zmenil nastavenia témy. Ak si chcem prispôsobiť tému, môžem zmeniť niektoré nastavenia výberom jednej z ikon, ako je zvýraznené v červenom poli nižšie. Tu môžem zmeniť pozadie, farbu zvýraznenia, zvuky a kurzor myši priamo z ponuky tém.
Aj keď vás nebudem nudiť všetkými podrobnosťami o výbere motívov, vybral som si jeden obrázok ako pozadie so sivohnedou farbou a ponechal som zvuky systému Windows a nastavenia kurzora myši na predvolené možnosti.Ak sa chcete ponoriť hlbšie, môžete použiť svoje vlastné zvuky a ikony.
Keďže som pôvodnú tému Call of the Raven mierne upravil, uložil som si osobné nastavenia témy do „Call of the Raven Remix“. Teraz sa môžem vrátiť a vybrať si túto tému kedykoľvek chcem a viem, že nastavenia sú uložené tak, ako chcem.
Zmeňte svoje farby
Zmena farieb v systéme Windows 11 je ďalším spôsobom, ako môžete vyčnievať z davu. Ak chcete zmeniť spôsob zobrazovania farieb, tu je návod, ako sa dostanete do ponuky prispôsobenia farieb.
1. Prejdite na nastavenie(kláves Windows + I)
2. Prejdite na Personalizácia
3. Prejdite na Farby
Ak chcete zmeniť farebnú schému v systéme Windows 11, máte tri možnosti:
- Vyberte si farbu – Upravte, ako sa aplikácie a plochy systému Windows zobrazujú na obrazovke
- Efekty transparentnosti – Zapnutie/vypnutie Okná a povrchy sa zdajú byť priesvitné
- Farba akcentu – Upravte, ako sa aplikácie a plochy systému Windows zobrazujú na obrazovke
The Farba akcentu časť ponúka ďalšie nastavenia farieb vrátane prepínača na zobrazenie farby zvýraznenia v ponuke Štart a na paneli úloh, ako aj prepínača na zobrazenie farby zvýraznenia na záhlavných lištách a okrajoch otvorených okien.
Zmeňte svoje ikony
Zatiaľ som spokojný s prepracovanými ikonami (a zvukmi), ktoré poskytuje Microsoft v systéme Windows 11 v predvolenom nastavení. Keďže spoločnosť Microsoft testuje viac verzií systému Windows 11 na programe Windows Insider, táto ponuka sa môže zmeniť, ale tu je to, čo musíte urobiť, aby ste zmenili ikony v systéme Windows 11.
Ponuka ikon sa nachádza pod Témy a súvisiace nastavenia, pod Nastavenia ikon na pracovnej ploche. Takto sa dostanete do ponuky na zmenu ikon v systéme Windows 11.
1. Prejdite na Nastavenia (kláves Windows + I)
2. Prejdite na Personalizácia
3. Prejdite na Témy
Odtiaľto môžete pomocou vyhľadávacieho poľa v nastaveniach zadať „Témy a súvisiace nastavenia“ alebo prejdite na koniec Témy sekciu na nájdenie Nastavenia ikon na pracovnej ploche. Akonáhle kliknete na Nastavenia ikon na pracovnej ploche, otvorí sa dialógové okno, kliknite Zmeniť ikonu… zmeniť ikony na pracovnej ploche. Aj keď som úplne spokojný s ikonami v systéme Windows 11, ak máte záujem o balíčky ikon, DeviantArt a flaticon sú skvelé zdroje.
Zmeňte si písmo
Možnosť zmeniť písmo je prítomná v systéme Windows 10 a skúsenosti zostávajú do značnej miery rovnaké. Môžete si vybrať z množstva dostupných typov písma, príp získať nový z obchodu Microsoft Store. Momentálne nie je k dispozícii veľa písiem, ale je ich dosť, aby ste mohli začať. Ak chcete zmeniť písmo, postupujte podľa týchto krokov.
1. Prejdite na Nastavenia (kláves Windows + I)
2. Prejdite na Personalizácia
3. Prejdite na Písma
Zmeňte svoje zvuky
Zmena zvukov je zložitejšia záležitosť. Je tu zmes nových nastavení zvuku systému Windows 11 zmiešaná s niektorými starými zvyškami starších možností ponuky zvuku systému Windows. Ako je to v prípade tejto zostavy Windows Insider, tieto možnosti ponuky sa môžu zmeniť. Ak chcete zmeniť zvuky v systéme Windows 11, postupujte podľa týchto krokov.
1. Prejdite na Nastavenia (kláves Windows + I)
2. Prejdite na Personalizácia
3. Prejdite na Témy
4. Prejdite na Zvuky (ako je znázornené)
Raz si vyberiete Zvuky, dostanete sa do ponuky na zmenu zvukovej schémy. Tu som vytvoril samostatnú zvukovú schému, vhodne nazvanú „Hravenské zvuky“, keď chcem používať havranské zvuky pre upozornenia systému Windows 11. Tu môžete zmeniť ktorýkoľvek zvuk Windows 11 v celom systéme.
Pri pokuse o nájdenie zvukov na oživenie mojich obľúbených upozornení Windows Phone 7, Našiel som tento príspevok, ktorý poskytuje odkaz do priečinka pre zvuky Windows Phone 7 a Windows 10 Mobile. Ďalším neoceniteľným zdrojom zvuku je BBC Sound Effects, dokázal som nájsť dostatok zvukov havranov, aby som mohol poskytnúť niektoré z mojich zaujímavých upozornení systému Windows 11.
Nezabudnite si pozrieť zvyšok nášho pokrytia systému Windows 11 vrátane aplikácií pre Android v systéme Windows 11 a dajte nám vedieť, s akými ďalšími funkciami systému Windows 11 potrebujete pomôcť v komentároch!
FAQ
Ako pridám novú tému do svojho obchodu?
Vyberte odkaz „Získať ďalšie motívy v obchode“ priamo pod hlavičkou „Použiť motív“. Uveďte svoju e-mailovú adresu, aby sme vám po zodpovedaní tejto otázky poslali správu.
Ako prekonfigurujem farebnú schému témy?
Predvolenú farebnú schému motívu môžete obnoviť výberom položky Automaticky v rozbaľovacej ponuke Farba zvýraznenia. Aplikácia Nastavenia má tiež niektoré ďalšie nastavenia témy s vysokým kontrastom, pomocou ktorých môžete zmeniť farebnú schému. Toto sú nastavenia kontrastnej témy, ktoré si môžete vybrať, vďaka ktorým budú texty a aplikácie jasnejšie, a to použitím výraznejších farieb.
Ako začnem s motívmi v systéme Windows 11?
Ak chcete začať s témami v systéme Windows 11, musíte najskôr otvoriť aplikáciu Nastavenia a navštíviť časť „Prispôsobenie“. Ak sa tam chcete rýchlo dostať, kliknite pravým tlačidlom myši na pracovnú plochu a vyberte možnosť „Prispôsobiť“. Po otvorení Nastavenia systému Windows sa automaticky dostanete do časti „Prispôsobenie“.
Ako vložím nový motív na pracovnú plochu?
Ak sa tam chcete rýchlo dostať, kliknite pravým tlačidlom myši na pracovnú plochu a vyberte možnosť „Prispôsobiť“. Po otvorení Nastavenia systému Windows sa automaticky dostanete do časti „Prispôsobenie“. Tu môžete rýchlo prepnúť na motív kliknutím na miniatúru v časti „Kliknutím na motív použijete“ v hornej časti okna.
Kde Windows 10 ukladá motívy?
Kde Windows 10 ukladá motívy. 1 Otvorte aplikáciu Nastavenia. 2 Prejdite na Prispôsobenie -> Témy. 3 Vpravo kliknite na motív, ktorý sa vám páči, v časti Použiť motív. 4 Motív je teraz použitý.
Ako zmením predvolenú tému v systéme Windows 10?
Otvorte aplikáciu Nastavenia. Prejdite na Prispôsobenie -> Témy. Vpravo kliknite na motív, ktorý sa vám páči, v časti Použiť motív. Téma je teraz použitá. Prípadne môžete použiť klasický aplet ovládacieho panela na rýchle použitie vlastného motívu alebo ľubovoľného z predvolených motívov alebo motívu Vysoký kontrast. Stlačte klávesy Win + R na klávesnici.
Aké rôzne témy sú dostupné v systéme Windows 10?
V sekcii Témy je k dispozícii 6 preddefinovaných tém, pričom predvolená je svetlá téma Windows.Ak chcete zmeniť ľubovoľný motív okrem Windows light, vyberte ho. Preddefinované motívy sú kombináciou tapiet, zvukov, farieb, všetko dohromady, aby vaša pracovná plocha získala viac osobitosti.
Ako zmeniť motívy v systéme Windows 11?
Panel Nastavenia systému Windows by mal vyzerať podobne ako na obrázku nižšie. V Nastaveniach systému Windows kliknite na položku Prispôsobenie a vyberte položku Témy v pravej časti obrazovky zobrazenej na obrázku nižšie. Odtiaľ si môžete vybrať preddefinované témy, ktoré sa dodávajú so systémom Windows. Aktuálna predvolená téma v systéme Windows 11 je Windows (light).
Ako si prispôsobiť pracovnú plochu Windows 11?
Windows Store vám umožňuje sťahovať bezplatné aj platené motívy od súkromných používateľov alebo skupín a ďalej si prispôsobovať pracovnú plochu Windowsu 11. Vďaka nespočetným témam z obchodu Windows si môžete prispôsobiť svoju pracovnú plochu oslnivými tapetami, zvukmi, zvýraznenými farbami a ďalšími.
Ako vytvoriť farebnú schému?
Vytvorenie farebnej schémy 1 Začnite s referenciou fotografie#N#Použite referenčnú fotografiu ako odrazový mostík pri práci na celkovom dizajne obrázka pre… 2 Vytvorte náčrt s tromi hodnotami#N#Z fotografie vytvorte trojhodnotová skica. Vyskúšajte niektoré úpravy, o ktorých si myslíte, že by mohli… 3 Vyberte si farebnú schému s dominantnými a podriadenými farbami Viac …
Ako vytvorím vlastný motív pre svoju prezentáciu?
Tu je podrobný návod na vytvorenie prispôsobeného motívu pre vašu prezentáciu: 1 Krok 1: Kliknite na kartu Návrh 2 Krok 2: Stlačte šípku nadol v skupine Varianty 3 Krok 3: Vyberte Farby a kliknite na Prispôsobiť farby 4 Krok 4: Určite celý rozsah farieb pre svoj nový motív Viac…
Ako zmeniť farbu motívu v PowerPointe?
Tu je návod, ako môžete zlepšiť vzhľad a dojem z programu PowerPoint pomocou novej farby motívu: Krok 1: Vyberte kartu Návrh. Krok 2: Vyberte si motív z galérie. Krok 3: Vyberte farby motívu z rozbaľovacej ponuky na pravej strane horného panela.