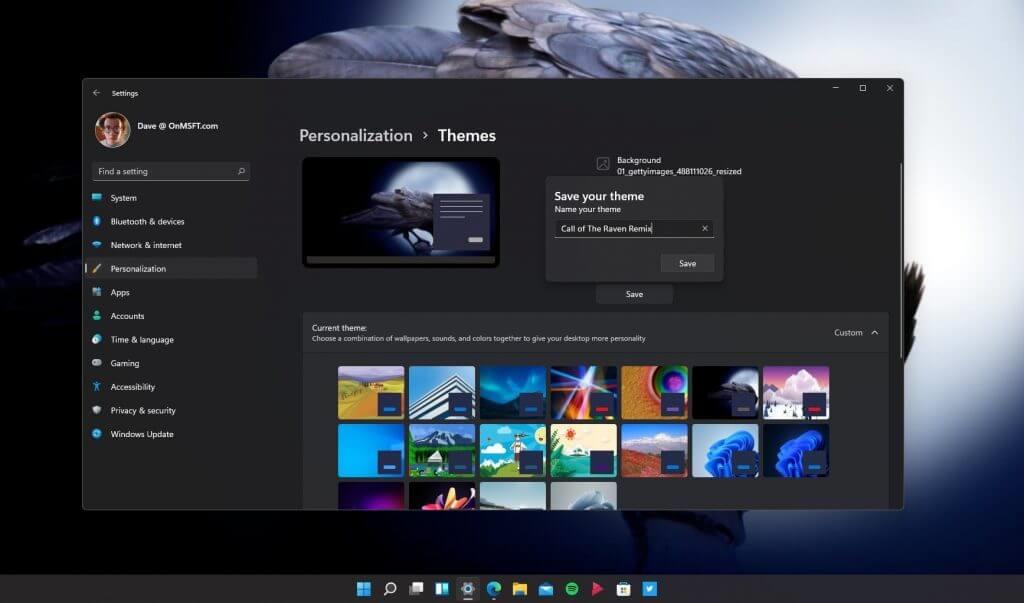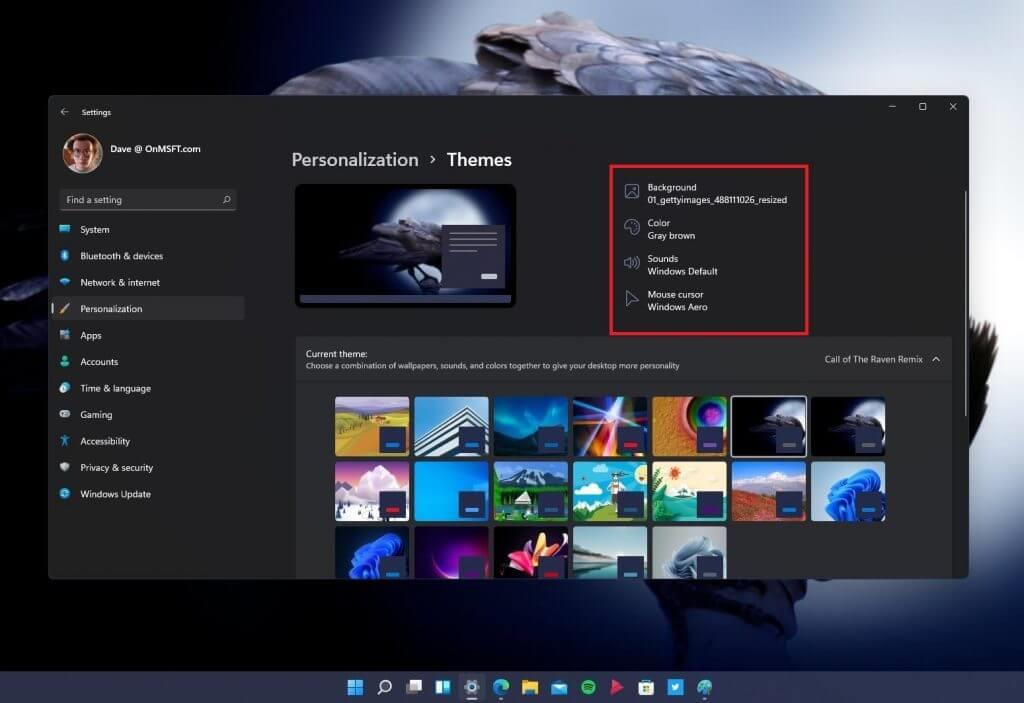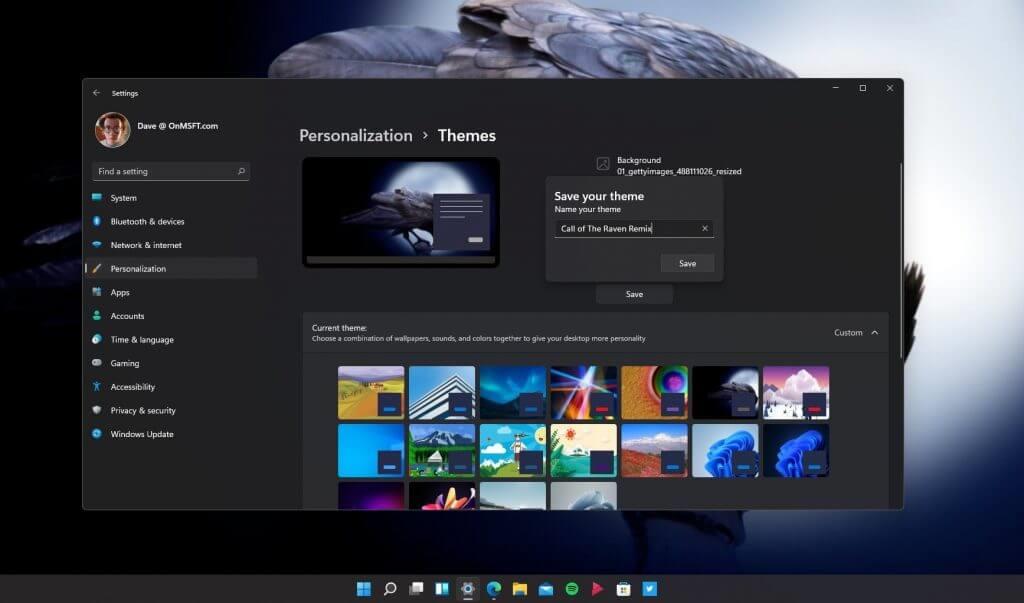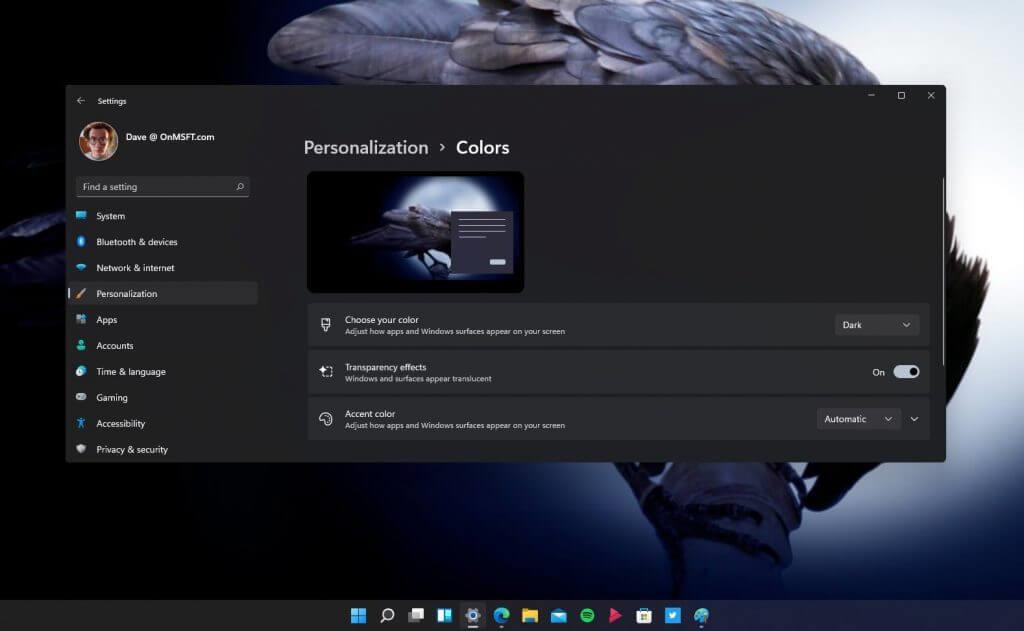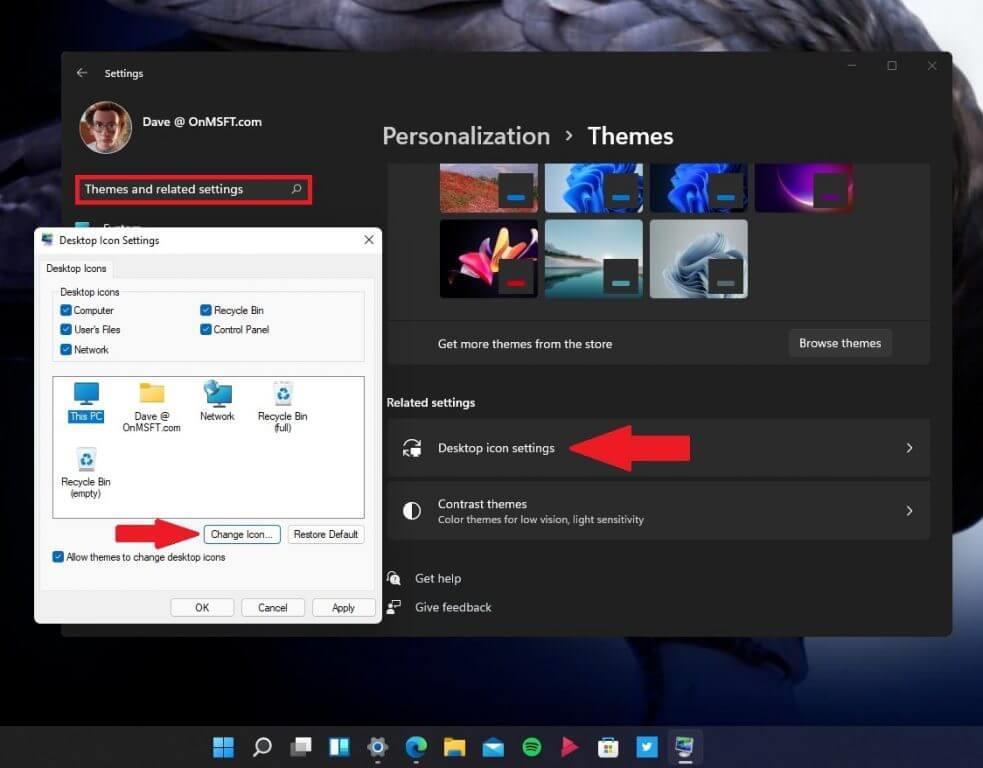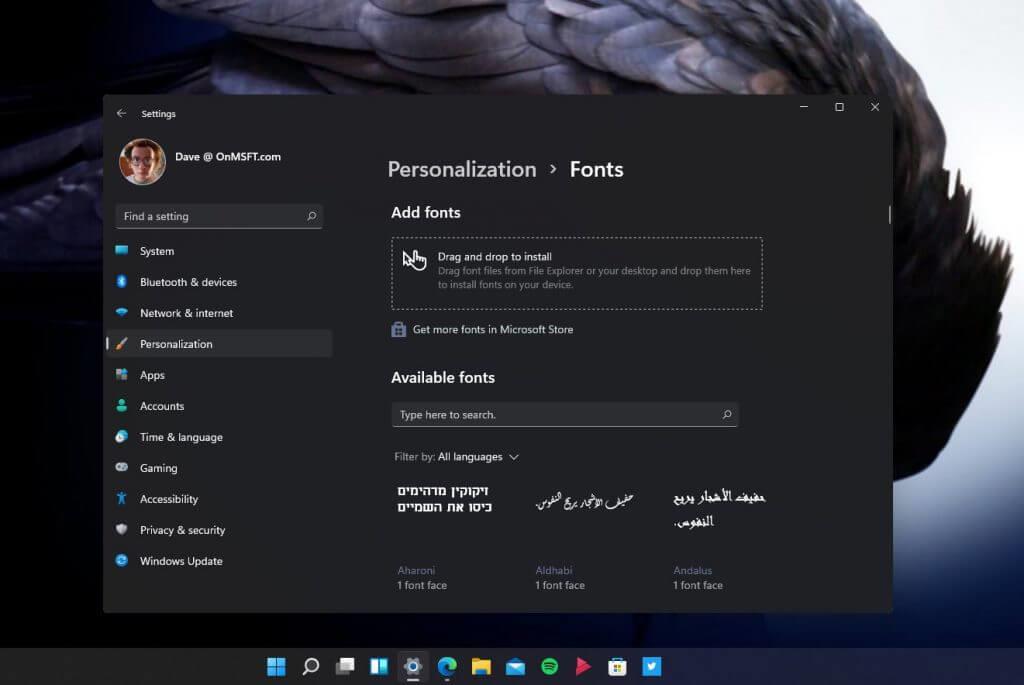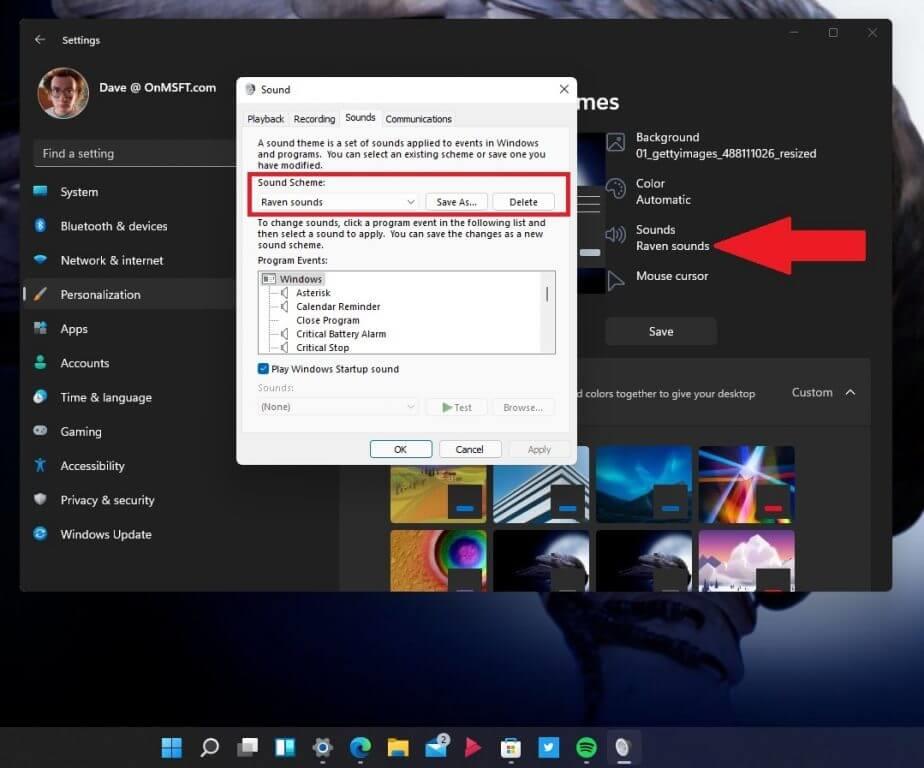Windows 11 ma przeprojektowane menu ustawień, które sprawia, że personalizacja pulpitu jest dziecinnie prosta. Jeśli chcesz zmienić motyw, kolory i ikony w systemie Windows 11, zmiana tła jest równie łatwa, jak zmiana tła. Rzućmy okiem na to, co musisz zrobić.
W poprzednim poście omówiliśmy, jak zmienić tło w systemie Windows 11. W tym przewodniku przeprowadzimy Cię przez te ustawienia personalizacji w systemie Windows 11 i pokażemy, jak:
- Zmień swój motyw
- Zmień swoje kolory
- Zmień swoje ikony
- Zmień czcionkę
- Zmień swoje dźwięki
Zmień swój motyw
Zmiana motywu w systemie Windows 11 to łatwy proces. Jest mnóstwo Motywy Windows dostępne w Microsoft Store do wybrania z. Ale czy wiesz, że możesz jeszcze bardziej spersonalizować swój motyw i dostosować go do własnych potrzeb?
Oto, co musisz zrobić, aby zmienić motyw w systemie Windows 11.
1. Idź do Ustawienia (klawisz Windows + I)
2. Idź do Personalizacja
3. Idź do Motywy
Tutaj możesz wybrać i zmienić określone ustawienia używanego motywu. Tutaj wybrałem Motyw Call of the Raven ze sklepu Microsoft Store. Co ciekawe, ten motyw jest domyślnie jasny, ale wybrałem ciemny motyw, aby podążać za bardziej złowrogim klimatem. Podoba mi się większość ustawień tego motywu, ale chcę zmienić kilka ustawień, aby dodać swój osobisty styl.
Jedną z dobrych rzeczy jest to, że nie muszę zagłębiać się w menu, aby zmienić ustawienia motywu. Jeśli chcę dostosować motyw, mogę zmienić niektóre ustawienia, wybierając jedną z ikon podświetlonych w czerwonym polu poniżej. Tutaj mogę zmienić tło, kolor akcentu, dźwięki i kursor myszy bezpośrednio z menu motywu.
Chociaż nie będę Cię nudził wszystkimi szczegółami moich wyborów tematycznych, wybrałem jedno zdjęcie jako tło z szarobrązowym akcentem i zachowałem domyślne ustawienia dźwięków systemu Windows i kursora myszy.Jeśli chcesz zagłębić się głębiej, możesz użyć własnych niestandardowych dźwięków i ikon.
Ponieważ nieco edytowałem oryginalny motyw Call of the Raven, zapisałem moje osobiste ustawienia motywu do „Call of the Raven Remix”. Teraz mogę wrócić i wybrać ten motyw, kiedy tylko chcę i wiem, że ustawienia są zapisywane tak, jak chcę.
Zmień swoje kolory
Zmiana kolorów w systemie Windows 11 to kolejny sposób na wyróżnienie się z tłumu. Jeśli chcesz zmienić sposób wyświetlania kolorów, oto jak dostać się do menu personalizacji kolorów.
1. Idź do Ustawienia(klawisz Windows + I)
2. Idź do Personalizacja
3. Idź do Zabarwienie
Jeśli chcesz zmienić schemat kolorów w systemie Windows 11, masz trzy opcje:
- Wybierz swój kolor – Dostosuj sposób wyświetlania aplikacji i powierzchni systemu Windows na ekranie
- Efekty przejrzystości – Włącz/wyłącz okna i powierzchnie wydają się przezroczyste
- Kolor akcentu – Dostosuj sposób wyświetlania aplikacji i powierzchni systemu Windows na ekranie
The Kolor akcentu Sekcja oferuje dodatkowe ustawienia kolorów, w tym przełącznik pokazujący kolor akcentu w menu Start i pasku zadań, a także przełącznik pokazujący kolor akcentu na paskach tytułu i obramowaniach w otwartych oknach.
Zmień swoje ikony
Na razie jestem zadowolony z przeprojektowanych ikon (i dźwięków) dostarczanych domyślnie przez Microsoft w systemie Windows 11. Ponieważ firma Microsoft testuje więcej kompilacji systemu Windows 11 w programie Windows Insider, to menu może się zmienić, ale oto, co musisz zrobić, aby zmienić ikony w systemie Windows 11.
Menu ikon znajduje się pod Motywy i powiązane ustawienia, pod Ustawienia ikon pulpitu. Oto, jak dostać się do menu, aby zmienić ikony w systemie Windows 11.
1. Idź do Ustawienia (klawisz Windows + I)
2. Idź do Personalizacja
3. Idź do Motywy
Tutaj możesz użyć pola wyszukiwania w ustawieniach, aby wpisać „Motywy i powiązane ustawienia” lub przewiń w dół Motywy sekcja, aby znaleźć Ustawienia ikon pulpitu. Po kliknięciu Ustawienia ikon pulpitu, otworzy się okno dialogowe, kliknij Zmień ikonę… aby zmienić ikony na pulpicie. Chociaż jestem całkowicie zadowolony z ikon w systemie Windows 11, jeśli interesują Cię pakiety ikon, DeviantArt i flaticon to świetne zasoby.
Zmień czcionkę
Możliwość zmiany czcionki jest dostępna w systemie Windows 10, a doświadczenie pozostaje w dużej mierze takie samo. Możesz wybierać spośród wielu dostępnych już czcionek lub kup nowy z Microsoft Store. Obecnie nie ma wielu dostępnych czcionek, ale wystarczy na początek. Wykonaj poniższe czynności, aby zmienić czcionkę.
1. Idź do Ustawienia (klawisz Windows + I)
2. Idź do Personalizacja
3. Idź do Czcionki
Zmień swoje dźwięki
Zmiana dźwięków to bardziej złożona sprawa. Istnieje mieszanka nowych ustawień dźwięku systemu Windows 11 zmieszanych z niektórymi starymi pozostałościami starszych opcji menu dźwięku systemu Windows. Podobnie jak w przypadku tej kompilacji Windows Insider, te opcje menu mogą ulec zmianie. Wykonaj poniższe czynności, aby zmienić dźwięki w systemie Windows 11.
1. Idź do Ustawienia (klawisz Windows + I)
2. Idź do Personalizacja
3. Idź do Motywy
4. Idź do Dźwięki (jak pokazano)
Kiedy już wybierzesz Dźwięki, zostaniesz przeniesiony do menu, aby zmienić swój schemat dźwiękowy. Tutaj stworzyłem osobny schemat dźwięków, trafnie nazwany „Dźwiękami kruka”, gdy chcę używać dźwięków kruka dla powiadomień systemu Windows 11. Tutaj możesz zmienić dowolny dźwięk systemu Windows 11 w całym systemie.
Próbując znaleźć dźwięki, aby ponownie odtworzyć moje ulubione powiadomienia z systemu Windows Phone 7, Znalazłem ten post, który zawiera link do folderu dla dźwięków Windows Phone 7 i Windows 10 Mobile. Innym nieocenionym zasobem dźwiękowym jest BBC Sound Effects, udało mi się znaleźć wystarczająco dużo dźwięków kruków, aby dostarczyć niektóre z moich interesujących powiadomień Windows 11.
Koniecznie sprawdź resztę naszego systemu Windows 11, w tym aplikacje na Androida w systemie Windows 11, i daj nam znać w komentarzach, w jakich innych funkcjach systemu Windows 11 potrzebujesz pomocy!
FAQ
Jak dodać nowy motyw do mojego sklepu?
Wybierz link „Pobierz więcej motywów w Sklepie” tuż pod nagłówkiem „Zastosuj motyw”. Dołącz swój adres e-mail, aby otrzymać wiadomość, gdy odpowiedź na to pytanie zostanie udzielona.
Jak zmienić konfigurację schematu kolorów motywu?
Możesz przywrócić domyślny schemat kolorów motywu, wybierając opcję Automatycznie w menu rozwijanym Kolor akcentu. Aplikacja Ustawienia ma również dodatkowe ustawienia motywu o wysokim kontraście, za pomocą których można ponownie skonfigurować schemat kolorów. Są to ustawienia motywu kontrastu, które możesz wybrać, aby teksty i aplikacje były wyraźniejsze, stosując bardziej wyraźne kolory.
Jak rozpocząć pracę z motywami w systemie Windows 11?
Aby rozpocząć korzystanie z motywów w systemie Windows 11, musisz najpierw otworzyć aplikację Ustawienia i odwiedzić sekcję „Personalizacja”. Aby szybko się tam dostać, kliknij pulpit prawym przyciskiem myszy i wybierz „Personalizuj”. Po otwarciu ustawień systemu Windows automatycznie przejdziesz do sekcji „Personalizacja”.
Jak umieścić nowy motyw na moim pulpicie?
Aby szybko się tam dostać, kliknij pulpit prawym przyciskiem myszy i wybierz „Personalizuj”. Po otwarciu ustawień systemu Windows automatycznie przejdziesz do sekcji „Personalizacja”. Tutaj możesz szybko przejść do motywu, klikając miniaturę w sekcji „Kliknij motyw, aby zastosować” u góry okna.
Gdzie Windows 10 przechowuje motywy?
Gdzie Windows 10 przechowuje motywy. 1 Otwórz aplikację Ustawienia. 2 Przejdź do Personalizacja -> Motywy. 3 Po prawej stronie kliknij motyw, który Ci się podoba w obszarze Zastosuj motyw. 4 Motyw został zastosowany.
Jak zmienić domyślny motyw w systemie Windows 10?
Otwórz aplikację Ustawienia. Przejdź do Personalizacja -> Motywy. Po prawej stronie kliknij motyw, który Ci się podoba w obszarze Zastosuj motyw. Motyw został zastosowany. Alternatywnie możesz użyć klasycznego apletu Panelu sterowania, aby szybko zastosować motyw niestandardowy, dowolny z motywów domyślnych lub motyw o wysokim kontraście. Naciśnij klawisze Win + R na klawiaturze.
Jakie są różne motywy dostępne w systemie Windows 10?
W sekcji Motywy dostępnych jest 6 predefiniowanych motywów, przy czym domyślnym motywem Windows jest lekki motyw.Wybierz dowolny motyw inny niż Windows light, aby go zmienić. Predefiniowane motywy są kombinacją tapet, dźwięków i kolorów, które są połączone, aby nadać Twojemu pulpitowi więcej osobowości.
Jak zmienić motywy w Windows 11?
Okienko Ustawienia systemu Windows powinno wyglądać podobnie do poniższego obrazu. W Ustawieniach systemu Windows kliknij Personalizacja, wybierz Motywy w prawym okienku ekranu pokazanym na poniższym obrazku. Tutaj możesz wybrać predefiniowane motywy dostarczane z systemem Windows. Bieżącym motywem domyślnym w systemie Windows 11 jest Windows (lekki).
Jak dostosować pulpit systemu Windows 11?
Sklep Windows umożliwia pobieranie darmowych i płatnych motywów od prywatnych użytkowników lub grup oraz dalsze dostosowywanie pulpitu systemu Windows 11. Dzięki niezliczonym motywom ze sklepu Windows możesz spersonalizować swój pulpit za pomocą olśniewających tapet, dźwięków, kolorów akcentów i nie tylko.
Jak stworzyć kolorystykę?
Opracowanie schematu kolorów 1 Zacznij od zdjęcia referencyjnego#N#Użyj zdjęcia referencyjnego jako trampoliny do pracy nad ogólnym projektem obrazu dla… 2 Utwórz trzywartościowy szkic#N#Ze zdjęcia utwórz szkic trójwartościowy. Wypróbuj modyfikacje, które według Ciebie mogą być… 3 Wybierz schemat kolorów z kolorami dominującymi i podrzędnymi Więcej …
Jak utworzyć niestandardowy motyw do mojej prezentacji?
Oto przewodnik krok po kroku, jak utworzyć niestandardowy motyw do prezentacji: 1 Krok 1: Kliknij kartę Projekt 2 Krok 2: Naciśnij strzałkę w dół w grupie Warianty 3 Krok 3: Wybierz kolory i kliknij Dostosuj kolory 4 Krok 4: Określ całą gamę kolorów dla nowego motywu Więcej …
Jak zmienić kolor motywu w PowerPoint?
Oto, jak możesz poprawić wygląd i działanie programu PowerPoint za pomocą nowego koloru motywu: Krok 1: Wybierz kartę Projekt. Krok 2: Wybierz motyw z galerii. Krok 3: Wybierz kolory motywu z listy rozwijanej po prawej stronie górnego panelu.