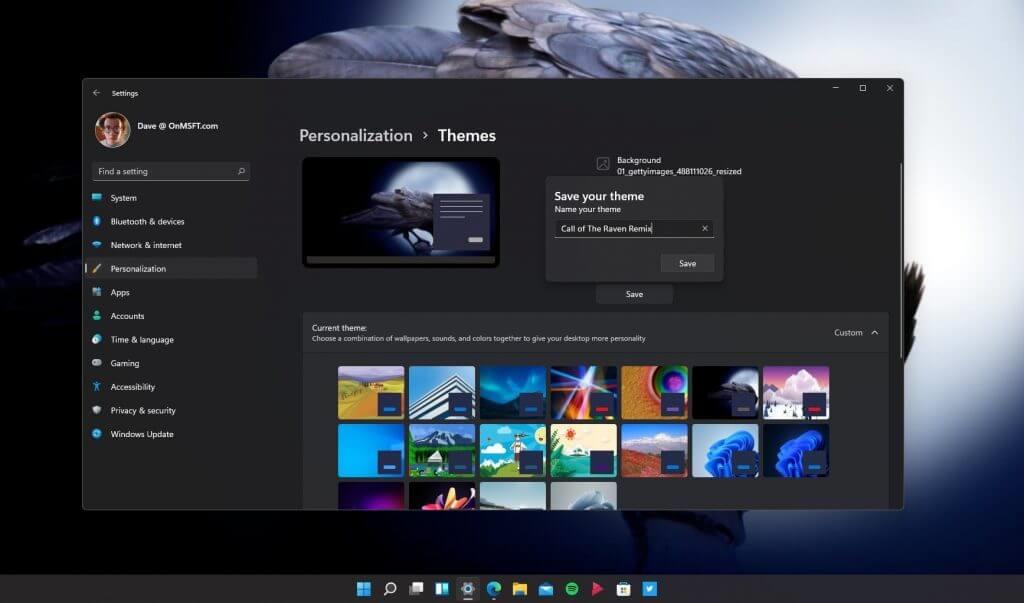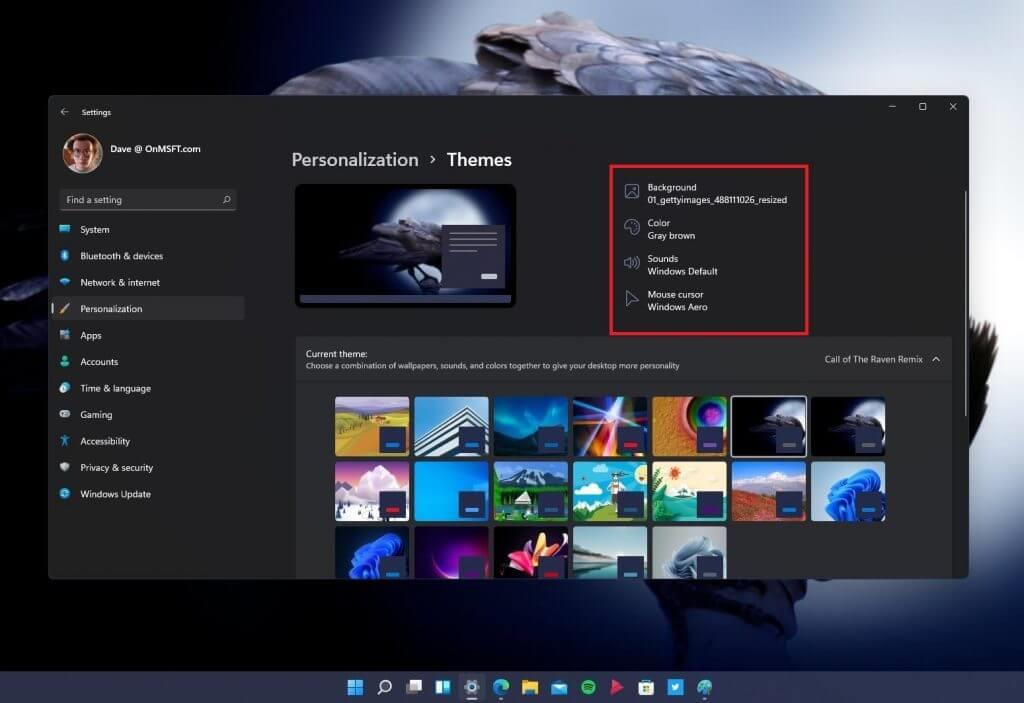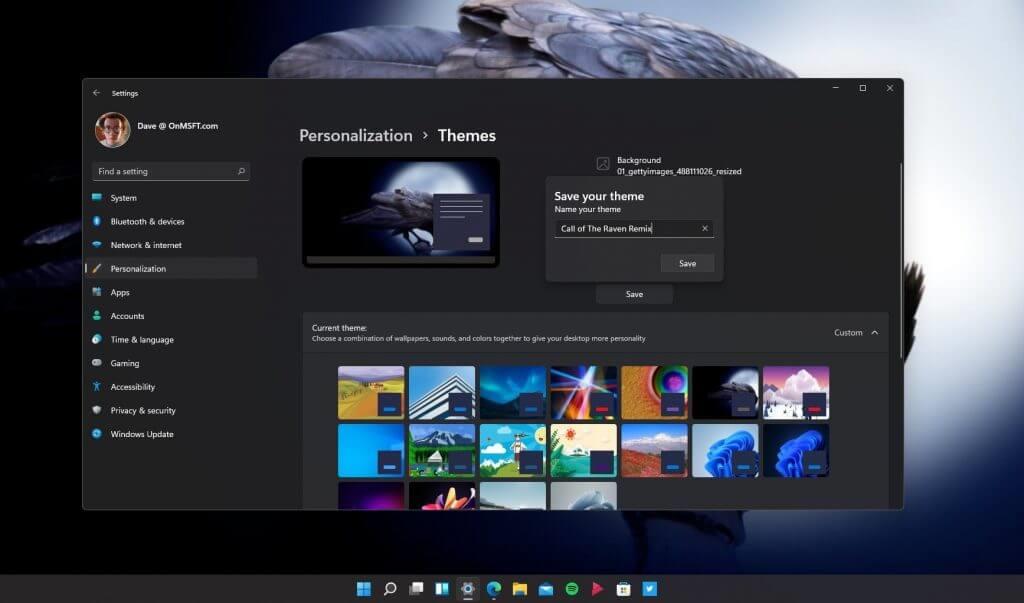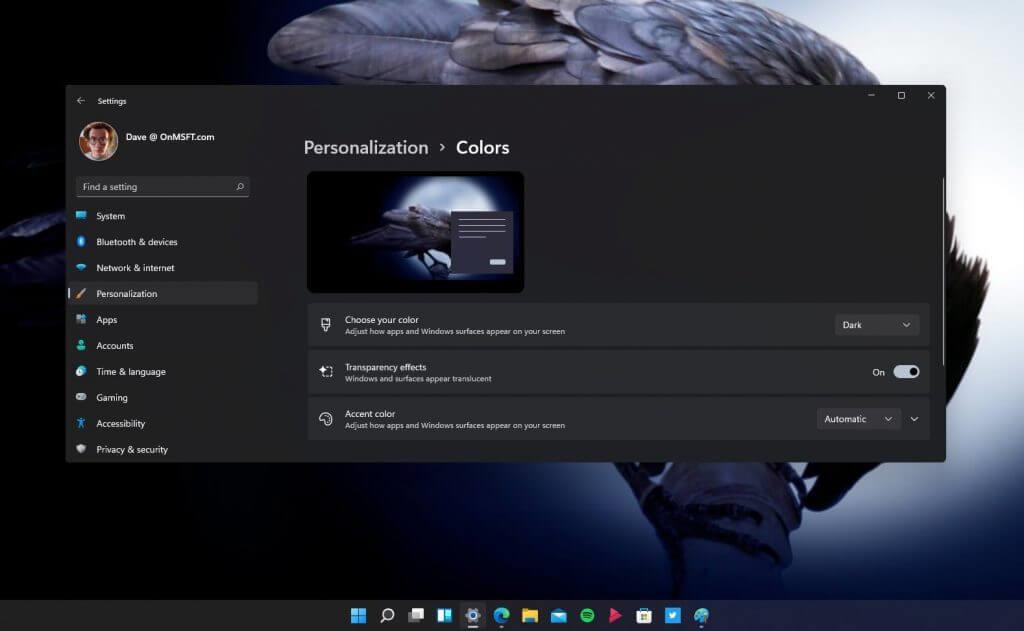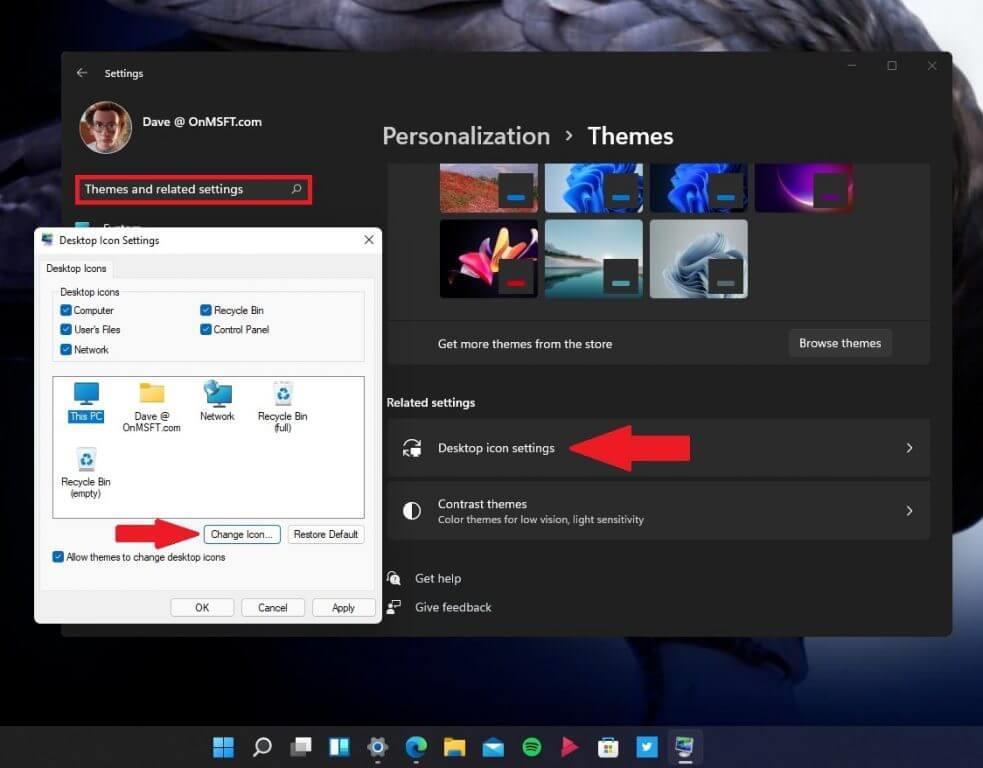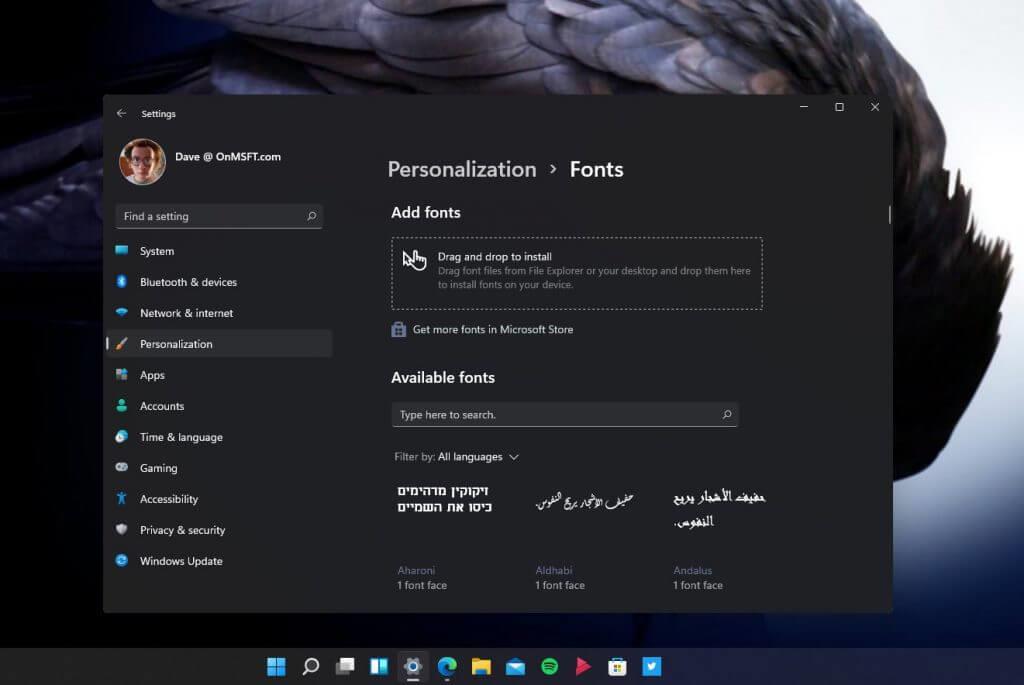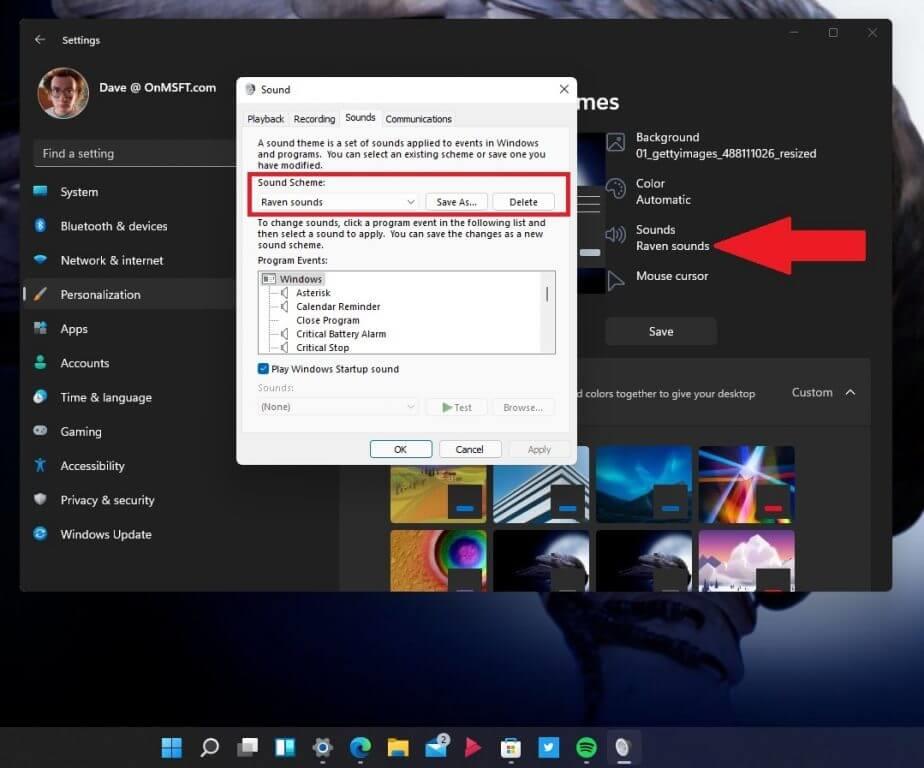Windows 11 má přepracovanou nabídku nastavení, díky které je přizpůsobení plochy hračkou. Pokud chcete změnit motiv, barvy a ikony ve Windows 11, je to stejně snadné jako změna pozadí. Pojďme se podívat na to, co musíte udělat.
V předchozím příspěvku jsme vás provedli, jak změnit pozadí v systému Windows 11. V této příručce vás provedeme těmito nastaveními přizpůsobení v systému Windows 11 a ukážeme vám, jak:
- Změňte své téma
- Změňte své barvy
- Změňte své ikony
- Změňte písmo
- Změňte své zvuky
Změňte své téma
Změna motivu v systému Windows 11 je snadný proces. Je jich spousta Motivy Windows dostupné v Microsoft Storu vybrat si z. Věděli jste ale, že své téma můžete dále přizpůsobit a vytvořit si jej vlastní?
Zde je to, co musíte udělat, abyste změnili motiv v systému Windows 11.
1. Přejděte na Nastavení (klávesa Windows + I)
2. Přejděte na Personalizace
3. Přejděte na Témata
Zde si můžete vybrat a změnit konkrétní nastavení motivu, který používáte. Tady jsem si vybral Téma Call of the Raven z obchodu Microsoft Store. Je zajímavé, že toto téma je standardně dodáváno jako světlé téma, ale zvolil jsem tmavé téma, abych sledoval zlověstnější atmosféru. Líbí se mi většina nastavení, která toto téma má, ale chci změnit několik nastavení, abych přidal svůj vlastní osobní vkus.
Jednou z dobrých věcí je, že se nemusím vrtat hlouběji v nabídce, abych změnil nastavení motivu. Pokud chci upravit motiv, mohu změnit některá nastavení výběrem jedné z ikon, jak je zvýrazněno v červeném poli níže. Zde mohu změnit pozadí, barvu zvýraznění, zvuky a kurzor myši přímo z nabídky motivu.
I když vás nebudu nudit všemi detaily mého výběru motivů, vybral jsem si jako pozadí jeden obrázek s šedohnědou barvou akcentu a ponechal jsem zvuky Windows a nastavení kurzoru myši na výchozí možnosti.Pokud se chcete ponořit hlouběji, můžete použít své vlastní zvuky a ikony.
Vzhledem k tomu, že jsem původní téma Call of the Raven mírně upravil, uložil jsem svá osobní nastavení tématu do „Call of the Raven Remix“. Nyní se mohu vrátit a vybrat si toto téma, kdykoli chci, a vím, že nastavení jsou uložena tak, jak chci.
Změňte své barvy
Změna barev ve Windows 11 je další způsob, jak můžete vyniknout z davu. Chcete-li změnit způsob zobrazení barev, zde je návod, jak se dostanete do nabídky přizpůsobení barev.
1. Přejděte na Nastavení(klávesa Windows + I)
2. Přejděte na Personalizace
3. Přejděte na Barvy
Pokud chcete změnit barevné schéma v systému Windows 11, máte tři možnosti:
- Vyberte si barvu – Upravte vzhled aplikací a povrchů Windows na obrazovce
- Efekty transparentnosti – Zapnutí/vypnutí Okna a povrchy se zdají průsvitné
- Barva přízvuku – Upravte vzhled aplikací a povrchů Windows na obrazovce
The Barva přízvuku část nabízí další nastavení barev, včetně přepínače pro zobrazení barvy zvýraznění v nabídce Start a na hlavním panelu a také přepínače pro zobrazení barvy zvýraznění v záhlavích a okrajích otevřených oken.
Změňte své ikony
Prozatím jsem spokojen s přepracovanými ikonami (a zvuky), které ve výchozím nastavení poskytuje Microsoft na Windows 11. Vzhledem k tomu, že Microsoft testuje více Windows 11 staví na programu Windows Insider, může se tato nabídka změnit, ale zde je to, co musíte udělat, abyste změnili své ikony ve Windows 11.
Nabídka ikon se nachází pod Motivy a související nastavení, pod Nastavení ikon na ploše. Zde je návod, jak se dostanete do nabídky pro změnu ikon ve Windows 11.
1. Přejděte na Nastavení (klávesa Windows + I)
2. Přejděte na Personalizace
3. Přejděte na Témata
Odtud můžete pomocí vyhledávacího pole v nastavení zadat „Motivy a související nastavení“ nebo přejděte na konec Témata sekce k nalezení Nastavení ikon na ploše. Jakmile kliknete na Nastavení ikon na ploše, otevře se dialogové okno, klikněte Změnit ikonu… změnit ikony na ploše. I když jsem s ikonami ve Windows 11 naprosto spokojený, pokud máte zájem o balíčky ikon, DeviantArt a flaticon jsou skvělé zdroje.
Změňte písmo
Možnost změnit písmo je k dispozici ve Windows 10 a zkušenost zůstává do značné míry stejná. Můžete si vybrat z různých již dostupných písem, popř získejte nový z obchodu Microsoft Store. V současné době není k dispozici mnoho písem, ale je jich dost, abyste mohli začít. Chcete-li změnit písmo, postupujte takto.
1. Přejděte na Nastavení (klávesa Windows + I)
2. Přejděte na Personalizace
3. Přejděte na Písma
Změňte své zvuky
Změna zvuků je složitější záležitost. Je zde směs nových nastavení zvuku systému Windows 11 smíchaná s některými starými zbytky starších možností nabídky zvuku systému Windows. Stejně jako v případě tohoto sestavení programu Windows Insider se tyto možnosti nabídky mohou změnit. Chcete-li změnit zvuky v systému Windows 11, postupujte takto.
1. Přejděte na Nastavení (klávesa Windows + I)
2. Přejděte na Personalizace
3. Přejděte na Témata
4. Přejděte na Zvuky (jak je znázorněno)
Jakmile si vyberete Zvuky, dostanete se do nabídky pro změnu zvukového schématu. Zde jsem vytvořil samostatné zvukové schéma, výstižně nazvané „Hraní zvuky“, když chci používat havraní zvuky pro oznámení Windows 11. Zde můžete změnit jakýkoli zvuk Windows 11 v celém systému.
Při pokusu o nalezení zvuků pro oživení mých oblíbených oznámení Windows Phone 7, Našel jsem tento příspěvek, který poskytuje odkaz do složky pro zvuky Windows Phone 7 a Windows 10 Mobile. Dalším neocenitelným zdrojem zvuku je BBC Sound Effects, dokázal jsem najít dostatek zvuků havranů, abych mohl poskytnout některá z mých vlastních zajímavých oznámení Windows 11.
Nezapomeňte se podívat na zbytek našeho pokrytí Windows 11, včetně aplikací pro Android ve Windows 11, a dejte nám vědět, s jakými dalšími funkcemi Windows 11 potřebujete pomoci v komentářích!
FAQ
Jak přidám nový motiv do svého obchodu?
Vyberte odkaz „Získat další motivy v obchodě“ přímo pod záhlavím „Použít motiv“. Uveďte svou e-mailovou adresu, abychom vám po zodpovězení této otázky zaslali zprávu.
Jak překonfiguruji barevné schéma motivu?
Výchozí barevné schéma motivu můžete obnovit výběrem možnosti Automaticky v rozevírací nabídce Barva zvýraznění. Aplikace Nastavení má také některá další nastavení motivu s vysokým kontrastem, pomocí kterých můžete překonfigurovat barevné schéma. Toto jsou nastavení motivu kontrastu, která si můžete vybrat, díky kterým budou texty a aplikace jasnější použitím výraznějších barev.
Jak mohu začít s motivy ve Windows 11?
Chcete-li začít s motivy ve Windows 11, musíte nejprve otevřít aplikaci Nastavení a navštívit sekci „Personalizace“. Chcete-li se tam rychle dostat, klikněte pravým tlačítkem na plochu a vyberte „Přizpůsobit“. Když se otevře Nastavení systému Windows, budete automaticky v části „Personalizace“.
Jak vložím nový motiv na svou plochu?
Chcete-li se tam rychle dostat, klikněte pravým tlačítkem na plochu a vyberte „Přizpůsobit“. Když se otevře Nastavení systému Windows, budete automaticky v části „Personalizace“. Zde můžete rychle přepnout na motiv kliknutím na miniaturu v části „Klepnutím na motiv použít“ v horní části okna.
Kde Windows 10 ukládá motivy?
Kde Windows 10 ukládá motivy. 1 Otevřete aplikaci Nastavení. 2 Přejděte na Přizpůsobení -> Motivy. 3 Vpravo klikněte na motiv, který se vám líbí, v části Použít motiv. 4 Motiv je nyní použit.
Jak změním výchozí motiv ve Windows 10?
Otevřete aplikaci Nastavení. Přejděte na Přizpůsobení -> Motivy. Vpravo klikněte na motiv, který se vám líbí, v části Použít motiv. Téma je nyní použito. Případně můžete použít klasický aplet Ovládací panely k rychlému použití vlastního motivu nebo libovolného z výchozích motivů nebo motivu Vysoký kontrast. Stiskněte klávesy Win + R na klávesnici.
Jaké jsou různé motivy dostupné ve Windows 10?
V sekci Motivy je k dispozici 6 předdefinovaných motivů, přičemž výchozí je světlý motiv Windows.Chcete-li jej změnit, vyberte jakýkoli jiný motiv než Windows light. Předdefinovaná témata jsou kombinací tapet, zvuků a barev, které dohromady dodávají vaší ploše více osobitosti.
Jak změnit motivy ve Windows 11?
Podokno Nastavení systému Windows by mělo vypadat podobně jako na obrázku níže. V Nastavení systému Windows klikněte na Přizpůsobení a vyberte Motivy v pravém podokně obrazovky zobrazené na obrázku níže. Zde můžete vybrat předdefinovaná témata dodávaná se systémem Windows. Aktuální výchozí motiv ve Windows 11 je Windows (light).
Jak přizpůsobit pracovní plochu Windows 11?
Windows Store vám umožňuje stahovat bezplatná i placená témata od soukromých uživatelů nebo skupin a dále si přizpůsobit plochu Windows 11. S nesčetnými motivy z obchodu Windows si můžete přizpůsobit pracovní plochu pomocí oslnivých tapet, zvuků, akcentních barev a dalších.
Jak vytvořit barevné schéma?
Vytvoření barevného schématu 1 Začněte s fotografií Reference#N#Použijte referenční fotografii jako odrazový můstek pro práci na celkovém designu obrázku pro… 2 Vytvořte náčrt tří hodnot#N#Z fotografie vytvořte tříhodnotová skica. Vyzkoušejte některé úpravy, které by podle vás mohly… 3 Vyberte si barevné schéma s dominantními a podřízenými barvami Více …
Jak vytvořím vlastní motiv pro svou prezentaci?
Zde je podrobný průvodce vytvořením vlastního motivu pro vaši prezentaci: 1 Krok 1: Klikněte na kartu Návrh 2 Krok 2: Stiskněte šipku dolů ve skupině Varianty 3 Krok 3: Vyberte Barvy a klikněte na Přizpůsobit barvy 4 Krok 4: Určete celou škálu barev pro svůj nový motiv Více …
Jak změnit barvu motivu v PowerPointu?
Zde je návod, jak můžete zlepšit vzhled a dojem z PowerPointu pomocí nové barvy motivu: Krok 1: Vyberte kartu Návrh. Krok 2: Vyberte si motiv z galerie. Krok 3: Vyberte barvy motivu z rozevíracího seznamu na pravé straně horního panelu.