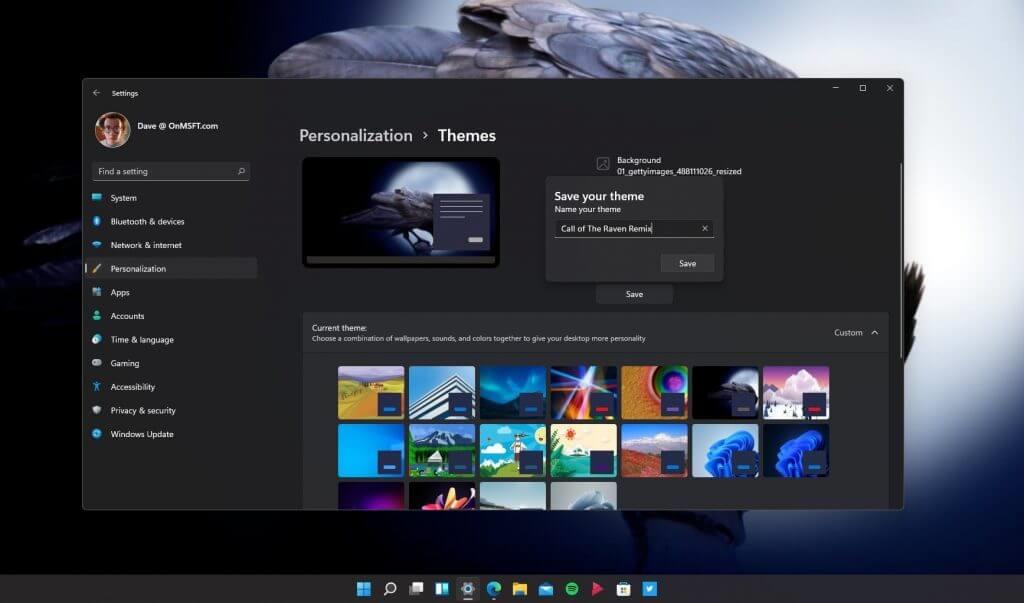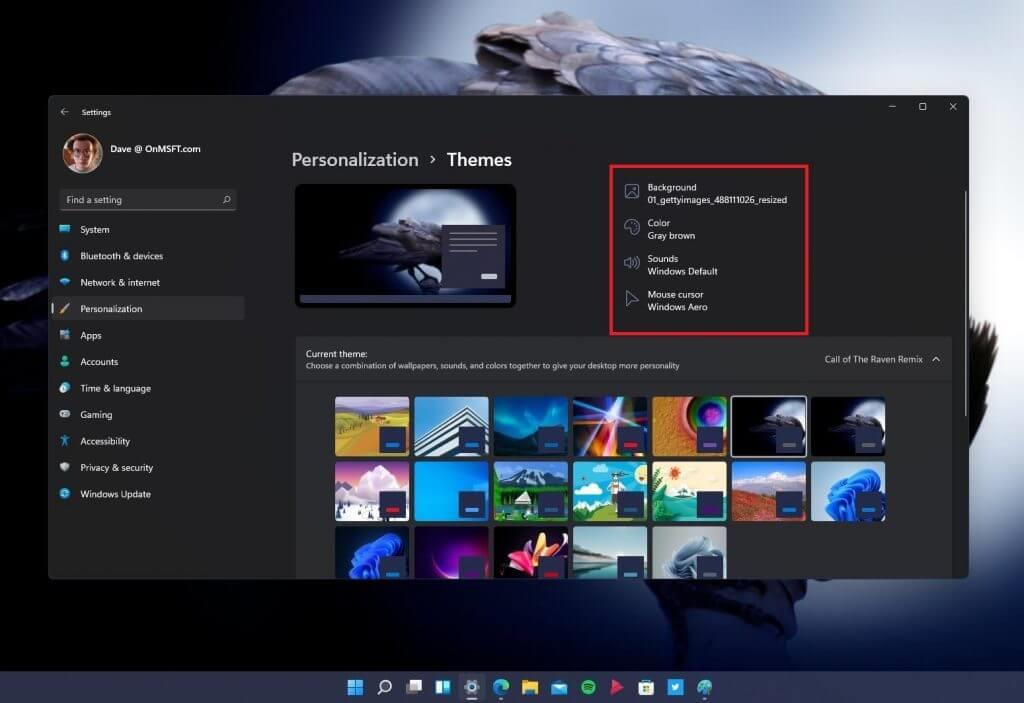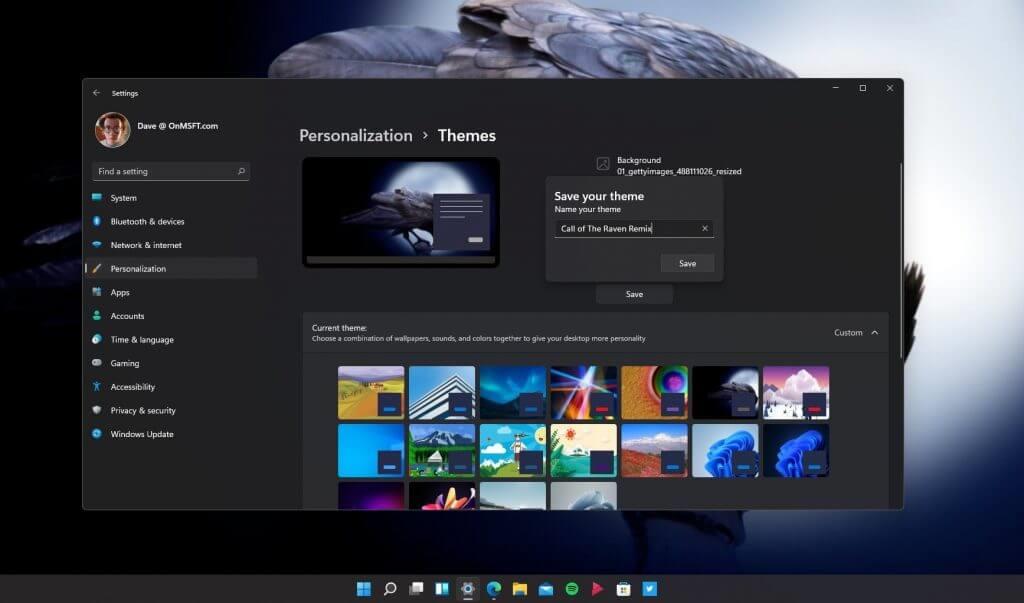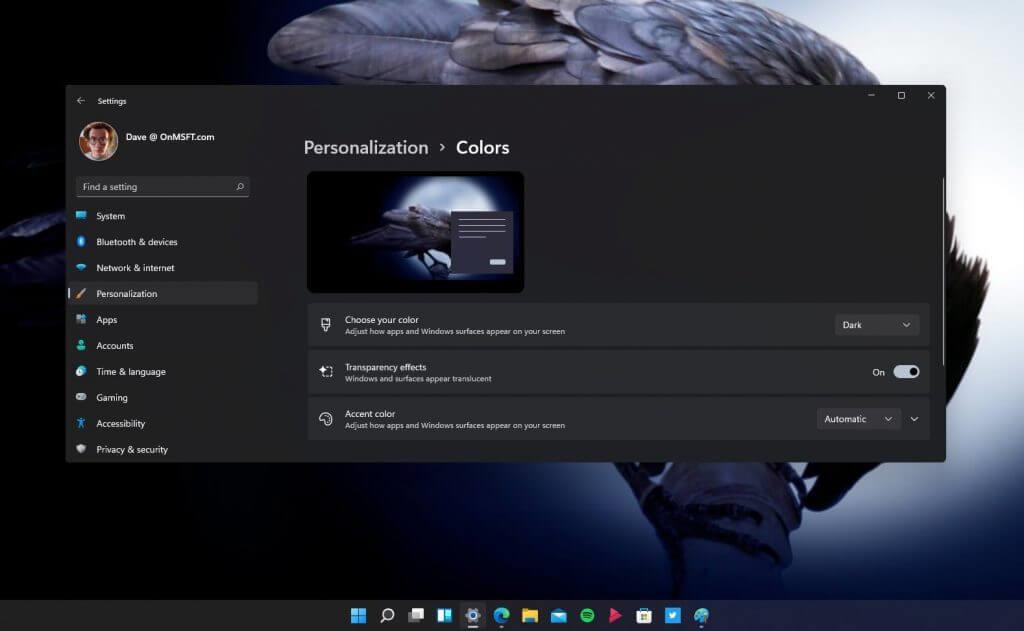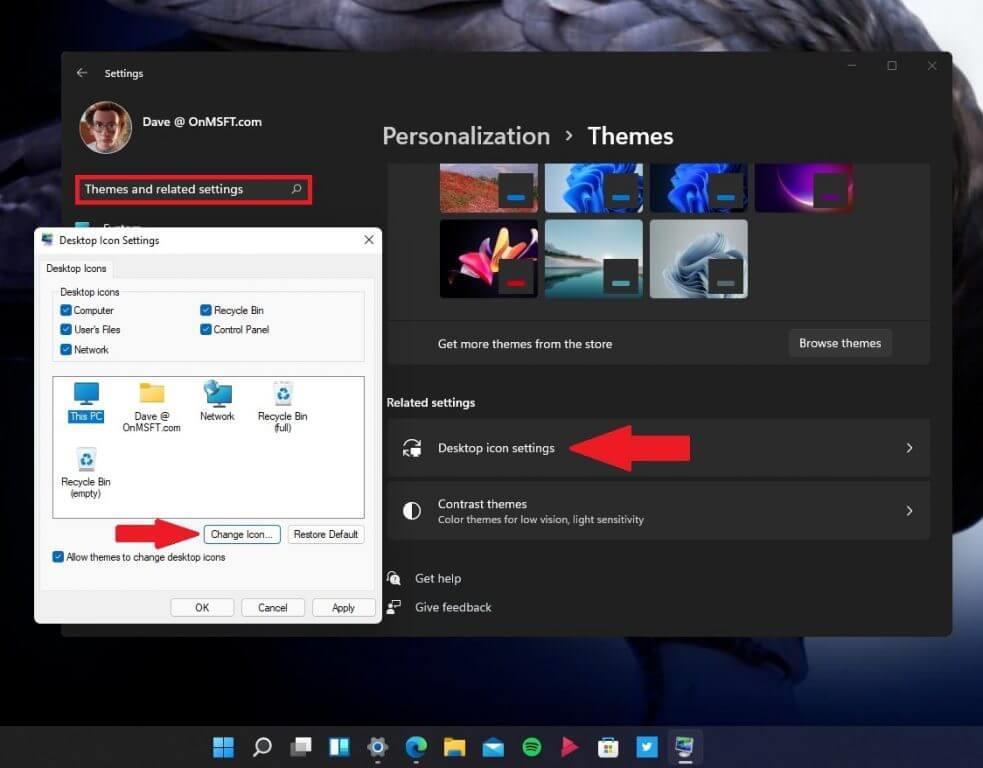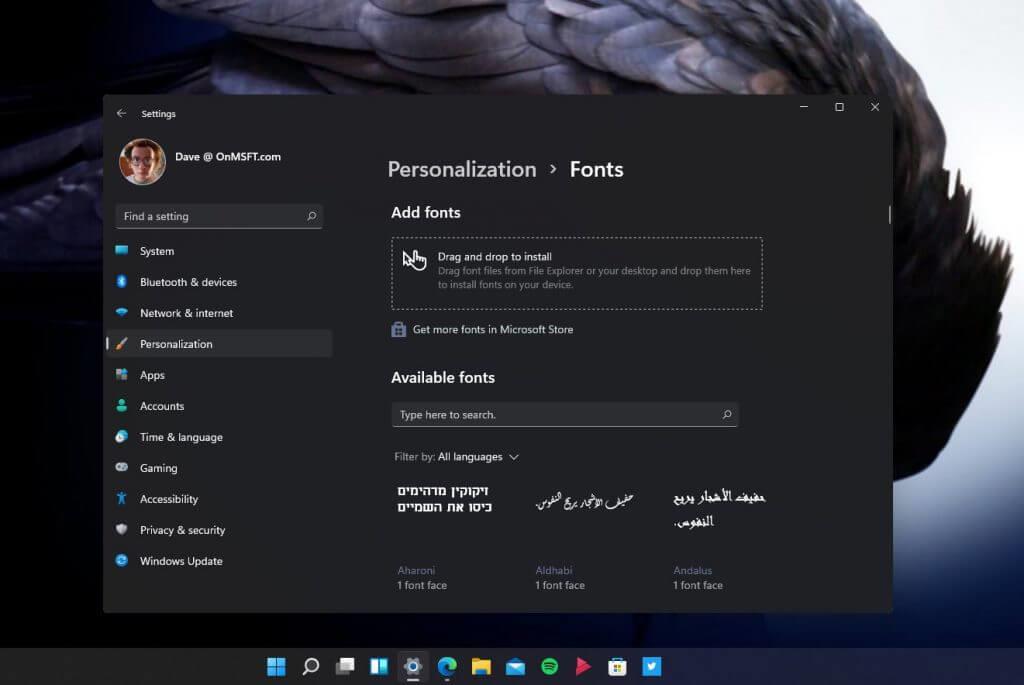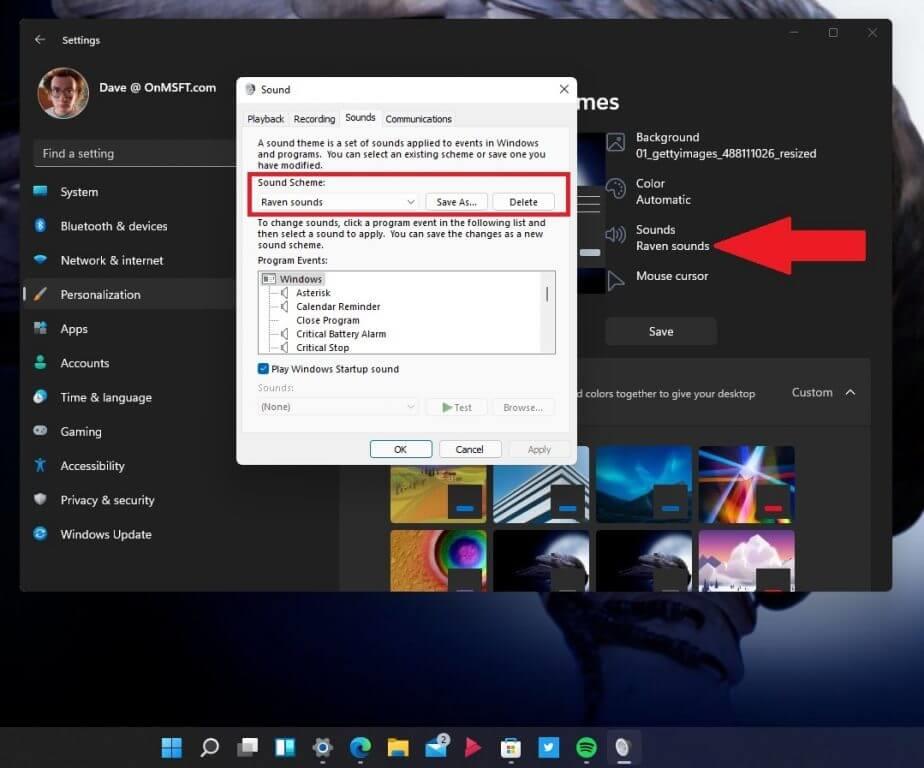Windows 11 tiene un menú de configuración rediseñado que facilita la personalización de su escritorio. Si desea cambiar su tema, colores e íconos en Windows 11, es tan fácil como cambiar su fondo. Echemos un vistazo a lo que tienes que hacer.
En una publicación anterior, lo explicamos cómo cambiar su fondo en Windows 11. En esta guía, lo guiaremos a través de estas configuraciones de Personalización en Windows 11 y le mostraremos cómo:
- Cambia tu tema
- Cambia tus colores
- Cambia tus iconos
- Cambia tu fuente
- Cambia tus sonidos
Cambia tu tema
Cambiar su tema en Windows 11 es un proceso fácil. Hay un montón de Temas de Windows disponibles en Microsoft Store Para escoger de. Pero, ¿sabía que puede personalizar aún más su tema y hacerlo suyo?
Esto es lo que debe hacer para cambiar su tema en Windows 11.
1. Ir a Configuración (tecla de Windows + I)
2. Ir a Personalización
3. Ir a Temas
Desde aquí, puede elegir y cambiar la configuración específica del tema que utiliza. Aquí, elegí el Tema La llamada del cuervo de Microsoft Store. Curiosamente, este tema viene como un tema claro de forma predeterminada, pero opté por un tema oscuro para seguir un ambiente más siniestro. Me gusta la mayoría de las configuraciones que tiene este tema, pero quiero cambiar algunas configuraciones para agregar mi estilo personal.
Una de las cosas buenas es que no tengo que profundizar en el menú para cambiar la configuración del tema. Si quiero personalizar el tema, puedo cambiar algunas configuraciones eligiendo uno de los íconos como se resalta en el cuadro rojo a continuación. Aquí, puedo cambiar el fondo, el color de acento, los sonidos y el cursor del mouse directamente desde el menú de temas.
Si bien no lo aburriré con todos los detalles de mis opciones de temas, elegí una sola imagen como fondo con un color de acento gris marrón y mantuve los sonidos de Windows y la configuración del cursor del mouse en sus opciones predeterminadas.Si desea profundizar más, puede usar sus propios sonidos e íconos personalizados.
Como edité ligeramente el tema original de Call of the Raven, guardé mi configuración personal para el tema en «Call of the Raven Remix». Ahora, puedo regresar y elegir este tema cuando quiera y saber que la configuración se guarda como quiero.
Cambia tus colores
Cambiar los colores en Windows 11 es otra forma de destacar entre la multitud. Si desea cambiar la forma en que se muestran los colores, así es como accede al menú de personalización de colores.
1. Ir a Ajustes(Tecla Windows + I)
2. Ir a Personalización
3. Ir a Colores
Si quieres cambiar el esquema de colores en Windows 11, aquí tienes tres opciones:
- Elige tu color – Ajuste cómo aparecen las aplicaciones y las superficies de Windows en su pantalla
- Efectos de transparencia – Activar/desactivar Windows y las superficies aparecen translúcidas
- Acentuar el color – Ajuste cómo aparecen las aplicaciones y las superficies de Windows en su pantalla
los Acentuar el color La sección ofrece configuraciones de color adicionales, incluida una opción para mostrar el color de énfasis en el menú Inicio y la barra de tareas, así como una opción para mostrar el color de énfasis en las barras de título y los bordes de las ventanas abiertas.
Cambia tus iconos
Por ahora, estoy contento con los íconos (y sonidos) rediseñados proporcionados por Microsoft en Windows 11 de manera predeterminada. A medida que Microsoft prueba más compilaciones de Windows 11 en el programa Windows Insider, esta experiencia de menú puede cambiar, pero esto es lo que debe hacer para cambiar sus íconos en Windows 11.
El menú de iconos se encuentra debajo Temas y configuraciones relacionadas, por debajo Configuración de iconos de escritorio. Así es como llega al menú para cambiar los íconos en Windows 11.
1. Ir a Configuración (tecla de Windows + I)
2. Ir a Personalización
3. Ir a Temas
Desde aquí, puede usar el cuadro de búsqueda en la configuración para escribir «Temas y configuraciones relacionadas«, o desplácese hasta la parte inferior de la Temas sección para encontrar el Configuración de iconos de escritorio. Una vez que haga clic en el Configuración de iconos de escritorio, se abrirá un cuadro de diálogo, haga clic en Cambiar el ícono… para cambiar los iconos del escritorio. Si bien estoy perfectamente satisfecho con los íconos de Windows 11, si está interesado en los paquetes de íconos, DeviantArt y Flaticon son excelentes recursos.
Cambia tu fuente
La capacidad de cambiar su fuente está presente en Windows 10 y la experiencia sigue siendo prácticamente la misma. Puede elegir entre una variedad de fuentes ya disponibles, o obtener uno nuevo de Microsoft Store. No hay muchas fuentes disponibles actualmente, pero hay suficientes para comenzar. Siga estos pasos para cambiar su fuente.
1. Ir a Configuración (tecla de Windows + I)
2. Ir a Personalización
3. Ir a fuentes
Cambia tus sonidos
Cambiar tus sonidos es un asunto más complejo. Hay una mezcla de la nueva configuración de sonido de Windows 11 mezclada con algunos remanentes antiguos de opciones de menú de sonido de Windows más antiguas. Como es el caso con esta compilación de Windows Insider, estas opciones de menú pueden cambiar. Siga estos pasos para cambiar sus sonidos en Windows 11.
1. Ir a Configuración (tecla de Windows + I)
2. Ir a Personalización
3. Ir a Temas
4. Ir a Sonidos (como se muestra)
Una vez que elijas Sonidos, accederá al menú para cambiar el esquema de sonido. Aquí, hice un esquema de sonido separado, acertadamente llamado «Sonidos de cuervo» para cuando quiero usar sonidos de cuervo para las notificaciones de Windows 11. Aquí puede cambiar cualquiera de los sonidos de Windows 11 en todo el sistema.
Al tratar de encontrar sonidos para revivir mis notificaciones favoritas de Windows Phone 7, Encontré esta publicación que proporciona un enlace. a la carpeta para los sonidos de Windows Phone 7 y Windows 10 Mobile. Otro recurso de sonido invaluable es BBC Sound Effects, pude encontrar suficientes sonidos de cuervos para proporcionar algunas de mis propias notificaciones interesantes de Windows 11.
¡Asegúrese de consultar el resto de nuestra cobertura de Windows 11, incluidas las aplicaciones de Android en Windows 11 y háganos saber con qué otras características de Windows 11 necesita ayuda en los comentarios!
Preguntas más frecuentes
¿Cómo agrego un nuevo tema a mi tienda?
Seleccione el enlace «Obtener más temas en la Tienda» justo debajo del encabezado «Aplicar un tema». Incluya su dirección de correo electrónico para recibir un mensaje cuando se responda esta pregunta.
¿Cómo reconfiguro el esquema de color de un tema?
Puede restaurar el esquema de color predeterminado de un tema seleccionando Automático en el menú desplegable Color de énfasis. La aplicación Configuración también tiene algunas configuraciones de tema de alto contraste adicionales con las que puede reconfigurar el esquema de color. Esas son configuraciones de tema de contraste que puede seleccionar que hacen que los textos y las aplicaciones sean más claros al aplicar colores más distintos.
¿Cómo empiezo con los temas en Windows 11?
Para comenzar con los temas en Windows 11, primero deberá abrir la aplicación Configuración y visitar la sección «Personalización». Para llegar allí rápidamente, haga clic derecho en el escritorio y seleccione «Personalizar». Cuando se abra la Configuración de Windows, estará automáticamente en la sección «Personalización».
¿Cómo pongo un nuevo tema en mi Escritorio?
Para llegar allí rápidamente, haga clic derecho en el escritorio y seleccione «Personalizar». Cuando se abra la Configuración de Windows, estará automáticamente en la sección «Personalización». Aquí puede cambiar rápidamente a un tema haciendo clic en una miniatura en la sección «Haga clic en un tema para aplicar» cerca de la parte superior de la ventana.
¿Dónde almacena temas Windows 10?
Donde Windows 10 almacena temas. 1 Abra la aplicación Configuración. 2 Vaya a Personalización -> Temas. 3 A la derecha, haga clic en un tema que le guste en Aplicar un tema. 4 El tema ya está aplicado.
¿Cómo cambio el tema predeterminado en Windows 10?
Abra la aplicación Configuración. Vaya a Personalización -> Temas. A la derecha, haz clic en un tema que te guste en Aplicar un tema. El tema ya está aplicado. Como alternativa, puede utilizar el subprograma clásico del Panel de control para aplicar rápidamente un tema personalizado, cualquiera de los temas predeterminados o el tema de alto contraste. Presione las teclas Win + R en el teclado.
¿Cuáles son los diferentes temas disponibles en Windows 10?
Hay 6 temas predefinidos disponibles en la sección Temas, siendo el tema claro de Windows el predeterminado.Seleccione cualquier tema que no sea la luz de Windows para cambiarlo. Hay temas predefinidos que son una combinación de fondos de pantalla, sonidos y colores, todos juntos para darle más personalidad a su escritorio.
¿Cómo cambiar temas en Windows 11?
El panel de configuración de Windows debe verse similar a la imagen a continuación. En Configuración de Windows, haga clic en Personalización, seleccione Temas en el panel derecho de su pantalla que se muestra en la imagen a continuación. Desde aquí puede seleccionar temas predefinidos que vienen con Windows. El tema predeterminado actual en Windows 11 es Windows (claro).
¿Cómo personalizar tu escritorio de Windows 11?
La tienda de Windows le permite descargar temas gratuitos y de pago de usuarios o grupos privados y personalizar aún más su escritorio de Windows 11. Con innumerables temas de la tienda de Windows, puede personalizar su escritorio con deslumbrantes fondos de pantalla, sonidos, colores acentuados y más.
¿Cómo crear un esquema de color?
Desarrollo de un esquema de color 1 Comience con una foto de referencia#N#Use una foto de referencia como trampolín para trabajar en el diseño general de la imagen para… 2 Cree un boceto de tres valores#N#A partir de la foto, cree un esquema de tres valores. Pruebe algunas modificaciones que crea que podrían… 3 Elija un esquema de color con colores dominantes y subordinados Más…
¿Cómo creo un tema personalizado para mi presentación?
Aquí hay una guía paso a paso para crear un tema personalizado para su presentación: 1 Paso 1: Haga clic en la pestaña Diseño 2 Paso 2: Presione la flecha hacia abajo en el grupo Variantes 3 Paso 3: Elija Colores y haga clic en Personalizar colores 4 Paso 4: Determine toda la gama de colores para su nuevo tema Más…
¿Cómo cambiar el color del tema en PowerPoint?
Así es como puede mejorar la apariencia de su PowerPoint con un nuevo color de tema: Paso 1: Seleccione la pestaña Diseño. Paso 2: elige un tema de la galería. Paso 3: seleccione los colores del tema del menú desplegable en el lado derecho del panel superior.