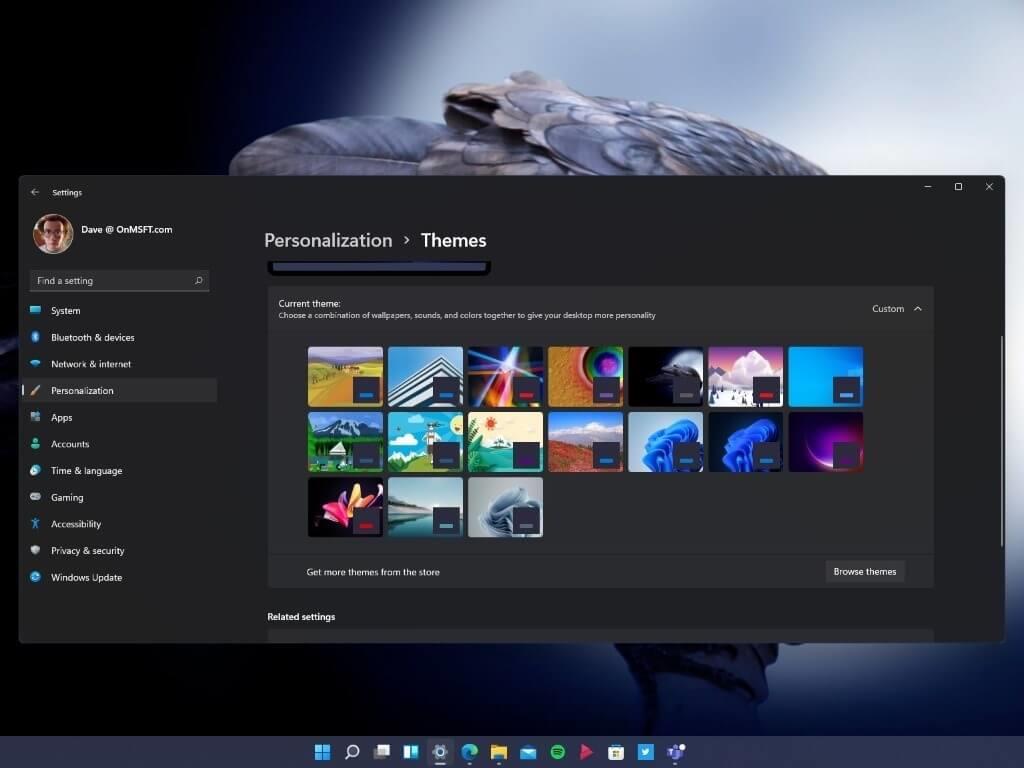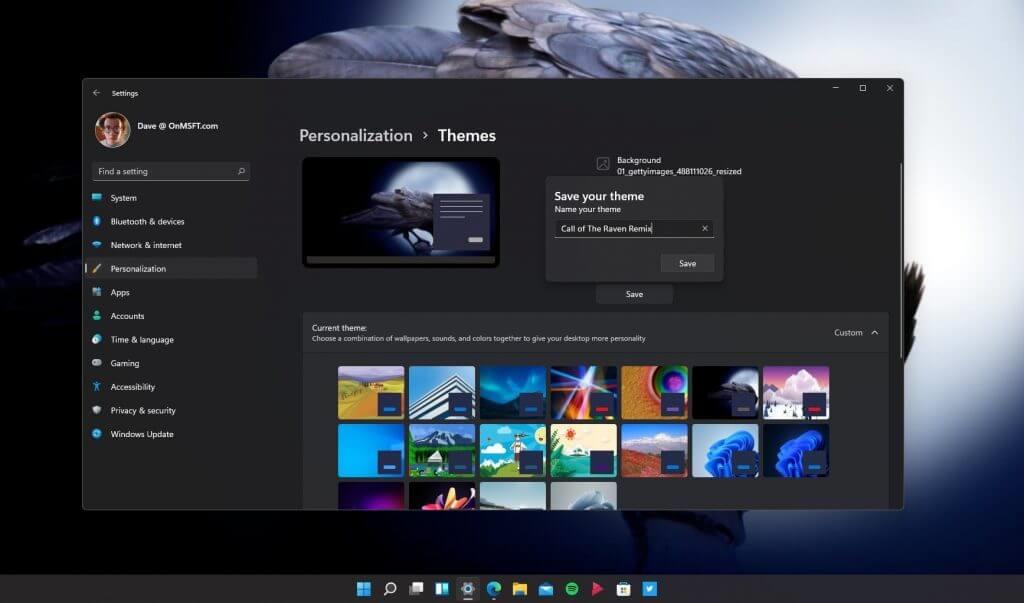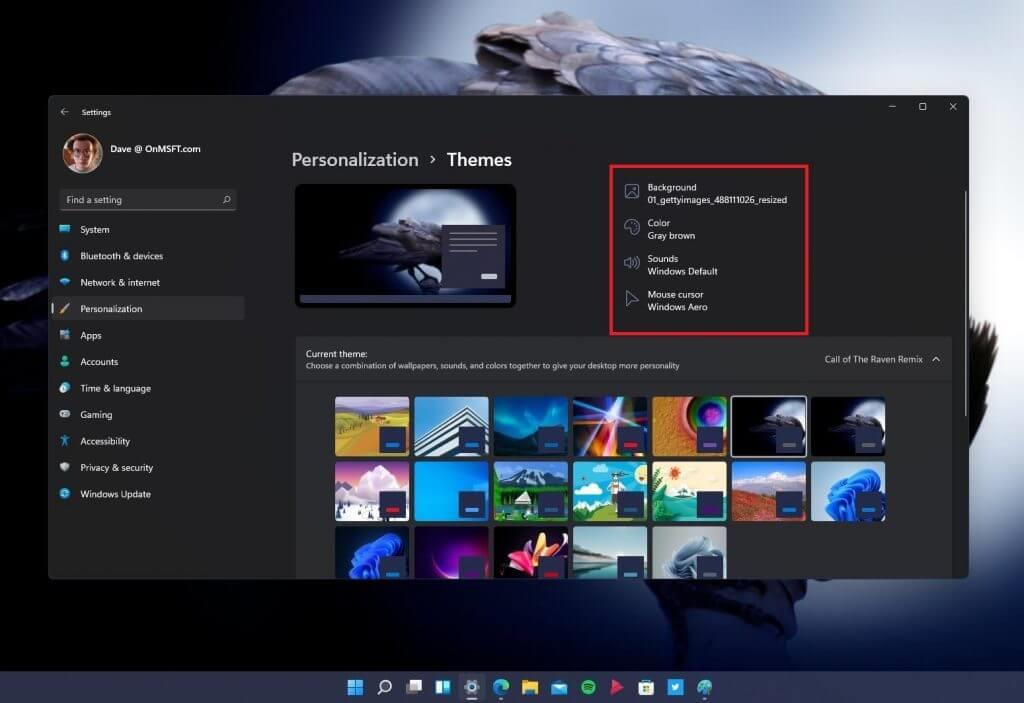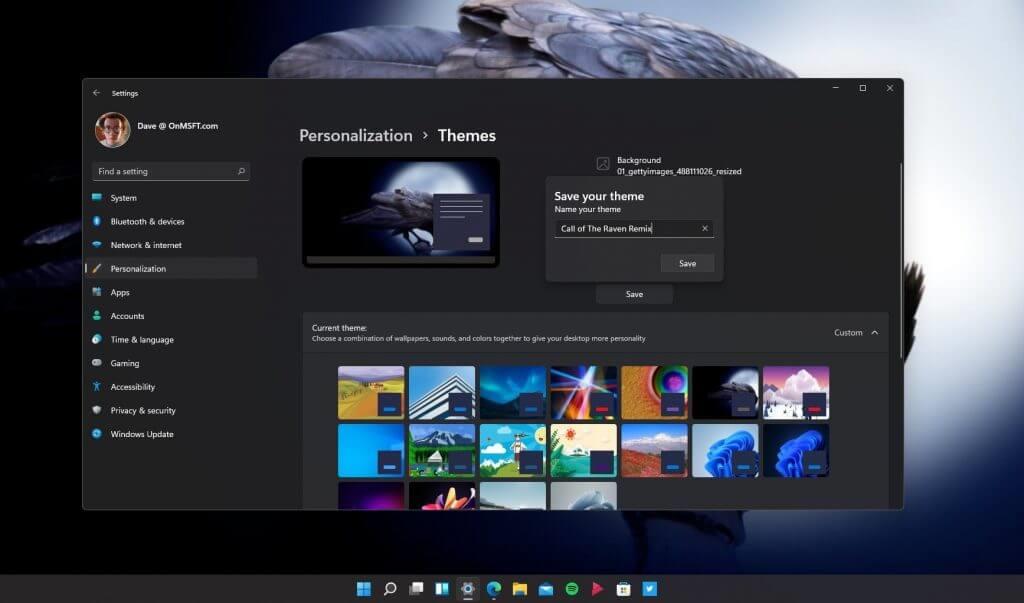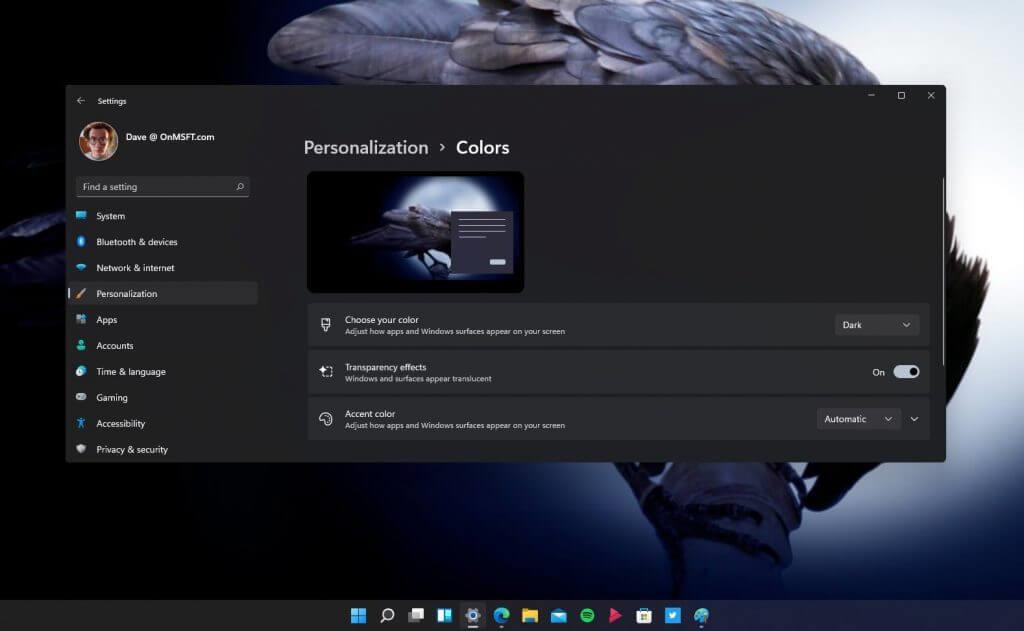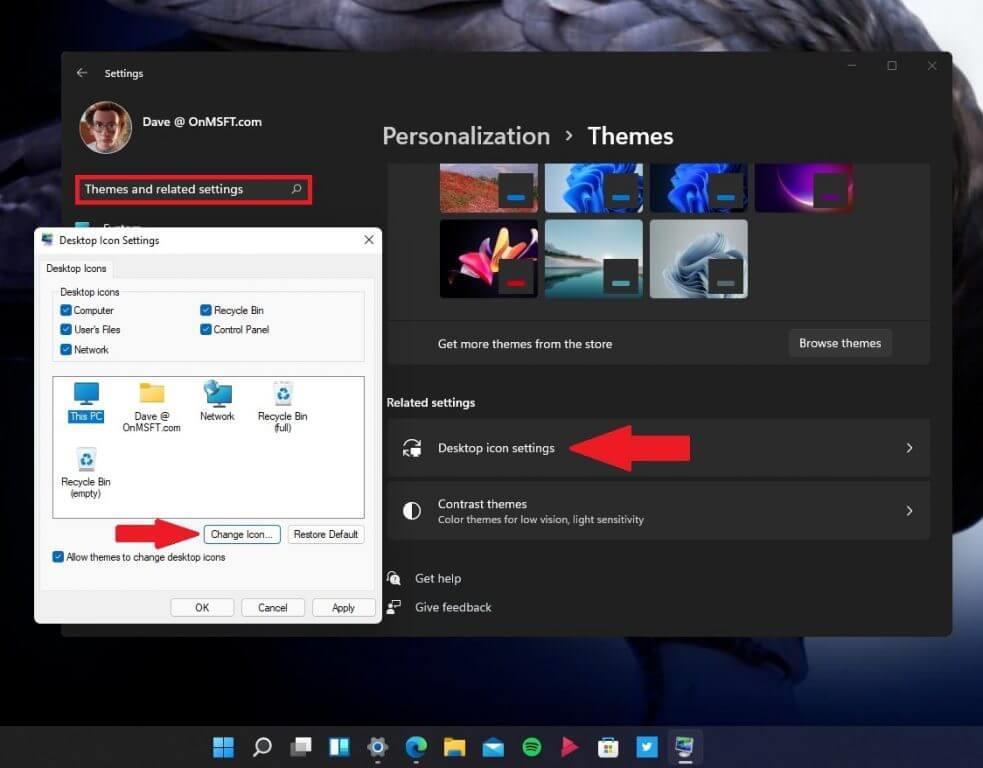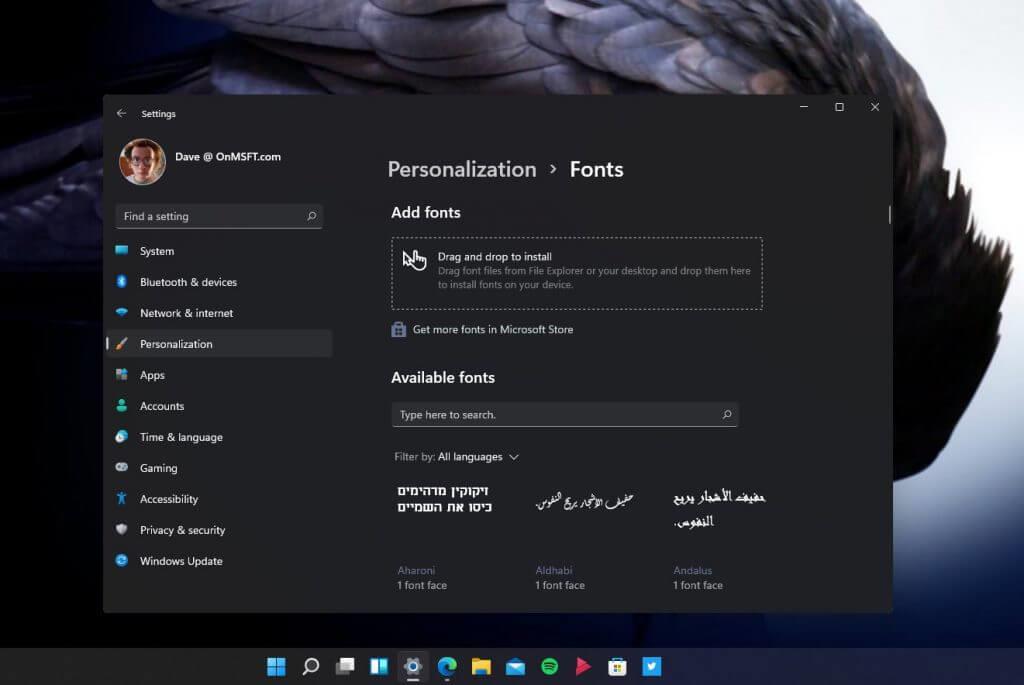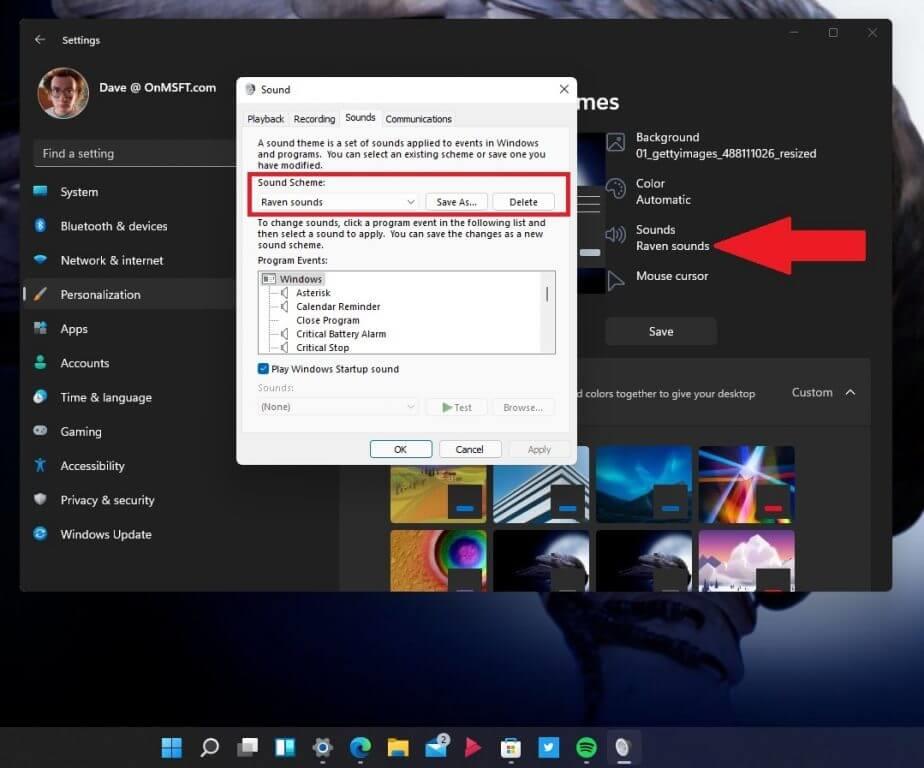Windows 11:ssä on uusittu asetusvalikko, joka tekee työpöydän mukauttamisesta helppoa. Jos haluat vaihtaa teemaa, värejä ja kuvakkeita Windows 11:ssä, taustan vaihtaminen on yhtä helppoa kuin se on. Katsotaanpa, mitä sinun on tehtävä.
Edellisessä viestissä opastimme sinua, kuinka voit muuttaa taustaasi Windows 11:ssä. Tässä oppaassa opastamme sinua Windows 11:n mukauttamisasetusten läpi ja näytämme, miten:
- Vaihda teemaasi
- Vaihda värejäsi
- Vaihda kuvakkeet
- Vaihda fonttia
- Muuta ääniäsi
Vaihda teemaasi
Teeman vaihtaminen Windows 11:ssä on helppo prosessi. Niitä on runsaasti Windows-teemat saatavilla Microsoft Storesta mistä valita. Mutta tiesitkö, että voit muokata teemaasi entisestään ja tehdä siitä omasi?
Tässä on mitä sinun on tehtävä vaihtaaksesi teemasi Windows 11:ssä.
1. Siirry kohtaan Asetukset (Windows-näppäin + I)
2. Siirry kohtaan Personointi
3. Siirry kohtaan Teemat
Täältä voit valita ja muuttaa käyttämäsi teeman tiettyjä asetuksia. Tässä valitsin Call of the Raven -teema Microsoft Storesta. Mielenkiintoista on, että tämä teema tulee oletuksena vaaleana teemana, mutta valitsin tumman teeman seuratakseni synkempää tunnelmaa. Pidän useimmista tämän teeman asetuksista, mutta haluan muuttaa muutamia asetuksia lisätäkseni oman henkilökohtaisen tunnelmani.
Yksi hyvä puoli on, että minun ei tarvitse kaivaa valikkoon syvemmälle muuttaakseni teeman asetuksia. Jos haluan mukauttaa teemaa, voin muuttaa joitain asetuksia valitsemalla jonkin kuvakkeista, jotka on korostettu alla olevassa punaisessa laatikossa. Täällä voin vaihtaa taustaa, korostusväriä, ääniä ja hiiren osoitinta suoraan teemavalikosta.
Vaikka en kyllästy teitä kaikilla teemavalintojeni yksityiskohdilla, valitsin taustaksi yhden kuvan, jossa oli harmaa ruskea korostusväri, ja pidin Windowsin äänet ja hiiren kohdistimen asetukset oletusasetuksissa.Jos haluat syventää, voit käyttää omia mukautettuja ääniä ja kuvakkeita.
Koska muokkasin hieman alkuperäistä Call of the Raven -teemaa, tallensin teeman henkilökohtaiset asetukset kohtaan ”Call of the Raven Remix”. Nyt voin palata valitsemaan tämän teeman milloin tahansa ja tiedän, että asetukset on tallennettu haluamallani tavalla.
Vaihda värejäsi
Värien muuttaminen Windows 11:ssä on toinen tapa erottua joukosta. Jos haluat muuttaa värien näyttötapaa, pääset värien mukauttamisvalikkoon seuraavasti.
1. Siirry kohtaan asetukset(Windows-näppäin + I)
2. Siirry kohtaan Personointi
3. Siirry kohtaan värit
Jos haluat muuttaa värimaailmaa Windows 11:ssä, sinulla on kolme vaihtoehtoa:
- Valitse värisi – Säädä, miten sovellukset ja Windows-pinnat näkyvät näytölläsi
- Läpinäkyvyystehosteet – Kytke päälle/pois Ikkunat ja pinnat näyttävät läpikuultavilta
- Korostusväri – Säädä, miten sovellukset ja Windows-pinnat näkyvät näytölläsi
The Korostusväri -osio tarjoaa lisäväriasetuksia, mukaan lukien kytkimen, joka näyttää korostusvärin Käynnistä-valikossa ja tehtäväpalkissa, sekä kytkimen, joka näyttää korostusvärin avoimien ikkunoiden otsikkoriveissä ja reunuksissa.
Vaihda kuvakkeet
Toistaiseksi olen tyytyväinen Microsoftin Windows 11:ssä oletusarvoisesti tarjoamiin uusittuihin kuvakkeisiin (ja ääniin). Kun Microsoft testaa lisää Windows 11:n rakennetta Windows Insider -ohjelmaan, tämä valikkokokemus voi muuttua, mutta sinun on tehtävä seuraavat toimet, jos haluat muuttaa kuvakkeitasi Windows 11:ssä.
Kuvakevalikko sijaitsee alla Teemat ja niihin liittyvät asetukset, alla Työpöydän kuvakeasetukset. Näin pääset valikkoon muuttaaksesi kuvakkeita Windows 11:ssä.
1. Siirry kohtaan Asetukset (Windows-näppäin + I)
2. Siirry kohtaan Personointi
3. Siirry kohtaan Teemat
Täältä voit käyttää asetusten hakukenttää kirjoittaaksesi ”Teemat ja niihin liittyvät asetukset” tai vieritä ruudun alaosaan Teemat -osiosta löytääksesi Työpöydän kuvakkeiden asetukset. Kun napsautat Työpöydän kuvakeasetukset, valintaikkuna avautuu, napsauta Vaihda kuvaketta… muuttaaksesi työpöydän kuvakkeita. Vaikka olen täysin tyytyväinen Windows 11:n kuvakkeisiin, jos olet kiinnostunut kuvakepaketeista, DeviantArt ja flaticon ovat mahtavia resursseja.
Vaihda fonttia
Mahdollisuus vaihtaa fonttia on käytettävissä Windows 10:ssä, ja kokemus pysyy pääosin samana. Voit valita useista jo saatavilla olevista fonteista tai hanki uusi Microsoft Storesta. Tällä hetkellä saatavilla ei ole paljon fontteja, mutta niitä on tarpeeksi, jotta pääset alkuun. Muuta fonttia noudattamalla näitä ohjeita.
1. Siirry kohtaan Asetukset (Windows-näppäin + I)
2. Siirry kohtaan Personointi
3. Siirry kohtaan Fontit
Muuta ääniäsi
Äänien muuttaminen on monimutkaisempi asia. Uusia Windows 11 -ääniasetuksia on sekoitettu vanhojen Windowsin äänivalikkovaihtoehtojen vanhojen jäänteiden kanssa. Kuten tämän Windows Insider -koontiversion tapauksessa, nämä valikon vaihtoehdot voivat muuttua. Muuta ääniä Windows 11:ssä noudattamalla näitä ohjeita.
1. Siirry kohtaan Asetukset (Windows-näppäin + I)
2. Siirry kohtaan Personointi
3. Siirry kohtaan Teemat
4. Siirry kohtaan Äänet (kuten on esitetty)
Kun kerran valitset Äänet, sinut ohjataan valikkoon, jossa voit muuttaa äänijärjestelmääsi. Tässä tein erillisen äänijärjestelmän, jota kutsutaan osuvasti ”Raven soundiksi”, kun haluan käyttää korpin ääniä Windows 11 -ilmoituksissa. Täällä voit muuttaa mitä tahansa Windows 11 -äänistä järjestelmän laajuisesti.
Kun yritin löytää ääniä, joilla voin elää uudelleen suosikki Windows Phone 7 -ilmoituksiani, Löysin tämän postauksen, jossa on linkki kansioon sekä Windows Phone 7- että Windows 10 Mobile -äänille. Toinen korvaamaton ääniresurssi on BBC Sound Effects, pystyin löytämään tarpeeksi korppien ääniä tarjotakseni joitain omia mielenkiintoisia Windows 11 -ilmoituksia.
Muista tarkistaa muu Windows 11 -kattavuus, mukaan lukien Windows 11:n Android-sovellukset, ja kerro meille kommenteissa, mihin muihin Windows 11 -ominaisuuksiin tarvitset apua!
FAQ
Kuinka lisään uuden teeman kauppaani?
Valitse ”Hae lisää teemoja Storesta” -linkki suoraan ”Käytä teemaa” -otsikon alta. Liitä mukaan sähköpostiosoitteesi saadaksesi viestin, kun tähän kysymykseen vastataan.
Kuinka määritän teeman väriteeman uudelleen?
Voit palauttaa teeman oletusvärimallin valitsemalla Automaattinen korostusväri-pudotusvalikosta. Asetukset-sovelluksessa on myös joitain muita korkeakontrastisia teemaasetuksia, joilla voit määrittää väriteeman uudelleen. Nämä ovat kontrastiteema-asetuksia, jotka voit valita ja jotka tekevät teksteistä ja sovelluksista selkeämpiä käyttämällä erottuvampia värejä.
Kuinka pääsen alkuun teemojen kanssa Windows 11:ssä?
Päästäksesi alkuun Windows 11:n teemojen kanssa, sinun on ensin avattava Asetukset-sovellus ja siirryttävä ”Personointi”-osioon. Pääset sinne nopeasti napsauttamalla työpöytää hiiren kakkospainikkeella ja valitsemalla Mukauta. Kun Windowsin asetukset avautuu, olet automaattisesti ”Personointi”-osiossa.
Kuinka laitan uuden teeman työpöydälleni?
Pääset sinne nopeasti napsauttamalla työpöytää hiiren kakkospainikkeella ja valitsemalla Mukauta. Kun Windowsin asetukset avautuu, olet automaattisesti ”Personointi”-osiossa. Täällä voit vaihtaa nopeasti teemaan napsauttamalla pikkukuvaa ”Käytä teemaa napsauttamalla” -osiossa ikkunan yläosassa.
Missä Windows 10 tallentaa teemoja?
Missä Windows 10 tallentaa teemoja. 1 Avaa Asetukset-sovellus. 2 Siirry kohtaan Mukauttaminen -> Teemat. 3 Napsauta oikealla Käytä teemaa -kohdassa haluamaasi teemaa. 4 Teema on nyt käytössä.
Miten vaihdan oletusteeman Windows 10:ssä?
Avaa Asetukset-sovellus. Siirry kohtaan Mukauttaminen -> Teemat. Napsauta oikealla olevaa teemaa, josta pidät, kohdassa Käytä teemaa. Teema on nyt käytössä. Vaihtoehtoisesti voit käyttää klassista Ohjauspaneeli-sovelmaa ottaaksesi nopeasti käyttöön mukautetun teeman tai minkä tahansa oletusteemoista tai High Contrast -teeman. Paina näppäimistön Win + R -näppäimiä.
Mitä eri teemoja on saatavilla Windows 10:ssä?
Teemat-osiossa on käytettävissä 6 ennalta määritettyä teemaa, joissa Windowsin kevyt teema on oletuksena.Valitse mikä tahansa muu teema kuin Windows Light vaihtaaksesi sitä. Esimääritetyt teemat ovat yhdistelmä taustakuvia, ääniä ja värejä, jotka kaikki on yhdistetty antamaan työpöydällesi enemmän persoonallisuutta.
Kuinka vaihtaa teemoja Windows 11:ssä?
Windowsin asetusruudun pitäisi näyttää samanlaiselta kuin alla oleva kuva. Napsauta Windowsin asetuksissa Mukauttaminen ja valitse Teemat näytön oikeasta ruudusta alla olevassa kuvassa. Täältä voit valita Windowsin mukana tulevia esimääritettyjä teemoja. Windows 11:n nykyinen oletusteema on Windows (kevyt).
Kuinka mukauttaa Windows 11 -työpöytääsi?
Windows Storen avulla voit ladata ilmaisia ja maksullisia teemoja yksityisiltä käyttäjiltä tai ryhmiltä ja muokata Windows 11 -työpöytääsi. Lukemattomien Windows Storen teemojen avulla voit muokata työpöytääsi häikäisevillä taustakuvilla, äänillä, korostusväreillä ja muilla.
Kuinka luoda värimaailma?
Väriteeman kehittäminen 1 Aloita valokuvan viitteellä#N#Käytä viitevalokuvaa ponnahduslautana kuvan yleissuunnitteluun… 2 Luo kolmiarvoinen luonnos#N#Luo valokuvasta kolmiarvoinen luonnos. Kokeile joitain muokkauksia, jotka saattavat… 3 Valitse väriteema hallitsevilla ja alisteisilla väreillä Lisää …
Kuinka luon mukautetun teeman esitykselleni?
Tässä on vaiheittainen opas mukautetun teeman luomiseen esitykselle: 1 Vaihe 1: Napsauta Suunnittelu-välilehteä 2 Vaihe 2: Paina alanuolta Variants-ryhmässä 3 Vaihe 3: Valitse Värit ja napsauta Mukauta värejä 4 Vaihe 4: Määritä uuden teemasi koko värivalikoima Lisää…
Kuinka muuttaa teeman väriä PowerPointissa?
Näin voit parantaa PowerPointisi ulkoasua ja tuntumaa uudella teemavärillä: Vaihe 1: Valitse Suunnittelu-välilehti. Vaihe 2: Valitse teema galleriasta. Vaihe 3: Valitse teeman värit yläpaneelin oikealla puolella olevasta pudotusvalikosta.