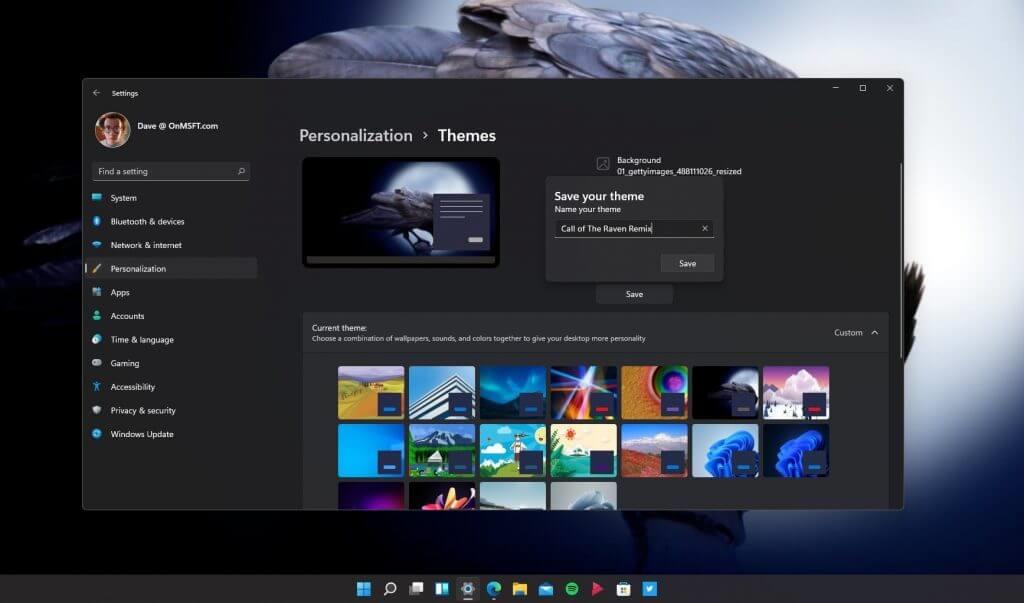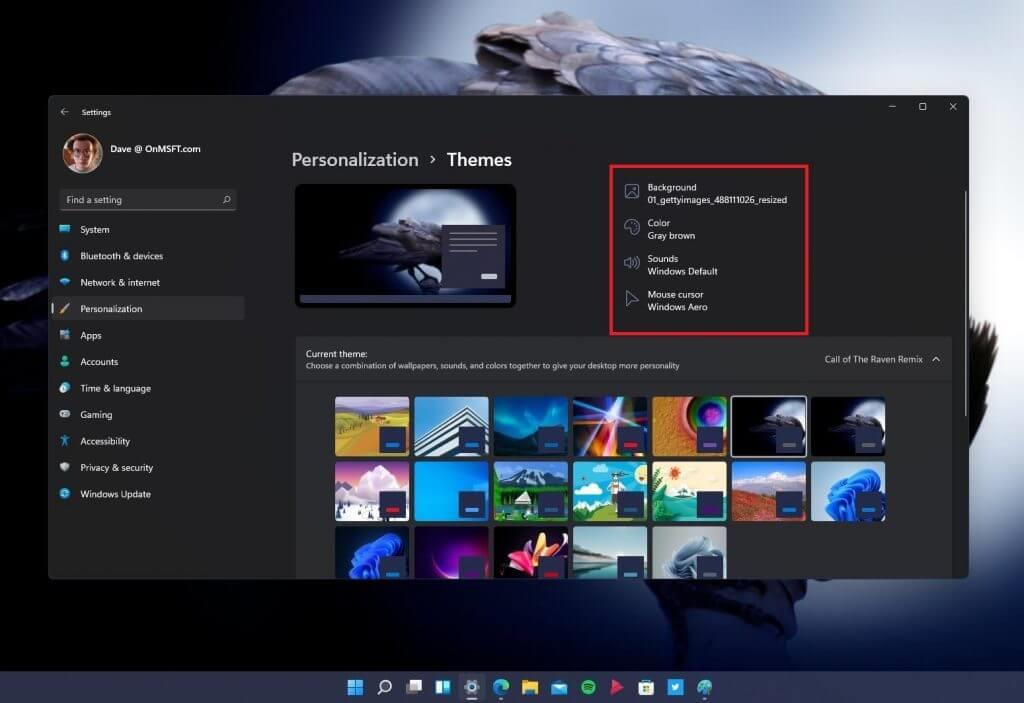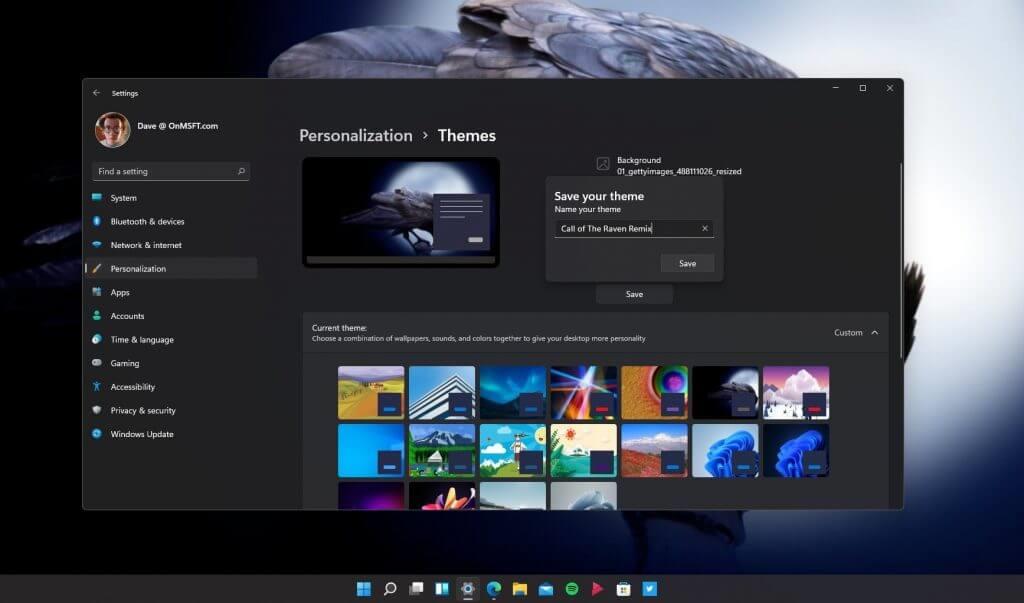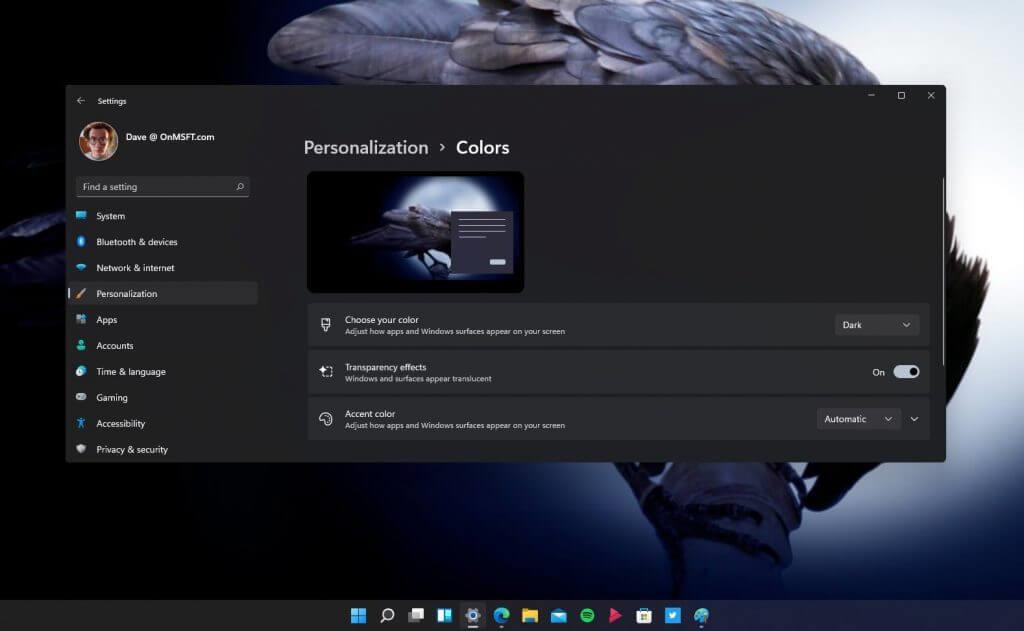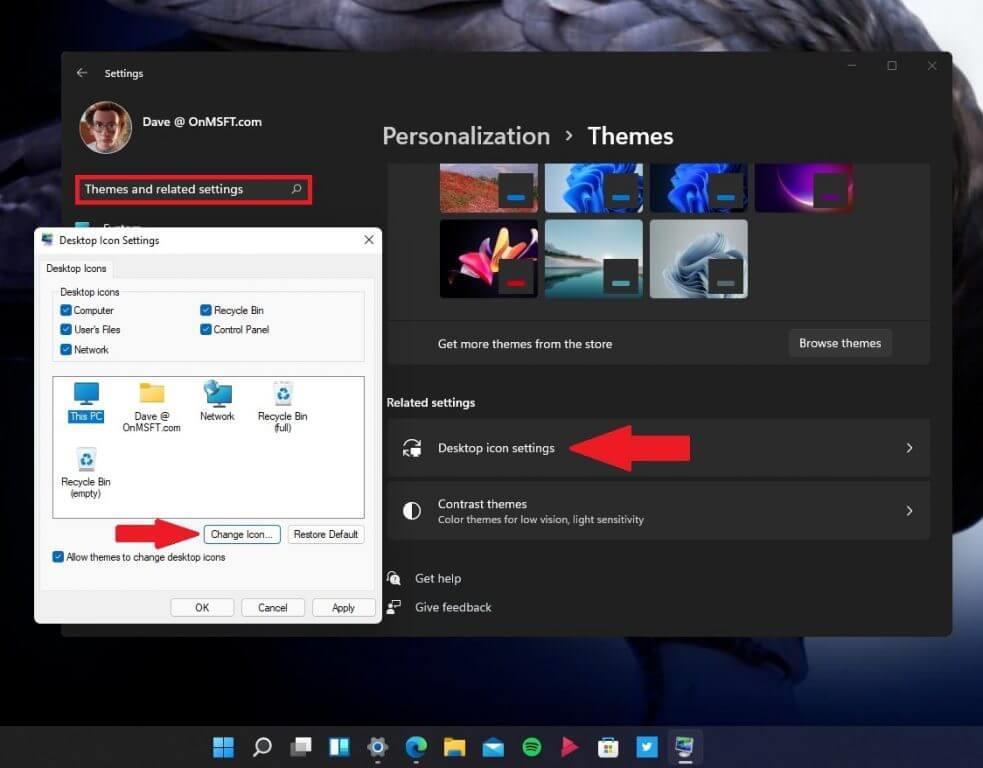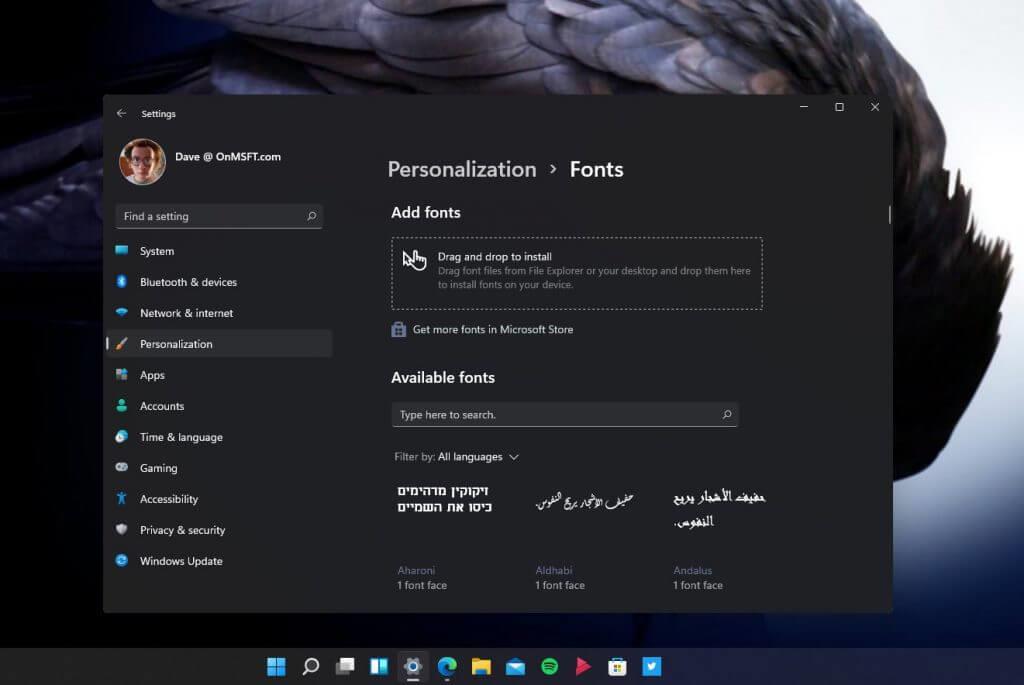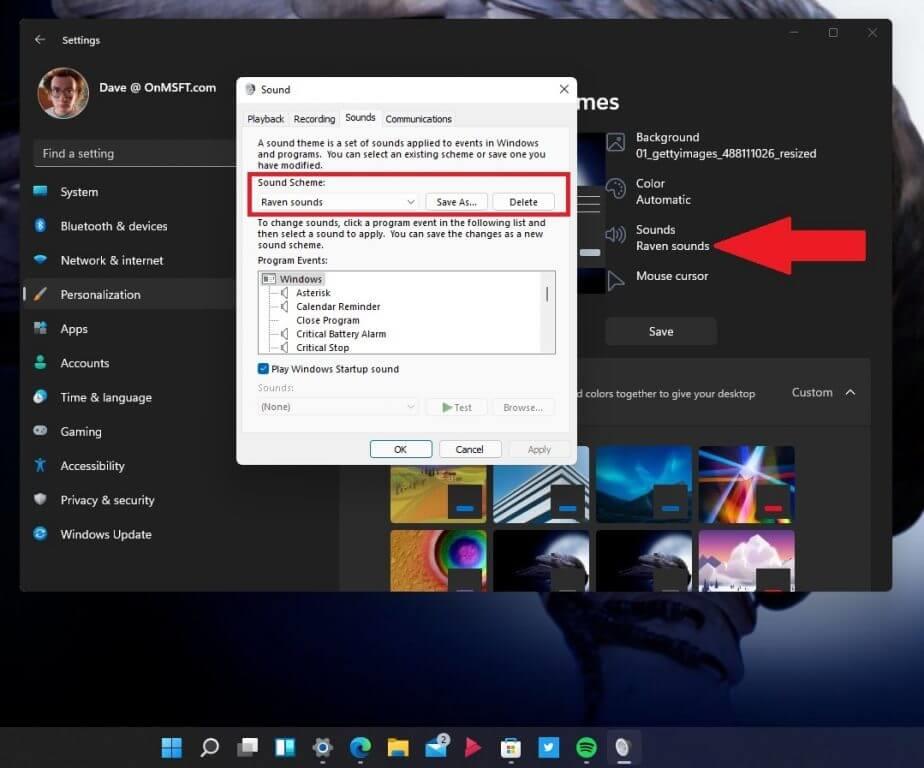Windows 11 heeft een opnieuw ontworpen instellingenmenu waarmee het personaliseren van uw bureaublad een fluitje van een cent wordt. Als u uw thema, kleuren en pictogrammen op Windows 11 wilt wijzigen, is het net zo eenvoudig als het is om uw achtergrond te wijzigen. Laten we eens kijken wat u moet doen.
In een eerder bericht hebben we u uitgelegd hoe u uw achtergrond op Windows 11 kunt wijzigen. In deze handleiding zullen we u door deze personalisatie-instellingen op Windows 11 leiden en u laten zien hoe u:
- Verander je thema
- Verander je kleuren
- Verander je pictogrammen
- Verander je lettertype
- Verander je geluiden
Verander je thema
Het wijzigen van uw thema op Windows 11 is een eenvoudig proces. Er zijn genoeg van Windows-thema’s beschikbaar in de Microsoft Store kiezen uit. Maar wist u dat u uw thema verder kunt personaliseren en uw eigen thema kunt maken?
Dit is wat u moet doen om uw thema op Windows 11 te wijzigen.
1. Ga naar Instellingen (Windows-toets + I)
2. Ga naar Personalisatie
3. Ga naar Thema’s
Hier kunt u specifieke instellingen kiezen en wijzigen van het thema dat u gebruikt. Hier heb ik de Call of the Raven-thema uit de Microsoft Store. Interessant is dat dit thema standaard als een licht thema wordt geleverd, maar ik ging met een donker thema om een meer sinistere sfeer te volgen. Ik hou van de meeste instellingen die dit thema heeft, maar ik wil een paar instellingen wijzigen om mijn eigen persoonlijke flair toe te voegen.
Een van de goede dingen is dat ik niet dieper in het menu hoef te graven om de instellingen van het thema te wijzigen. Als ik het thema wil aanpassen, kan ik enkele instellingen wijzigen door een van de pictogrammen te kiezen, zoals gemarkeerd in het rode vak hieronder. Hier kan ik de achtergrond, accentkleur, geluiden en muiscursor rechtstreeks vanuit het themamenu wijzigen.
Hoewel ik je niet zal vervelen met alle details van mijn themakeuzes, koos ik een enkele afbeelding als mijn achtergrond met een grijsbruine accentkleur en hield ik de Windows-geluiden en muiscursor-instellingen op hun standaardopties.Als je dieper wilt graven, kun je je eigen aangepaste geluiden en pictogrammen gebruiken.
Omdat ik het originele Call of the Raven-thema enigszins heb bewerkt, heb ik mijn persoonlijke instellingen voor het thema opgeslagen in ‘Call of the Raven Remix’. Nu kan ik teruggaan en dit thema kiezen wanneer ik maar wil en weet dat de instellingen worden opgeslagen zoals ik dat wil.
Verander je kleuren
Het wijzigen van de kleuren op Windows 11 is een andere manier waarop u zich kunt onderscheiden van de rest. Als u wilt wijzigen hoe kleuren worden weergegeven, gaat u als volgt naar het kleurenpersonalisatiemenu.
1. Ga naar Instellingen(Windows-toets + I)
2. Ga naar Personalisatie
3. Ga naar Kleuren
Als u het kleurenschema op Windows 11 wilt wijzigen, heeft u hier drie opties:
- Kies je kleur – Pas aan hoe apps en Windows-oppervlakken op uw scherm verschijnen
- Transparantie-effecten – Schakel aan/uit Windows en oppervlakken lijken doorschijnend
- Accent kleur – Pas aan hoe apps en Windows-oppervlakken op uw scherm verschijnen
De Accent kleur sectie biedt extra kleurinstellingen, waaronder een schakelaar om de accentkleur in uw Start-menu en taakbalk weer te geven, evenals een schakelaar om de accentkleur op de titelbalken en randen op uw geopende vensters weer te geven.
Verander je pictogrammen
Voor nu ben ik blij met de opnieuw ontworpen pictogrammen (en geluiden) die standaard door Microsoft op Windows 11 worden geleverd. Naarmate Microsoft meer Windows 11-builds op het Windows Insider-programma test, kan deze menu-ervaring veranderen, maar dit is wat u moet doen om uw pictogrammen op Windows 11 te wijzigen.
Het pictogrammenu bevindt zich onder Thema’s en gerelateerde instellingen, onder Instellingen bureaubladpictogram. Hier leest u hoe u naar het menu gaat om de pictogrammen op Windows 11 te wijzigen.
1. Ga naar Instellingen (Windows-toets + I)
2. Ga naar Personalisatie
3. Ga naar Thema’s
Vanaf hier kunt u het zoekvak in de instellingen gebruiken om “Thema’s en gerelateerde instellingen,” of scrol naar de onderkant van de Thema’s sectie om de te vinden Instellingen bureaubladpictogrammen. Zodra u op de klikt Instellingen bureaubladpictogram, een dialoogvenster wordt geopend, klik op Verander icoon… om de bureaubladpictogrammen te wijzigen. Hoewel ik volkomen tevreden ben met de pictogrammen op Windows 11, zijn DeviantArt en flaticon geweldige bronnen als u geïnteresseerd bent in pictogrampakketten.
Verander je lettertype
De mogelijkheid om uw lettertype te wijzigen is aanwezig op Windows 10 en de ervaring blijft grotendeels hetzelfde. U kunt kiezen uit een verscheidenheid aan beschikbare lettertypen, of haal een nieuwe uit de Microsoft Store. Er zijn momenteel niet veel lettertypen beschikbaar, maar er zijn er genoeg om u op weg te helpen. Volg deze stappen om uw lettertype te wijzigen.
1. Ga naar Instellingen (Windows-toets + I)
2. Ga naar Personalisatie
3. Ga naar Lettertypen
Verander je geluiden
Het veranderen van je geluiden is een complexere aangelegenheid. Er is een mix van de nieuwe Windows 11-geluidsinstellingen vermengd met enkele oude overblijfselen van oudere Windows-geluidsmenu-opties. Zoals het geval is met deze Windows Insider-build, kunnen deze menu-opties veranderen. Volg deze stappen om uw geluiden op Windows 11 te wijzigen.
1. Ga naar Instellingen (Windows-toets + I)
2. Ga naar Personalisatie
3. Ga naar Thema’s
4. Ga naar Geluiden (zoals getoond)
Zodra je kiest Geluiden, wordt u naar het menu geleid om uw geluidsschema te wijzigen. Hier heb ik een apart geluidsschema gemaakt, toepasselijk “Ravengeluiden” genoemd voor wanneer ik ravengeluiden wil gebruiken voor Windows 11-meldingen. Hier kunt u elk van de Windows 11-geluiden voor het hele systeem wijzigen.
Toen ik probeerde geluiden te vinden om mijn favoriete Windows Phone 7-meldingen opnieuw te beleven, Ik vond dit bericht met een link naar map voor zowel Windows Phone 7- als Windows 10 Mobile-geluiden. Een andere onschatbare geluidsbron is BBC Sound Effects, ik kon genoeg geluiden van raven vinden om enkele van mijn eigen interessante Windows 11-meldingen te geven.
Zorg ervoor dat je de rest van onze Windows 11-dekking bekijkt, inclusief Android-apps op Windows 11 en laat ons weten met welke andere Windows 11-functies je hulp nodig hebt in de reacties!
FAQ
Hoe voeg ik een nieuw thema toe aan mijn winkel?
Selecteer de link ‘Meer thema’s in de winkel ophalen’ direct onder de kop ‘Een thema toepassen’. Voeg uw e-mailadres toe om een bericht te ontvangen wanneer deze vraag is beantwoord.
Hoe configureer ik het kleurenschema van een thema opnieuw?
U kunt het standaardkleurenschema van een thema herstellen door Automatisch te selecteren in het vervolgkeuzemenu Accentkleur. De app Instellingen heeft ook enkele extra contrastrijke thema-instellingen waarmee u het kleurenschema opnieuw kunt configureren. Dat zijn contrastthema-instellingen die u kunt selecteren en die teksten en apps duidelijker maken door meer uitgesproken kleuren toe te passen.
Hoe ga ik aan de slag met thema’s in Windows 11?
Om aan de slag te gaan met thema’s in Windows 11, moet u eerst de app Instellingen openen en naar het gedeelte ‘Personalisatie’ gaan. Om daar snel te komen, klikt u met de rechtermuisknop op het bureaublad en selecteert u ‘Personaliseren’. Wanneer Windows-instellingen wordt geopend, bevindt u zich automatisch in het gedeelte ‘Personalisatie’.
Hoe plaats ik een nieuw thema op mijn bureaublad?
Om daar snel te komen, klikt u met de rechtermuisknop op het bureaublad en selecteert u ‘Personaliseren’. Wanneer Windows-instellingen wordt geopend, bevindt u zich automatisch in het gedeelte ‘Personalisatie’. Hier kunt u snel overschakelen naar een thema door op een miniatuur te klikken in het gedeelte “Klik op een thema om toe te passen” bovenaan het venster.
Waar Windows 10 thema’s opslaat?
Waar Windows 10 thema’s opslaat. 1 Open de app Instellingen. 2 Ga naar Personalisatie -> Thema’s. 3 Klik aan de rechterkant op een thema dat u leuk vindt onder Een thema toepassen. 4 Het thema wordt nu toegepast.
Hoe wijzig ik het standaardthema in Windows 10?
Open de app Instellingen. Ga naar Personalisatie -> Thema’s. Klik aan de rechterkant op een thema dat je leuk vindt onder Een thema toepassen. Het thema wordt nu toegepast. Als alternatief kunt u de klassieke applet van het Configuratiescherm gebruiken om snel een aangepast thema of een van de standaardthema’s of het thema Hoog contrast toe te passen. Druk op de Win + R-toetsen op het toetsenbord.
Wat zijn de verschillende thema’s die beschikbaar zijn in Windows 10?
Er zijn 6 vooraf gedefinieerde thema’s beschikbaar in het gedeelte Thema’s, waarbij het Windows Light-thema de standaard is.Selecteer een ander thema dan Windows Light om het te wijzigen. De vooraf gedefinieerde thema’s zijn een combinatie van achtergronden, geluiden en kleuren die allemaal bij elkaar zijn gebracht om uw bureaublad meer persoonlijkheid te geven.
Hoe thema’s wijzigen in Windows 11?
Het paneel Windows-instellingen zou er ongeveer zo uit moeten zien als de onderstaande afbeelding. Klik in Windows-instellingen op Personalisatie, selecteer Thema’s in het rechterdeelvenster van uw scherm dat wordt weergegeven in de onderstaande afbeelding. Hier kunt u vooraf gedefinieerde thema’s selecteren die bij Windows worden geleverd. Het huidige standaardthema in Windows 11 is Windows (licht).
Hoe pas je je Windows 11-bureaublad aan?
Met Windows Store kunt u zowel gratis als betaalde thema’s van particuliere gebruikers of groepen downloaden en uw Windows 11-bureaublad verder aanpassen. Met talloze thema’s uit de Windows Store kun je je bureaublad personaliseren met oogverblindende achtergronden, geluiden, accentkleuren en meer.
Hoe maak je een kleurenschema?
Een kleurenschema ontwikkelen 1 Begin met een fotoreferentie#N#Gebruik een referentiefoto als springplank om te werken aan het algehele ontwerp van de afbeelding voor een… 2 Maak een driewaardenschets#N#Maak van de foto een schets met drie waarden. Probeer enkele wijzigingen uit waarvan u denkt dat ze mogelijk… 3 Kies een kleurenschema met dominante en ondergeschikte kleuren Meer …
Hoe maak ik een aangepast thema voor mijn presentatie?
Hier is een stapsgewijze handleiding voor het maken van een aangepast thema voor uw presentatie: 1 Stap 1: Klik op het tabblad Ontwerpen 2 Stap 2: Druk op de pijl-omlaag in de groep Varianten 3 Stap 3: Kies Kleuren en klik op Kleuren aanpassen 4 Stap 4: Bepaal het volledige kleurenpalet voor je nieuwe thema Meer …
Hoe de themakleur in PowerPoint wijzigen?
Hier leest u hoe u het uiterlijk van uw PowerPoint kunt verbeteren met een nieuwe themakleur: Stap 1: Selecteer het tabblad Ontwerpen. Stap 2: Kies een thema uit de galerij. Stap 3: Selecteer themakleuren in de vervolgkeuzelijst aan de rechterkant van het bovenpaneel.